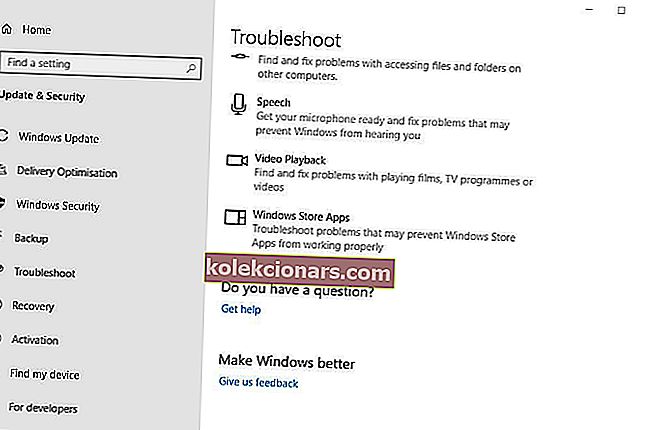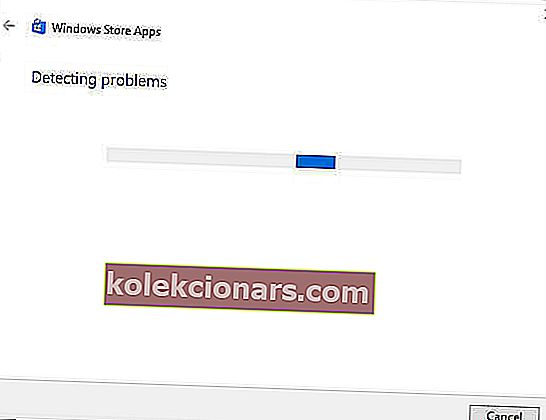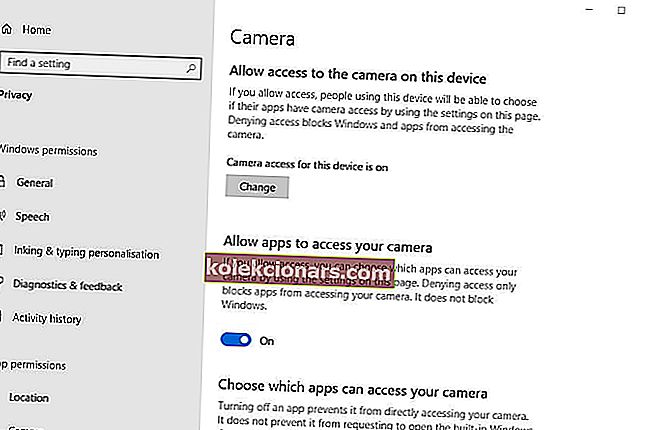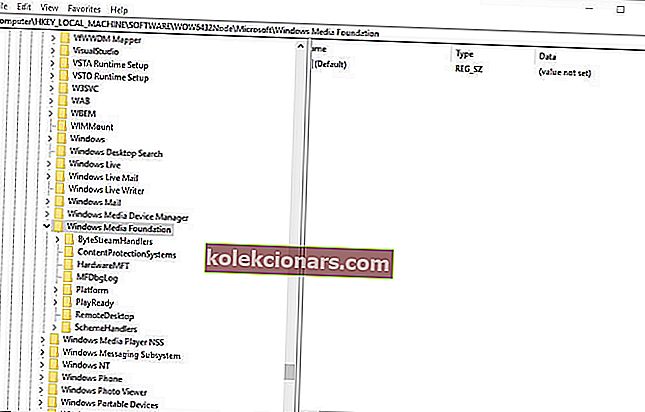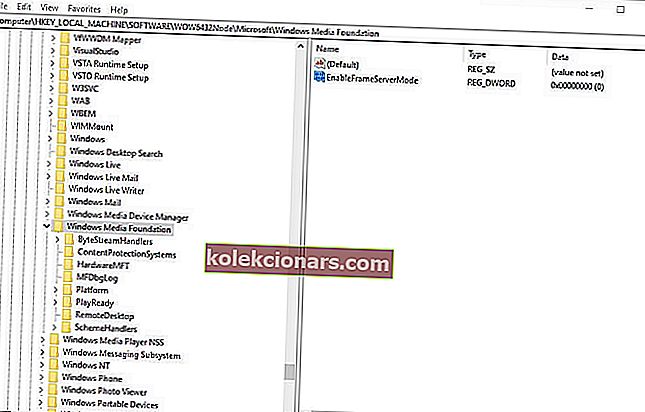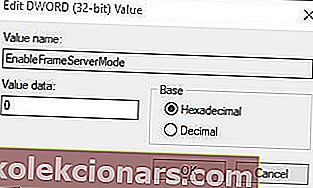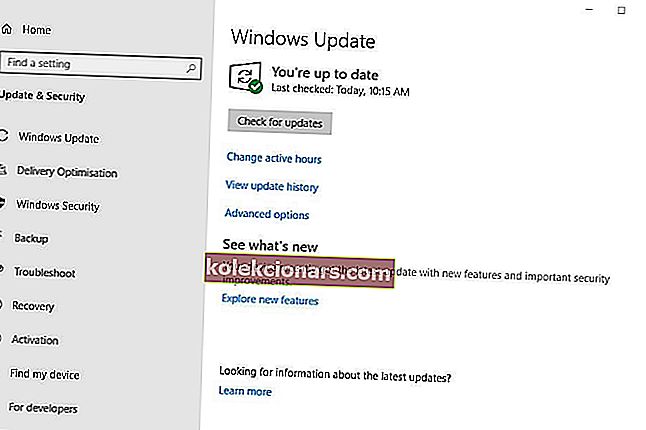- See on aeg, mil võite oma veebikaameraga mõne probleemiga kokku puutuda. Sa ei ole selles üksi.
- Kui veebikaamera kasutamise proovimisel ilmub veakood 0xa00f4271, on kaamera sätete kontrollimine või registri muutmine selle lahendamiseks hädavajalik.
- Kui see tüütu probleem on lõplikult lahendatud, ootab teid jaotis Süsteemivead. Kindlasti leiate otsitava abi.
- Sarnased probleemid tekivad tõenäoliselt aeg-ajalt. Pidage lihtsalt meeles, et meil on selles osas suurepärane Windows 10 vigade jaotur.

Veakoodi 0xa00f4271 probleem ilmnes esmakordselt pärast Windows 10 aastapäeva värskendust 2016. aastal.
Seejärel postitasid kasutajad Microsofti foorumitesse midagi, mis läks valesti ... Veakood 0xA00F4271 (0x80070491) tõrge, mis ilmnes siis, kui nad üritasid oma veebikaameraid kasutada.
Sisseehitatud veebikaamerad ei tööta, kui see veateade kuvatakse. Siin on mõned veakoodi 0xa00f4271 eraldusvõimed kasutajatele, kes peavad siiski probleemi lahendama.
Kuidas parandada veakoodi 0xa00f4271 mediacapture nurjunud sündmust?
1. Avage Microsofti poe rakenduse tõrkeotsing
Microsofti poe rakenduse tõrkeotsing võib pakkuda lahendust, kui tõrkekood 0xa00f4271 puudutab täpsemalt veebikaamerat kasutavaid UWP-rakendusi. Kasutajad saavad WSA tõrkeotsingut avada järgmiselt.
- Cortana avamiseks klõpsake nuppu Tippige siia .
- Sisesta tõrkeotsing otsingukasti, ja klõpsake Tõrkeotsing seaded.
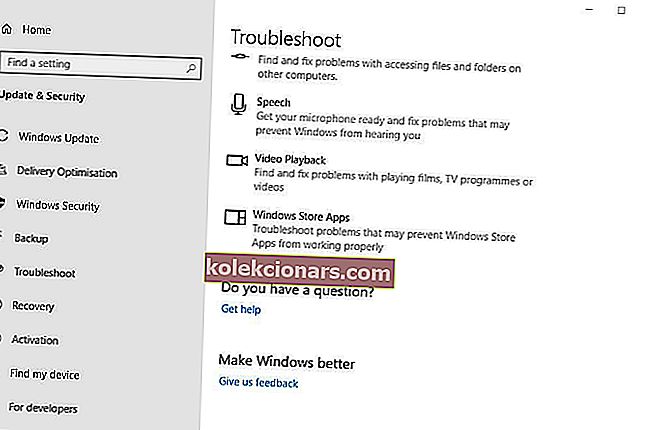
- Järgmisena valige avanevas seadete aknas Microsofti poe rakenduse tõrkeotsing.
- Seejärel klõpsake nuppu Käivita see tõrkeotsing .
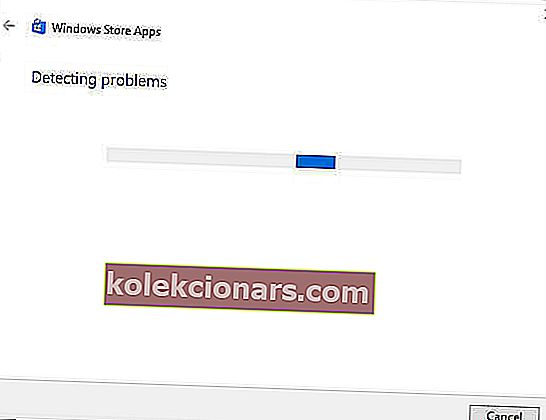
- Seejärel saavad kasutajad tõrkeotsingu lahendusi läbi vaadata.
- Pärast soovitatud resolutsiooni rakendamist taaskäivitage Windows.
2. Kontrollige kaamera seadeid
Veenduge, et valik Luba rakendustel kasutada minu kaamera riistvara on sisse lülitatud. Rakendused ei saa veebikaamerat kasutada, kui see seade on välja lülitatud. Kasutajad saavad kaamera seadeid kontrollida järgmiselt.
- Avage Cortana ja sisestage otsingukasti kaamera .
- Otse all kuvatava akna avamiseks valige otsingutulemites kaamera privaatsusseaded .
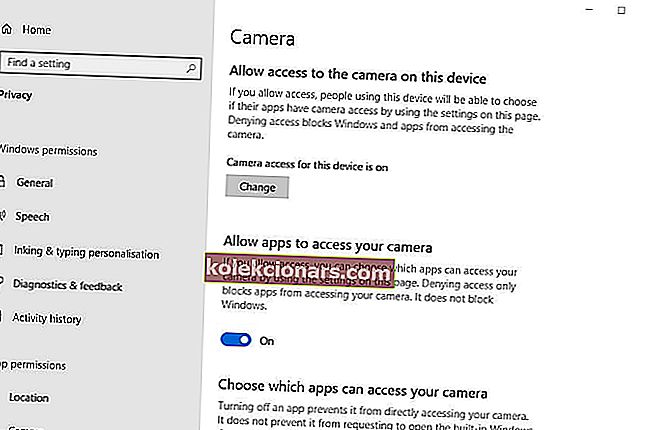
- Kui selles aknas on märgitud, et kaamera juurdepääs sellele seadmele on f , peavad kasutajad klõpsama nupul Muuda ja lülitama selle seadme kaamera juurdepääsu sisse.
- Seejärel lülitage sisse valik Luba rakendustel oma kaamerale juurde pääseda .
- Veenduge, et veebikaamera rakendused, millega proovite kaamerat kasutada, on ka jaotises Valige, millised rakendused pääsevad teie kaamera alamrubriiki.
- Pärast kaamera sätete kohandamist taaskäivitage Windows.
3. Muutke registrit
Mõned kasutajad on registri muutmisega kinnitanud veakoodi 0xa00f4271. Nii võib see registriredigeerimine olla parimate paranduste hulgas. Redigeerige registrit järgmiselt.
- Esiteks avatud Run koos Windows klahv + R hotkey. Seejärel saavad kasutajad registriredaktori avada, sisestades käsu Run käsu regedt ja klõpsates nuppu OK .
- Avage see registriredaktori registritee :
HKEY_LOCAL_MACHINESOFTWAREWOW6432NodeMicrosoftWindows Media Foundation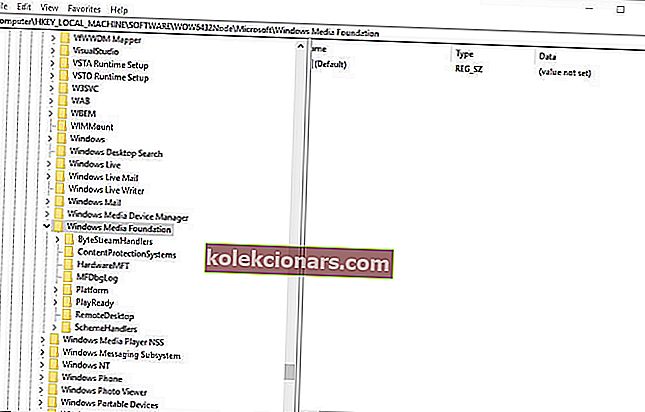
- Topeltklõpsake registriredaktori vasakul küljel asuvat Windows Media Foundationi .
- Paremklõpsake registriredaktori akna paremas osas asuvat tühikut ja valige Uus > DWORD (32-bitine) väärtus .
- Sisestage uue DWORDi pealkirjaks EnableFrameServerMode .
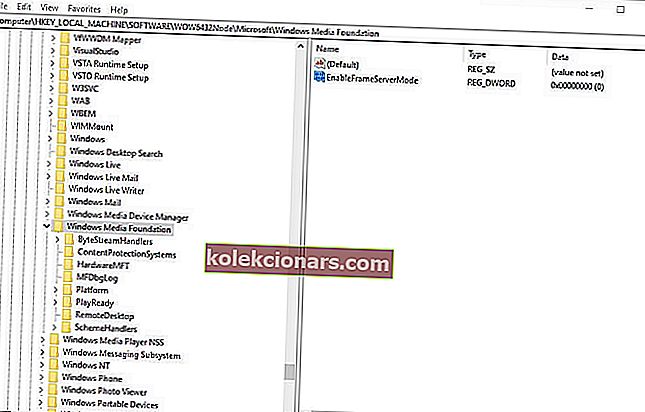
- Seejärel topeltklõpsake nuppu EnableFrameServerMode, et avada otse allpool asuvas võtmes aken.
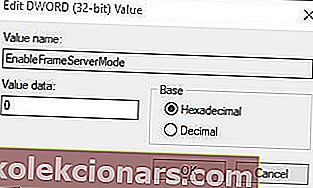
- Sisestage tekstiväljale Andmeväärtus 0 ja klõpsake nuppu OK .
- Pärast registri muutmist taaskäivitage Windows.
Kas Windows 10 registriredaktorisse ei pääse? Parandage see juhend selle probleemiga!
4. Uuendage veebikaamera draiverit
Veakood 0xa00f4271 võib tekkida vananenud veebikaamera draiveri tõttu. Tarkvara Driver Booster 6 annab kasutajatele teada, kas neil on vaja oma veebikaamera draivereid värskendada või mitte.
Kasutajad saavad DB 6 Windowsi lisada, klõpsates tarkvara lehel nuppu Tasuta allalaadimine . Driver Booster 6 skaneerib süsteemi, kui kasutajad tarkvara käivitavad.
Klõpsake nuppu Värskenda kõik , kui DB 6 skannimistulemused hõlmavad veebikaamerat.
- Laadige kohe alla Driver Booster
5. Uuendage Windows 10
Mõned kasutajad on kinnitanud, et plaaster värskendab veakoodi 0xa00f4271. Teised kasutajad on probleemi lahendanud, värskendades Windows 10 uusimale versioonile.
Kasutajad saavad uuemale versioonile värskendada, laadides alla ja käivitades värskenduse assistendi ja valides Värskenda kohe . Uute paranduste värskenduste kontrollimiseks järgige allolevaid juhiseid.
- Avage Cortana otsingukast Windowsi klahvi + Q kiirklahviga.
- Värskendusseadete otsimiseks sisestage värskendus .
- Seejärel klõpsake nuppu Otsi värskendusi, et avada aken Seaded, nagu on näidatud otse allpool.
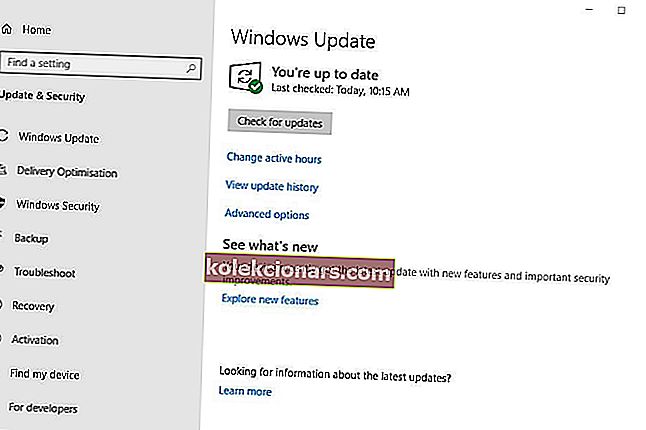
- Vajutage nuppu Otsi värskendusi .
- Seejärel installib Windows saadaolevad värskendused automaatselt. Taaskäivitage Windows, kui see installib uued värskendused.
Üks ülaltoodud parandustest võib parandada veakoodi 0xa00f4271, et kasutajad saaksid oma veebikaameratega uuesti salvestada. Kasutajad on leidnud muid veakoodi 0xa00f4271 parandusi, on kindlasti teretulnud neid allpool jagama.
KKK: Lisateave Windows 10 vigade kohta
- Kuidas skannida arvutis vigu?
Arvuti vigade otsimiseks pidage meeles, et Windows 10 sisaldab käsurea utiliiti nimega Windows Resource Protection. See skannib ja parandab süsteemifaile kiiresti.
- Miks on minu arvutil probleeme?
Teie arvutis on pidevalt probleeme mäluprobleemide, rikutud süsteemifailide ja viirusnakkuste tõttu. Vaadake parimaid viirusetõrjetarkvara, mida saate selle vältimiseks kasutada.
- Kuidas kontrollida arvuti tervist?
Arvuti tervise kontrollimiseks kasutage kiirklahvi Windows Key + R ja avaneb aken Käivita . Sisend perfmon ja Performance Monitor avab.
Aruanne annab teile vastused, mida otsite.
Toimetaja märkus : see postitus avaldati algselt 2019. aasta aprillis ja seda on värskuse, täpsuse ja igakülgsuse huvides ajakohastatud ja ajakohastatud aprillis 2020.