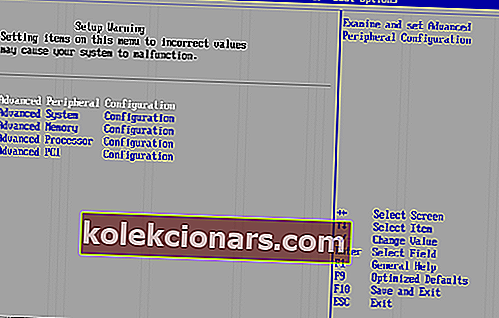CPU hankimine on teie arvuti külalisoperatsioonisüsteemi tõrke tõttu keelatud ? Põhimõtteliselt ilmneb see tõrge virtuaalse mootori käivitamisel VMware Workstationis. Selle tõrke tähelepanuväärsed põhjused hõlmavad muu hulgas VT-funktsiooni sobimatut konfigureerimist (BIOS-is), süsteemi rikutust, ühildumatut protsessori seadistamist, ketaste konfiguratsiooniprobleeme ja vananenud VMware'i versiooni.
Kuidas lahendada, on Windowsi külalisoperatsioonisüsteem keelanud protsessori? Esiteks lähtestage virtuaalne masin, nagu viip soovitab. See lahendab vea tavaliselt täielikult. Teise võimalusena peaksite lubama virtualiseerimise BIOS-is või maskeerima protsessori ID.
Lugege allpool toodud lahenduste kohta.
CPU parandamise on külalise operatsioonisüsteem keelanud
- Lähtestage virtuaalne masin
- Luba BIOS-is virtualiseerimine
- Mask CPU ID
- Looge VMware Workstationis veel üks külalismootor
1. Lähtestage virtuaalne masin
Süsteemi soovitatud lahenduse ignoreerimata võtame selle meetodi selle õpetuse esimese lahendusena kasutusele. Keskprotsessori on külalise operatsioonisüsteemi tõrketeadega keelanud ja sellele on tabavalt lisatud süsteemi soovitatud lahendus, mis loeb virtuaalmasina väljalülitamise või lähtestamise .
Seetõttu proovige esimese tegevussuunana tööjaam välja lülitada või lähtestada ja kontrollida, kas see probleemi lahendab.
Kui see ei õnnestu, võite vea parandamiseks proovida järgmise tõrkeotsingu tehnikat.
2. Luba BIOS-is virtualiseerimine
Selle tõrke ilmnemisel lubage oma arvuti BIOS-is virtualiseerimise funktsioon (kui see on keelatud).
Allpool on lihtne samm-sammuline juhend selle kohta, kuidas lubada BIOS-is virtualiseerimine (VTx / VTd):
- BIOS-i avamiseks (tavaliselt sildiga SETUP) klõpsake arvuti käivitusaknas nuppu F2 / funktsiooniklahvi BIOS (korduvalt).
- Kui BIOS "aken, minge vahekaarti Turvalisus.
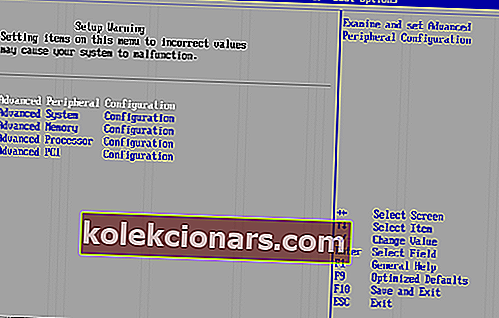
- Valige Süsteemi turvalisus .
- Luba virtuaalne tehnoloogia (VTx / VTd) .
- Rakenda muudatused.
- Taaskäivitage arvuti.
Kui see on tehtud, kontrollige, kas viga on teie virtuaalmasina tööjaamas parandatud. Kui see jääb fikseerimata, on tõenäoliselt mängus veel üks tegur (tegurid), mille puhul võite proovida järgmist lahendust.
3. Mask CPU ID
Viga võib olla seotud ka turvafunktsiooniga, mis keelab kontrollimata / toetamata protsessori. See on tavaline, kui mängitavad virtuaalsed mootorid ei ühildu üksteisega, eriti nende ehituses (arhitektuuris). Kui see juhtub, ei tunne puuetega protsessori puhul süsteem (VM-i) ISO-pilti.
Selle ebakorrapärasuse / ebapiisavuse vältimiseks võite maskeerida oma protsessori identifitseerimismärgendi. Kahjuks puudub VMware tööjaamal maskimisprotseduuri käivitamiseks graafiline liides, mis kujutab endast seega keerulist olukorda.
Sellele vaatamata on lahendus, mis tähendab virtuaalmasina koodifaili tekstiredaktoris ümberkonfigureerimist. Selleks;
- Laadige oma arvutisse alla ja installige võimas märkmete redaktor (nt Notepad ++).
- Käivitage Notepad ++.
- Avage oma VMware tööjaam ja määrake VM-i ISO-oleku olekuks Powered Off .
- Vali külastaja (virtuaalne) mootor, leida ja kliki Edit virtuaalmasina seaded .
- Liikuge paanile Riistvara , leidke ja valige kõvaketas (SCSI) .
- Kopeerige Disk-faili tee (parempoolse paani ülaosas).
- Sulgege programm ja käivitage Windows Explorer (või File Explorer).
- Minge VM-i faili asukoha alla ja märkige ruut Failinime laiendid (ainult Windows 10).
- Kuvatud suvandites leidke laiendiga .vmx paremklõpsake faili .
- Valige Redigeerimine> Notepad ++.
- Sisestage koodifaili lõppu “ cpuid.1.eax =“ 0000: 0000: 0000: 0001: 0000: 0110: 1010: 0101 ”.
- Rakendage muudatused ja väljuge programmist.
- Taaskäivitage arvuti.
Taaskäivitage oma VM-i tööjaam ja kontrollige, kas probleem on lahendatud. Kui ei, siis võite proovida järgmist ja viimast lahendust.
4. Looge VMware Workstationis veel üks külalismootor
See on tavaliselt viimane abinõu, kus / kui muud tõrkeotsingu tehnikad / lahendused on ammendatud.
Uue virtuaalse masina loomiseks tehke järgmist.
- Käivitage tööjaam; leidke ja klõpsake nuppu Kodu
- Valige kuvatavatel suvanditel Loo uus virtuaalne masin (esimene valik).
- Klõpsake järgmises aknas suvandit Installeri ketaspildifail (iso) ja puudutage selle all olevat valikut Sirvi . See laadib pildi.
- Klõpsake akna allosas nuppu Järgmine .
- Järgmises aknas sisestage oma andmed ja klõpsake nuppu Edasi .
- Vastavalt Virtual Machine aknas täitke lahtrid vastavalt vajadusele.
- Klõpsake nuppu Edasi> Lõpeta .
- Taaskäivitage arvuti ja kontrollige, kas probleem on lahendatud.
Kui pärast selle õpetuse nelja tehnika proovimist jääb probleem lahendamata, võite jätkata oma VMware'i tööjaama värskendamist uuemale versioonile).
SEOTUD LUGUD, MIDA PEAKSITE VÄLJASTAMA:
- See versiooni% 1 versioon ei ühildu teie kasutatava Windowsi versiooniga
- Kuidas Windows 10 teisest arvutist parandada
- Microsoft Azure, VMware ja Dell sisenevad uude hübriidpilve ajastusse