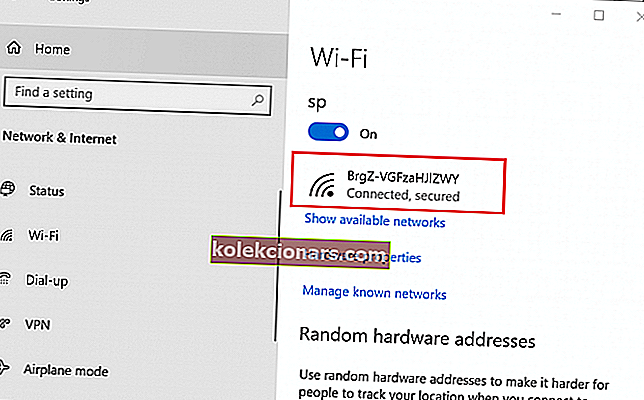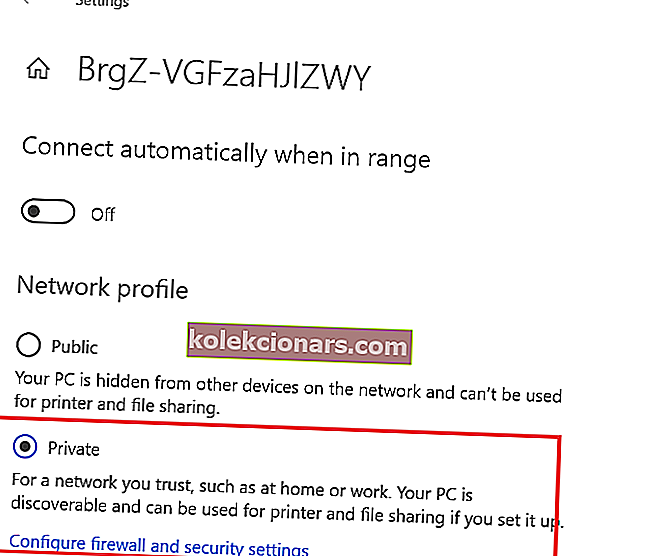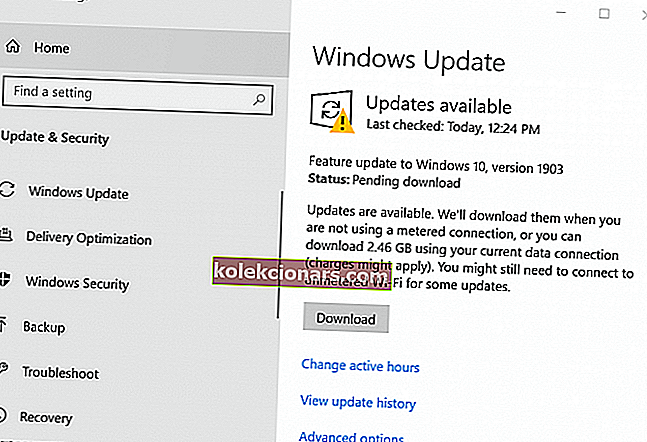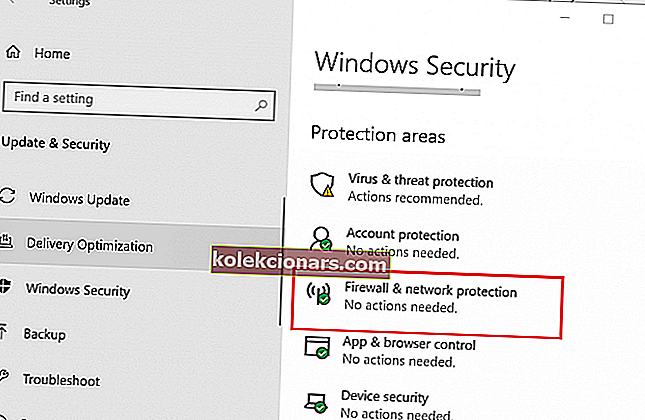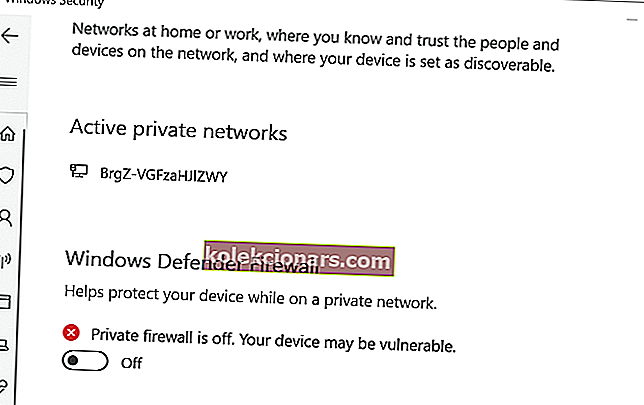Ühe või mitme jagatud ühenduse või kausta kohalikus võrgus juurde pääsemisel võivad Windowsi kasutajad sattuda tõrksüsteemi „Failide ja printide jagamise ressurss on võrgus, kuid ühenduse katsetele ei reageeri”.
Viga võib ilmneda nii uusimas Windows 10 kui ka vanemates Windows 7 versioonides, kus töötab arvuteid. See tõrge käivitatakse, kui arvuti ei suuda võrku avastada, PeerBlock blokeerib kohaliku ühenduse jne. Paljud kasutajad on Microsofti kogukonnas sarnastest probleemidest teatanud.
Minu arvutist jagatud kataloogi jõudmisel ilmnes viga, mis ütleb järgmist:
"Failide ja printide jagamise ressurss (jagamiseks MyIP) on võrgus, kuid ei reageeri ühenduse katsetele." Jagasin seda kataloogi pikka aega ja see lakkas äkki lihtsalt töötamast.
Kui see probleem häirib teid ka, on siin mõned tõrkeotsingu näpunäited, mis aitavad seda viga Windowsi arvutites parandada.
Faili- ja printimisjagamise ressursi parandamine on võrgus, kuid ei reageeri ühenduse katsetele
1. Kontrollige, kas arvutid on leitavad
Allpool oleme loetlenud mõlemad meetodid, kuidas arvuti võrgu jaoks leitavaks muuta.
Ühendamine WiFi-adapteri kaudu
- Klõpsake nuppu Start ja valige Seaded.
- Valige Võrk ja Internet.
- Klõpsake vasakul paanil vahekaardil WiFi .
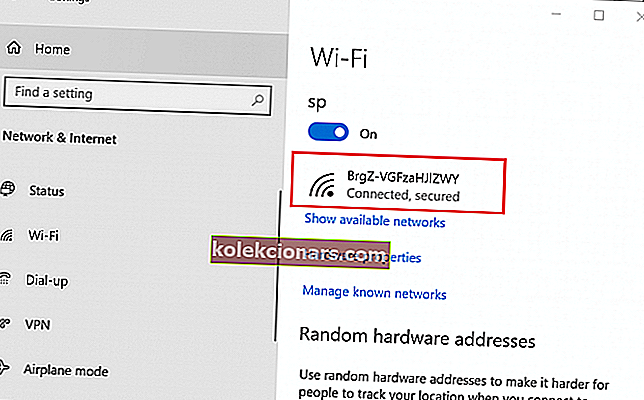
- Parempoolsel paanil klõpsake oma „ WiFi-võrku”.
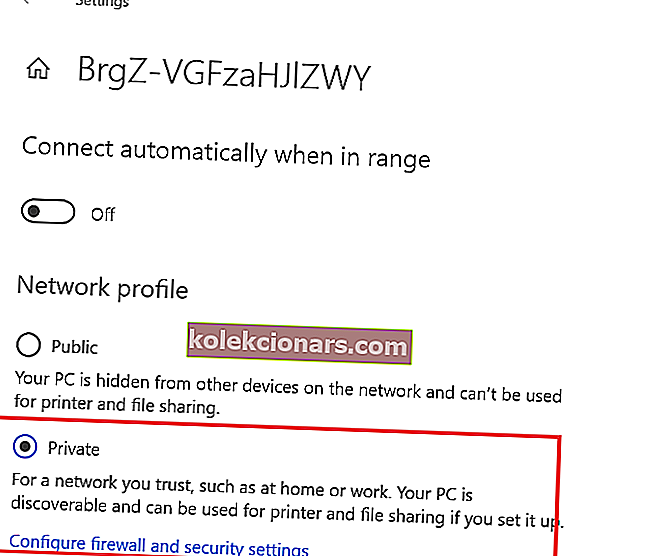
- Valige jaotises „ Võrguprofiil ” valik „Avalik” .
- Tehke sama kõigi võrgus olevate arvutitega, mis kasutavad WiFi-ühendust.
Ühendamine Etherneti adapteri kaudu
- Klõpsake nuppu Start ja valige Seaded.
- Klõpsake nuppu Võrk ja Internet.
- Valige vasakult paanilt vahekaart Ethernet .
- Klõpsake parempoolsel paanil nuppu Võrguadapter.
- Valige jaotises „ Võrguprofiil ” suvand „Privaatne” .
- Nüüd peate neid samme korrata kõigi võrgus saadaolevate arvutitega.
Nüüd, kui olete kõik arvutid leitavaks seadistanud, proovige pääseda juurde jagatud kaustale ja kontrollige, kas viga on lahendatud.
2. Installige ootel Windowsi värskendused
- Windows 10 võrgudiagnostika tõrge on mõjutanud versiooni 1703. Kui kasutate endiselt OS-i vanemat versiooni, installige probleemi lahendamiseks kõik saadaolevad värskendused.
- Klõpsake nuppu Start ja valige Seaded.
- Avage jaotis Värskendused ja turvalisus.
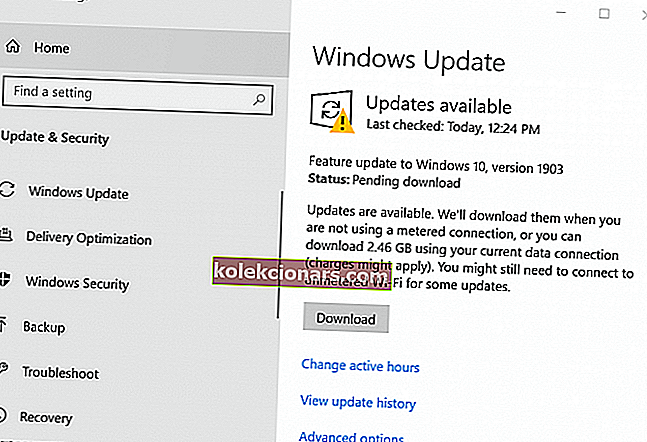
- Klõpsake nuppu Windows Update.
- Kontrollige, kas mõni värskendus on saadaval. Värskenduse allalaadimiseks ja installimiseks klõpsake nuppu Laadi kohe alla.
- Kui värskendus on installitud, taaskäivitage arvuti ja kontrollige võimalikke parandusi.
3. Keela Windowsi tulemüür
- Windows Defenderi tulemüür võib kunagi blokeerida ühenduse, mille ta võib märgistada ohtlikuks. Proovige Windows Defenderi tulemüür ajutiselt keelata ja kontrollige võimalikke täiustusi.
- Klõpsake nuppu Start ja valige Seaded.
- Avage jaotis Värskendamine ja turvalisus.
- Klõpsake Windowsi turvalisus.
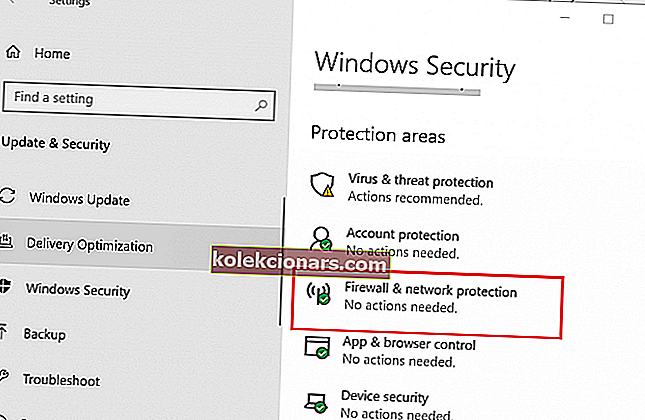
- Paremal paanil klõpsake valikut „ Tulemüür ja võrgukaitse “.
- Klõpsake parajasti aktiivsel võrgul.
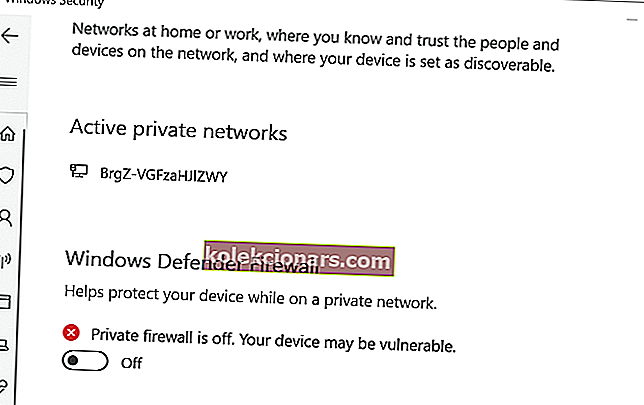
- Klõpsake Windows Defenderi tulemüüri väljalülitamiseks jaotises „ Windows Defenderi tulemüür ” lülitit .
- Proovige nüüd pääseda juurde jagatud kaustale ja kontrollige, kas faili- ja printimisjagamise ressurss on võrgus, kuid ühenduse katsetele ei reageeri.
- Kui tõrge on lahendatud, lülitage kindlasti tulemüür sisse.
SEOTUD LUGUD, mis võivad teile meeldida:
- Windows 10 ei tunne USB-d [FIX] ära
- Windows 10-s puudub WiFi-ikoon [TÄIELIK JUHEND]
- Google Stadia kasutamine Windows 10-s