- Kasutajad on teatanud probleemidest, kui prooviti XPCOM-i Mozilla Firefoxi laadida.
- Allpool olev artikkel näitab teile täpselt, mida tuleb teha, kui see juhtub ka teiega.
- Mozilla Firefoxi kohta lisateabe saamiseks vaadake meie spetsiaalset Firefoxi lehte.
- Meil on ka spetsiaalne brauserite leht, mis on täis teavet kõigi suuremate veebibrauserite kohta.
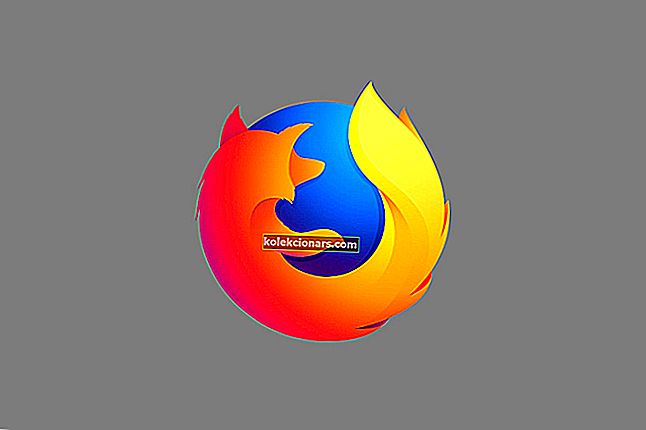
Teatud rakendustega tekivad probleemid varem või hiljem, seetõttu on oluline teada, kuidas neid probleeme lahendada. Kasutajad teatasid , et Windows 10-s teatud rakenduste käivitamisel ei saanud XPCOM-i viga laadida , nii et vaatame, kas saame selle probleemi lahendada.
Allpool loetletud lahendused osutuvad kasulikuks ka järgmiste probleemide korral:
- XPCOM-i ei saanud laadida
- Firefox ei saanud XPCOM-i laadida
- XPCOMi Windows 10 ei õnnestunud laadida
- Firefox ei saanud XPCOM Windows 10 laadida
Kuidas XPCOM-i laadimisvigu parandada?
1. Kaaluge mõne muu brauseri kasutamist
Kui Firefox pakub teile üldiselt rasket aega ja mitte ainult XPCOM-i probleemide tõttu, peaksite võib-olla kaaluma mõne muu brauseri kasutamist.
Sellel noodil soovitame teil Opera lasta. See veebibrauser on ehitatud Chromiumi mootorit kasutades, nagu ka Edge ja Chrome, ning see on äärmiselt stabiilne ja usaldusväärne, võimaldades esineda peaaegu nullvigu.
Sellel on ka mõned lisatööriistad, mida enamik teisi brausereid ei kasuta, välja arvatud laienduste kasutamine, näiteks sisseehitatud VPN ja väga tõhus reklaamiblokeerija.

Ooper
Nautige tõrgeteta brauserit, mis on uskumatult kiire ja millel on ka kõrge kohandamisvõimalus, ilma et see oleks üldse tasuta. Tasuta veebisaidi külastamine2. Eemaldage Firefox täielikult ja installige see uuesti
Kasutajad teatasid, et see tõrge ilmneb siis, kui nad üritavad Firefoxi avada ja et nad ei saa Firefoxi üldse kasutada. See võib olla suur probleem, kui kasutate vaikebrauserina Firefoxi, kuid peaksite saama selle probleemi lahendada lihtsalt Firefoxi uuesti installides.
Selleks peate kõigepealt oma arvutist Firefoxi rakenduse desinstallima. Firefoxi desinstallimisest tavaliselt ei piisa ja selle probleemi lahendamiseks peate täielikult eemaldama kõik Firefoxiga seotud failid.
Selleks eemaldage need kaustad:
C:\Program Files\Mozilla Firefox- Kui kasutate Windows 10 32-bitist versiooni
C:\Program Files(x86)\Mozilla Firefox- Kui kasutate Windowsi 64-bitist versiooni.
Kasutajad soovitavad arvutist eemaldada ka järgmised kaustad:
C:\Users\your_user_name\AppData\Local\MozillaFirefoxC:\Users\your_user_name\AppData\Local\MozillaupdatesC:\Users\your_user_name\AppData\Local\VirtualStore\Program Files\Mozilla Firefox
Pärast Firefoxi desinstallimist ja selle installikataloogi eemaldamist laadige alla Firefoxi uusim versioon ja installige see. Kui installiprotsess on lõppenud, käivitage Firefox ja kontrollige, kas probleem on lahendatud.
Vähesed kasutajad teatasid, et neil pole Firefoxi arvutist võimalik eemaldada, kui nad ei kasutanud Windows 10 turvarežiimis. Turvarežiimi sisenemiseks toimige järgmiselt.
- Hoidke all klahvi Shift ja klõpsake nuppu Taaskäivita . Teise võimalusena võite oma arvuti taaskäivitamise ajal lihtsalt paar korda taaskäivitada.
- Valige Tõrkeotsing> Täpsemad suvandid> Süsteemi käivitamine ja klõpsake nuppu Taaskäivita .
- Kui arvuti taaskäivitub, kuvatakse teile valikute loend. Turvarežiimi mis tahes versiooni valimiseks vajutage vastavat klahvi.
- Pärast turvarežiimi sisenemist proovige Firefox uuesti desinstallida.
Kui te ei soovi Firefoxi desinstallimiseks kasutada turvarežiimi, võite Firefoxi arvutist täielikuks eemaldamiseks kasutada ka selliseid tööriistu nagu REVO desinstalliprogramm.
Toimetaja märkus: see artikkel jätkub järgmisel lehel. Kui olete huvitatud muudest Firefoxi postitustest, vaadake meie laia juhendite kogu.


