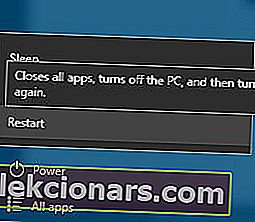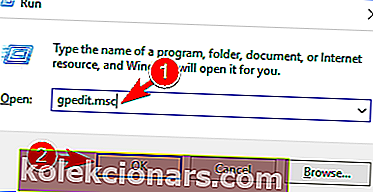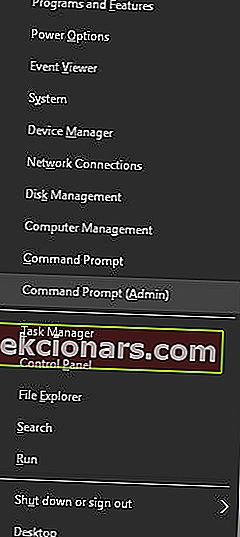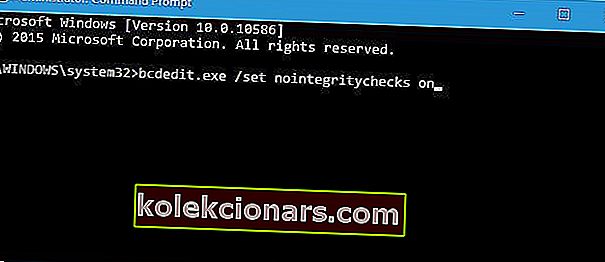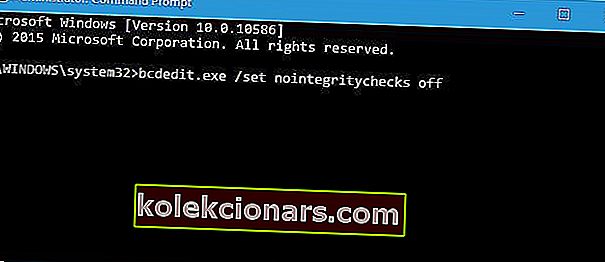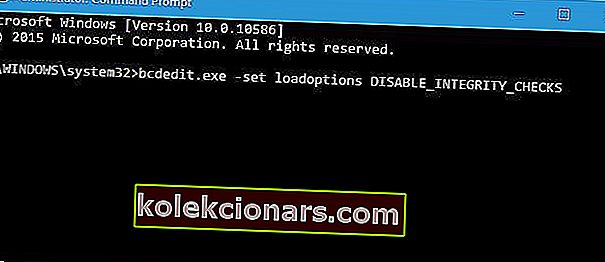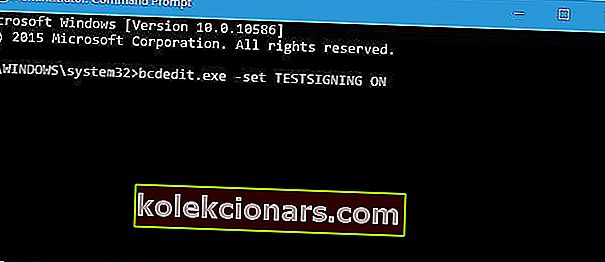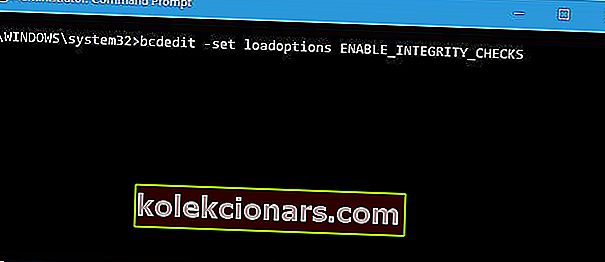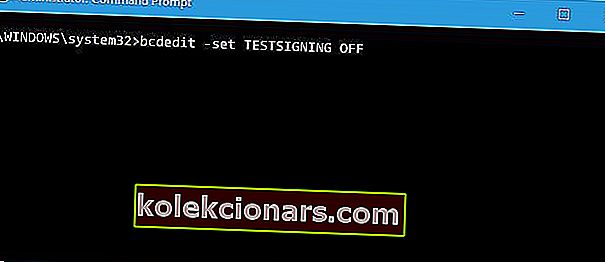- Digitaalselt allkirjastatud draiverid on autentsed ja pahatahtlikud kolmandad isikud ei saa neid muuta.
- Sellest hoolimata ei paku mõned tootjad seda funktsiooni, mis võib teid häirivasse olukorda jätta. Ärge muretsege, draiveri allkirjade täitmise keelamiseks on olemas viise ja me käsitleme neid kõiki allpool.
- Vaadake draiverite probleemide jaoks veel mõningaid käepäraseid parandusi.
- Viige oma teadmised uuele tasemele meie tehniliste juhendite abil.
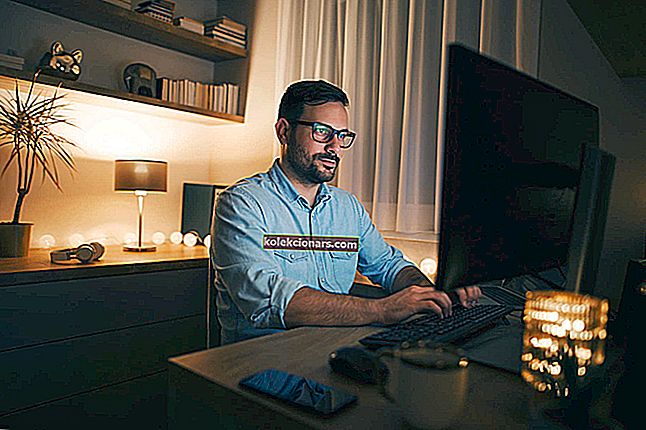
Maksimaalse turvalisuse saavutamiseks vajab Windows 10 digitaalselt allkirjastatud draivereid.
See on tavaliselt hea funktsioon, kui olete oma turvalisuse pärast mures, kuid mõnikord peate installima draiverid, mis pole digitaalselt allkirjastatud, ja täna näitame teile, kuidas seda teha.
Kiire meeldetuletuseks - Windowsi 64-bitised versioonid nõuavad digitaalallkirjastatud draiverite installimist.
Digitaalselt allkirjastatud draiveritel on elektrooniline sõrmejälg, mis tagab, et draiveri on loonud riistvaratootja ja et seda pole pärast loomist muudetud.
Tänu juhi allkirjade jõustamisele olete kindel, et teie draiverid on autentsed ja pahatahtlik kolmas osapool neid ei muuda.
See funktsioon on suurepärane, kui soovite oma arvutit kaitsta, kuid mõned tootjad ei valmista digitaalselt allkirjastatud draivereid ja see võib põhjustada igasuguseid probleeme.
Kui teie draiverid pole digitaalselt allkirjastatud, ei saa te neid üldse installida, mis tähendab, et te ei saa kasutada nendega seotud riistvara.
See on suur probleem, kuid õnneks saate draiveri allkirjade jõustamise hõlpsalt keelata.
See probleem lahendatakse, kuid nüüdsest hoidke oma draivereid värskeima turu parima tarkvaraga.
Draiveri allkirja kinnitamise keelamine Windows 64-bitises versioonis
- Muutke käivitamise seadeid
- Keela draiveri allkirjastamine
- Pange Windows testrežiimi
- Keela draiveri allkirjade jõustamine jäädavalt
1. Muutke Startup seadeid
See on lihtsaim viis draiveri allkirjade jõustamise keelamiseks Windows 10-s, kuid pidage meeles, et see meetod keelab draiveri allkirja ainult ajutiselt.
Pärast arvuti taaskäivitamist lülitub arvuti allkirjade jõustamine automaatselt sisse.
Draiveri allkirjade jõustamise keelamiseks tehke järgmist.
- Vajutage klahvi Shift ja hoidke seda all ning klõpsake nuppu Taaskäivita .
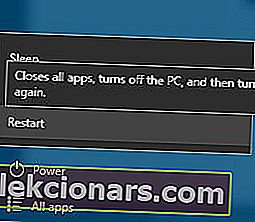
- Valige Tõrkeotsing> Täpsemad valikud> Käivitusseaded ja klõpsake nuppu Taaskäivita .
- Kui arvuti taaskäivitub, näete valikute loendit. Vajutage klahvi F7 , et valida Keela draiveri allkirjade jõustamine .
- Teie arvuti taaskäivitub ja saate installida allkirjastamata draiverid.
Pidage meeles, et see meetod keelab draiveri allkirjade jõustamise ainult ajutiselt, nii et installige kõik allkirjastamata draiverid nii kiiresti kui võimalik.
Vältige kõiki neid Windowsi tehnilisi üksikasju, installides käivitushalduri tööriista!
2. Keelake draiveri allkirjastamise kood
Teine lahendus on kohaliku grupipoliitika redaktori kasutamine. Pidage meeles, et poliitika redaktoriga suheldes peate olema ettevaatlik ja ärge muutke midagi muud.
Draiveri allkirjastamise koodi keelamiseks toimige järgmiselt.
- Avage arvutis kohalik rühmapoliitika redaktor : vajutage kiirklahve Win + R ja sisestage väljale Käivita gpedit.msc .
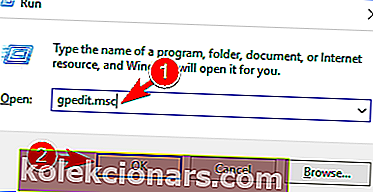
- Klõpsake kohaliku grupipoliitika redaktori vasakul paneelil valikul Kasutaja seadistamine .
- Seejärel topeltklõpsake peaaknas valikul Administratiivsed mallid .
- Avanevast menüüst topeltklõpsake nuppu Süsteem ja seejärel avage draiveri installimine .
- Valige seadme draiverite sisestamiseks koodi allkirjastamine .
- Valige Lubatud ja valige all olevast rippmenüüst Ignoreeri .
- Klõpsake nuppu OK ja rakendage muudatused.
- Lõpuks taaskäivitage oma Windows 10 süsteem.
Teil pole kohalikku rühmapoliitika redaktorit? Pole muret, siin on, kuidas seda installida. See on lihtne!
3. Pange Windows testrežiimi
Kui te ei soovi draiveri allkirjastamist jäädavalt keelata, võite valida Windows 10 testrežiimi sisenemise.
Testrežiimis saate installida kõik soovitud draiverid ilma probleemideta. Ärge unustage pärast probleemi lahendamist minna tavalisse Windows 10 režiimi:
- Avage oma arvutis kõrgendatud käsuviiba aken: paremklõpsake Windowsi Start ikooni ja valige käsuviip (Administraator) .
- Cmd-tüüpi:
bcdedit /set TESTSIGNING OFF - Sulgege cmd-aken ja taaskäivitage arvuti.
- Installige oma draiverid.
- Naaske tavarežiimi: avage kõrgendatud cmd, sisestage see käsk ja taaskäivitage oma Windows 10 süsteem:
bcdedit /set TESTSIGNING ON
4. Keelake draiveri allkirjade jõustamine Windows 10 jäädavalt
Eelmine lahendus keelab draiveri allkirjade jõustamise ainult ajutiselt. Kuid kui soovite selle jäädavalt keelata, toimige järgmiselt.
- Kasutaja menüü avamiseks vajutage Windowsi klahvi + X. Valige menüüst käsuviip (administraator) .
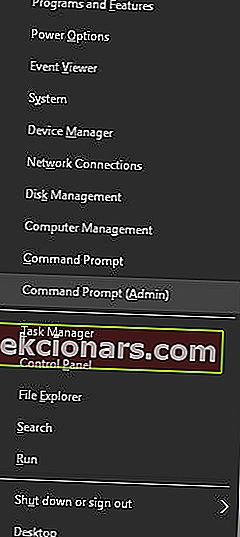
- Kui käsuviip avaneb, sisestage see käsk ja vajutage sisestusklahvi :
bcdedit.exe /set nointegritychecks on 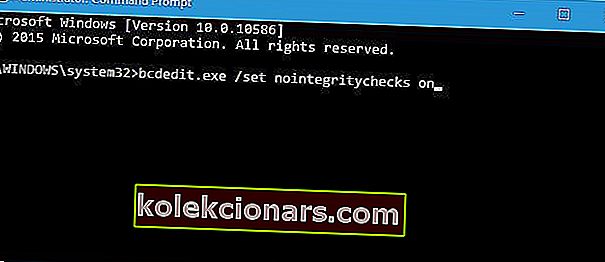
- Valikuline : draiveri allkirja täitmise uuesti lubamiseks avage käsuviip administraatorina ja sisestage:
bcdedit.exe /set nointegritychecks off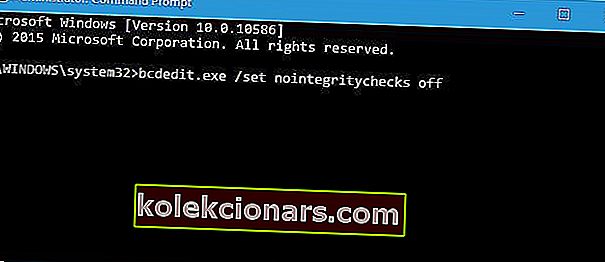
Teise võimalusena saate draiveri allkirjade sundimise keelata, toimides järgmiselt.
- Käivitage administraatorina käsuviip .
- Kui käsuviip algab, sisestage järgmised read:
- bcdedit.exe - seadistage laadimisvalikud DISABLE_INTEGRITY_CHECKS
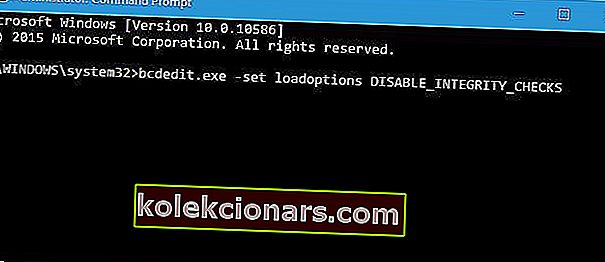
- bcdedit.exe - seadistage KATSED
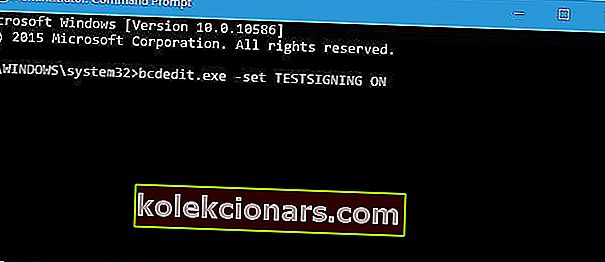
- bcdedit.exe - seadistage laadimisvalikud DISABLE_INTEGRITY_CHECKS
- Sulgege käsuviip ja taaskäivitage arvuti.
- Valikuline: draiveri allkirja täitmise lubamiseks avage administraatorina käsuviip ja sisestage järgmine:
- bcdedit -set laadimisvalikud ENABLE_INTEGRITY_CHECKS
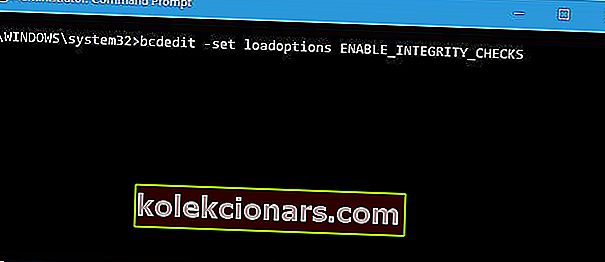
- bcdedit -set TESTSIGNING VÄLJAS
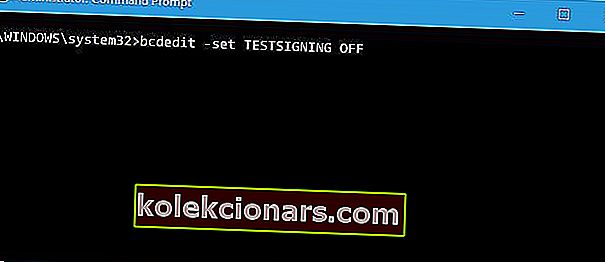
- bcdedit -set laadimisvalikud ENABLE_INTEGRITY_CHECKS
Pidage meeles, et selle lahenduse kasutamine keelab draiveri allkirjade jõustamise jäädavalt, muutes teie arvuti seega mõnevõrra haavatavaks.
Alati on hea oma draivereid kaitsta ja varundada. Nende tööriistade abil pole teil selliseid muresid!
Draiveri allkirjade jõustamine on kasulik funktsioon, mis pakub lisakaitset, kuid mõnikord võib lisakaitse teatud draiverite installimisel probleeme tekitada.
Loodame, et saate nüüd aru, kuidas draiveri allkirjade jõustamine töötab ja kuidas selle Windows 10-s keelata.
Kas teate muid lahendusi? Jagage neid julgelt allpool olevas kommentaaride jaotises.
KKK: Lisateave allkirjastamata draiverite kasutamise kohta Windows 10-s
- Kuidas installida allkirjastamata draivereid Windows 10-sse?
Selle toimimiseks peate muutma käivitamise seadeid. Vaadake seda täielikku juhendit, kuidas vastavalt käituda.
- Mis juhtub, kui keelan draiveri allkirjade jõustamise?
See funktsioon tagab teile põhimõtteliselt selle, et teie draiverid on autentsed ja pahatahtlikud rakendused rikkumata. Niikaua kui olete ettevaatlik, et rikutud või halvasti kujundatud draivereid ei installiks, peaksite kõik korras olema. Suurepärane alternatiiv on spetsiaalsete draiveri värskendustööriistade kasutamine ja loomulikult alati oma andmete varundamine.
- Kuidas draiveri allkirjade jõustamine Windows 10-s püsivalt keelata?
Selleks kirjuta järgmine rida käsuviiba: bcdedit.exe /set nointegritychecks on. Tutvuge üksikasjaliku protseduuriga siin.
Toimetaja märkus: see postitus avaldati algselt 2019. aasta aprillis ja seda on värskuse, täpsuse ja terviklikkuse huvides hiljem uuendatud ja värskendatud 2020. aasta mais.