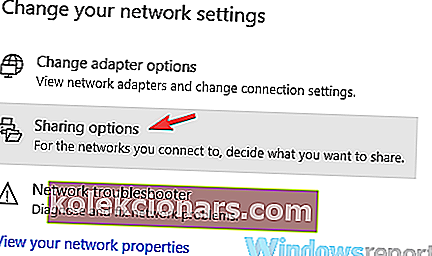Kasutajate elu lihtsustamiseks lõi Microsoft funktsiooni nimega Cast to Device. See funktsioon võimaldab ühendada Windows 10 seadmeid ja nutitelereid. Seadmete linkimisel on vaja nõuetekohast tähelepanu.
Windows 10 kasutajad teatasid sagedastest probleemidest, kus nad ei saa oma seadmeid Samsungi teleritega ühendada.
Veateade Midagi läks valesti. Proovige uuesti, hüpikaken ja ei luba Windows 10 seadmetel nutiteleritega ühendust luua.
Muretseda pole aga vaja. Pakume teile selle konkreetse probleemi lahendusi.
Viis lihtsat viisi Windows 10 Samsungi TV-ühenduse probleemide lahendamiseks
- Ühendage oma Windows 10 seade Samsungi teleriga korralikult
- Veenduge, et teie võrgukaardi draiverid oleksid ajakohased
- Kontrollige, kas võrgu jagamise funktsioon on lubatud
- Lähtestage voo luba Windows 10 seadmes
- Veenduge, et teatud teenused pole keelatud
1. Ühendage oma Windows 10 seade Samsungi teleriga korralikult
Kõigepealt peate veenduma, et teie Windows 10 seadme ja nutiteleri vaheline ühendus on õigesti seadistatud.
Samsungi teleri õigeks ühendamiseks traadita seadmega peate toimima järgmiselt.
- Kõigepealt peate ühendama Samsungi teleri traadita Interneti-võrguga, valides menüü TV menüü> Võrk> Võrgu olek
- Ühendage oma Windows 10 seade teleriga sama traadita Interneti-võrguga
- Avage Seaded> Seadmed
- Valige vasakpoolsel paanil Ühendatud seadmed> Lisa seade
- Windows 10 skannib nüüd ja leiab teie nutiteleri> kui see on leitud, klõpsake oma teleri nimel> klõpsake selle sisestusel arvutisse lisamiseks
- Oodake, kuni Windows seadme installib> paremklõpsake failil, mida soovite teleris mängida,> Cast to Device > valige oma Samsung TV
2. Veenduge, et teie võrgukaardi draiverid oleksid ajakohased
Ühendusvea võib põhjustada aegunud draiver.
Võrgukaardi draiveri värskendamiseks toimige järgmiselt.
- Vajutage nuppu Start> valige Seaded
- Klõpsake nuppu Võrk ja Internet > paremal paanil nuppu Muuda adapteri suvandeid

- Paremklõpsake oma aktiivsel adapteril ja valige Atribuudid
- Aastal Networking lõik klõpsake Seadista > aknas hüppab minna Driver lõik
- Klõpsake nuppu Uuenda draiverit ja klõpsake värskendatud draiveritarkvara otsimiseks käsku Otsi automaatselt
- Oodake, kuni otsing on lõpule viidud. Kui süsteem leiab ja installib värskendusi, taaskäivitage oma arvuti pärast seda
- Kontrollige, kas ühendus töötab nüüd.
- SEOTUD: 6 parimat VPN-i NOW TV-le, et nautida piiranguteta telesaateid
3. Kontrollige, kas võrgu jagamise funktsioon on lubatud
Võrgu jagamise funktsiooni lubamine on seadmesse ülekandmiseks hädavajalik .
Kontrollige oma võrgu jagamise seadet, toimides järgmiselt.
- Vajutage nuppu Start ja tippige otsingukasti võrk > klõpsake nuppu Võrgu olek
- Avage Võrgu- ja ühiskasutuskeskus > klõpsake vasakul paanil nuppu Muuda jagamise täpsemaid sätteid

- Valige Lülita võrguotsing sisse ja Lülitage failide jagamise suvandid sisse > klõpsake nuppu Salvesta muudatused
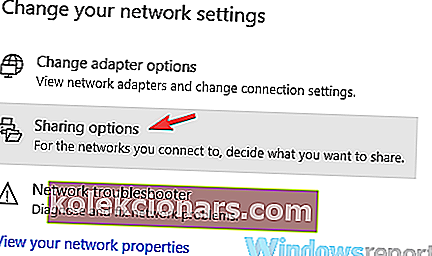
- Kontrollige, kas funktsioon Cast Cast seadmesse töötab nüüd
4. Lähtestage voogu luba Windows 10 seadmes
Voo voo lähtestamine arvutis osutus mõne kasutaja jaoks tõhusaks lahenduseks. Lähtestamiseks peate järgima neid samme:
- Vajutage nuppu Start> tüüpi Windows Media otsinguväljale> avada Windows Media Player
- Valige Voog> Luba Interneti-juurdepääs kodumeediumile ...> Luba Interneti-juurdepääs kodumeediumile
- Klõpsake nuppu Jah> OK
- Minge tagasi Windows Media Playeri peaaknasse> klõpsake valikut Voog> Lülita meedia voogesitus sisse ...> Lülitage meedia voogesitus sisse
- Veenduge, et kohaliku võrgu jaotises olevad seadmed oleksid lubatud> klõpsake nuppu OK
- Minge tagasi Windows Media Playeri peaaknasse> klõpsake valikut Voog> veenduge, et linnuke oleks lubatud seadmetel minu meediumit taastada ...
- Sulgege Windows Media Player> proovige uuesti seadmes ülekandmist, et näha, kas see töötab
5. Veenduge, et teatud teenused pole keelatud
Mõnikord on konkreetsed teenused süsteemis keelatud, näiteks: DNS-i klient, funktsioonide otsimise ressursside väljaanne, SSDP-i avastamine ja UPnP-seadme host. Leidke need teenused ja veenduge, et need pole puudega.
Tehke järgmised toimingud.
- Vajutage klaviatuuri R + Windowsi nuppe, tippige väljale Run käsk services.msc ja vajutage sisestusklahvi Enter
- Otsige iga teenust ja veenduge, et nende olek oleks järgmine:
- DNS-klient [automaatne (käivitatud)]
- Funktsiooni avastamise ressursside väljaanne [käsiraamat]
- SSDP avastamine [käsitsi]
- UPnP-seadme host [käsiraamat]
Loodame, et pakutud lahendustest oli abi. Kui teil on muid soovitusi, jätke need allpool olevasse kommentaaride jaotisesse.
SEOTUD JUHISED KONTROLLIMISEKS
- Kuidas kasutada Windows 10 arvutit telerituunerina: 4 parimat rakendust installimiseks
- Mis on Windows 10 jaoks parim IPTV tarkvara? [Värske loend]
- Parandus: USB lakkab teleris töötamast