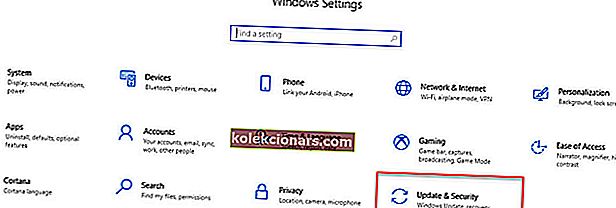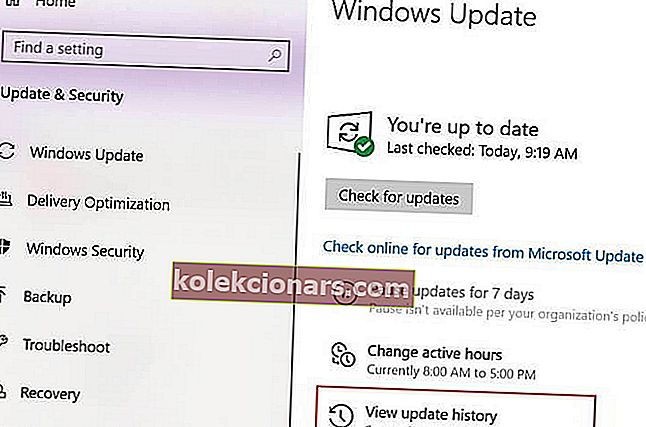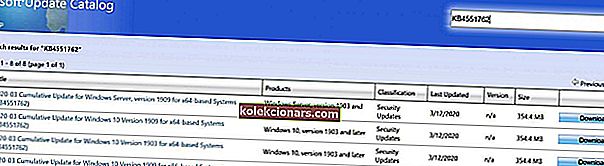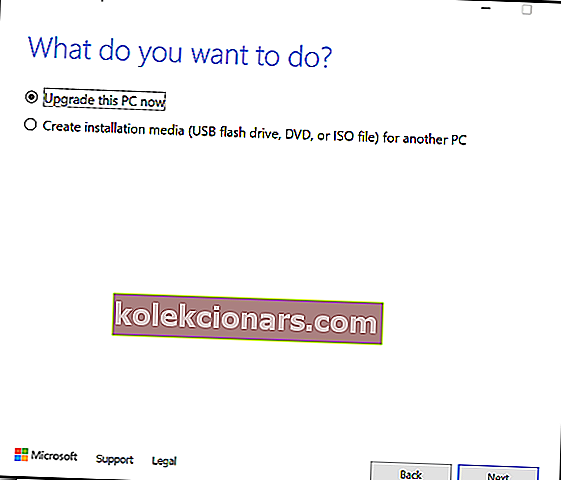- Üks levinumaid Windowsi tõrkeid, millega võite kokku puutuda, on Windows Update'i tõrge.
- Allpool näitame teile, kuidas toimida Windows Update'i tõrke 0x800704c7 abil.
- Rohkem teemaga seotud artikleid leiate meie Windowsi värskenduste vigade keskusest.
- Veelgi enam abi saamiseks külastage meie Windows 10 vigade lehte.

Viga 0x800704c7 on põhjustatud puuduvate / rikutud failide või värskendusega vastuolus olevate taustaprotsesside tõttu, mille tõttu te ei saa viimast värskendust hankida.
Mõnikord ilmub see Windows 1o tõrge, kui nad üritavad Windowsi värskenduse funktsiooni abil teatud värskendusi installida. Microsofti välja antud käigultparandused on üliolulised ja teie süsteem tugineb neile.
Sellised vead võivad aga takistada teil värskenduse leidmist.
Õnneks räägime selles parandusartiklis 0x800704c7 tõrke põhjustest ja pakume selle lahendamiseks praktilisi tõrkeotsingu lahendusi.
Kuidas parandada Windowsi värskendusviga 0x800704c7?
1. Uusima KB allalaadimine
- Seadete avamiseks vajutage Windowsi klahvi + I.
- Avage jaotis Värskendamine ja turvalisus.
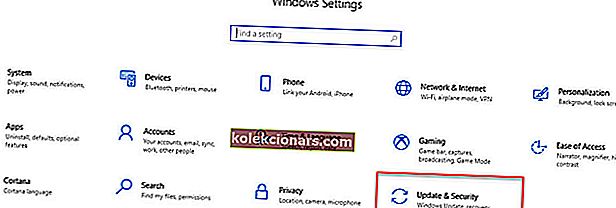
- Akna keskel näete Kuva värskenduste ajalugu . Klõpsake seda.
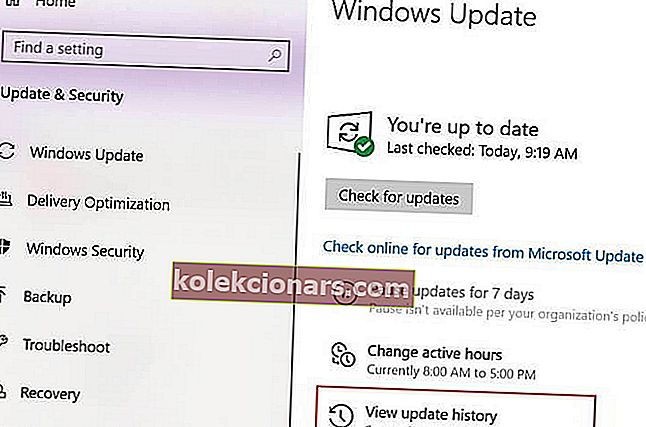
- Tuvastage uusim KB ja kopeerige kood.
- Minge Microsoft Update'i veebisaidile ja otsige KB-koodi.
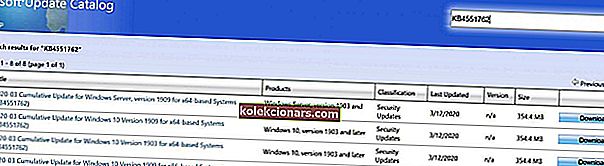
- Laadige see alla oma Windowsi versioonile.
- Kui allalaadimine on lõppenud, avage fail ja installige see.
Kui teil on rakenduse Seaded avamisega probleeme, vaadake probleemi lahendamiseks seda artiklit.
2. Süsteemi taastamine
- Avage Start .
- Otsige üles suvand Loo taastepunkt ja klõpsake süsteemi atribuutide avamiseks parimat tulemust.
- Valige nupp Süsteemitaaste ja klõpsake nuppu Edasi
- Valige taastepunkt, mida soovite oma arvutis kasutada.
- Valige nupp Otsi mõjutatud programme , et kontrollida rakendusi, mis pole enam saadaval, kuna need lisatakse pärast taastepunkti loomist.
- Valige nupp Sule ja nupp Järgmine .
- Lõpetamiseks klõpsake nuppu Lõpeta .
Kui olete sammud lõpetanud, naaseb süsteemitaaste teie arvuti eelmisesse tööolekusse.
Süsteemitaaste Windows 10-s taastamiseks peate kõigepealt lubama süsteemi taastamise funktsiooni ja varem süsteemi taastepunkti looma.
Sellest käepärasest juhendist saate teada, kuidas lubada süsteemitaaste ja kuidas luua süsteemitaaste.
3. Meediumiloome tööriista kasutamine
- Lae Meedia Loomistööriist alates Microsofti veebilehel .
- Pärast allalaadimise lõppu avage see.
- Nõustuge tingimustega ja valige siis Uuenda see arvuti kohe .
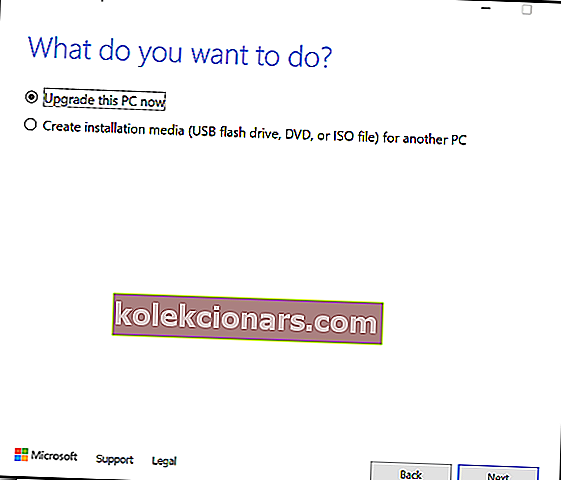
- Valige Säilita isiklikke faile, et veenduda failide ohutuses.
- Oodake, kuni täiendamine lõpeb.
Paljud kasutajad teatasid, et viga 0x800704c7 fikseeriti pärast nende arvuti taastamist süsteemitaaste tööriistaga. Võite proovida teha sama.
Kas olete proovinud rakendada ühte või mitut pakutavat lahendust? Andke meile teada, milline neist teie jaoks töötas allpool olevas kommentaaride alas.
KKK: Lisateave Windows Update'i vigade kohta?
- Kas Windows Update'i vead on tõsised?
Sõltuvalt veast võite oma arvuti müüritada, kaotades andmed või kogeda isegi BSoD-sid.
- Kuidas parandada Windows Update'i vigu?
Üks kiiremaid viise selliste vigade lahendamiseks on Windowsi värskenduste tõrkeotsingu kasutamine.
- Kuidas saab vigase Windows Update'i kahjustusi taastada?
Üks viis Windowsi värskendusvea taastamiseks on selle konkreetse värskenduse desinstallimine või arvuti tagasivõtmine hiljutisse taastepunkti.