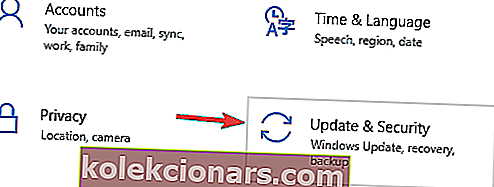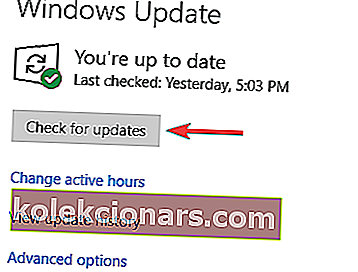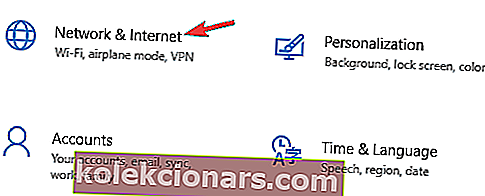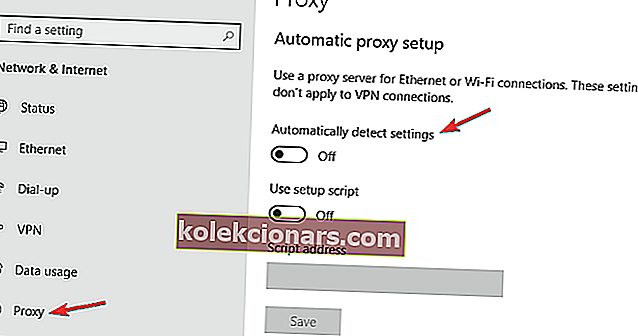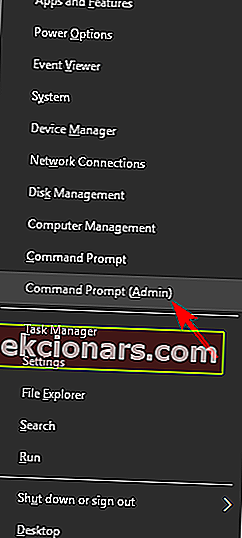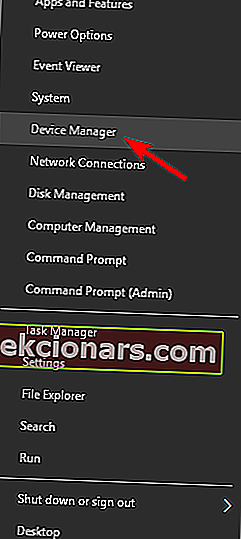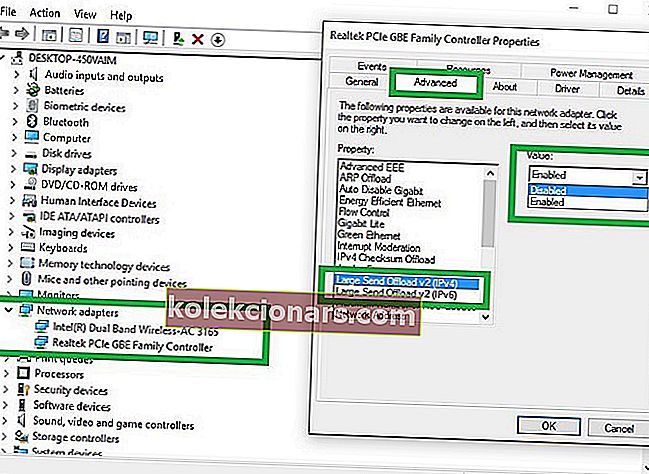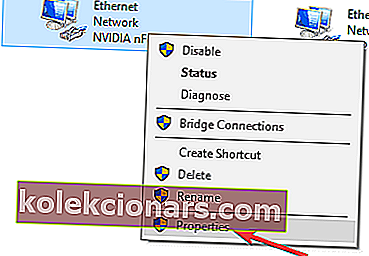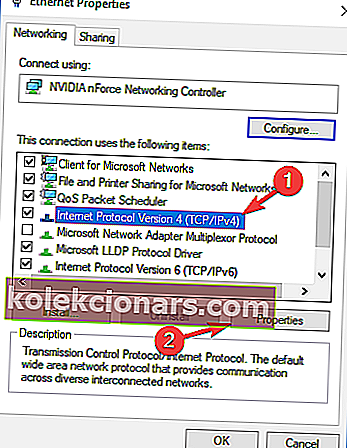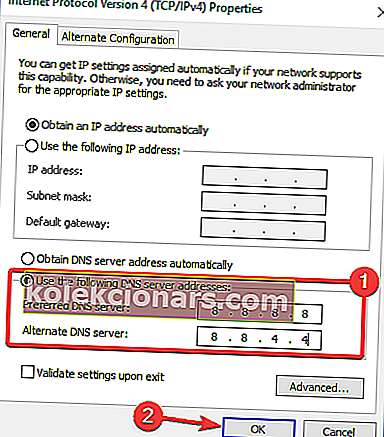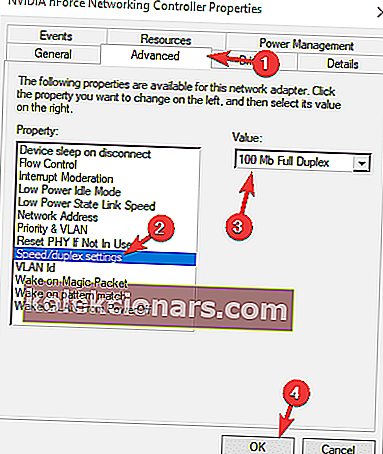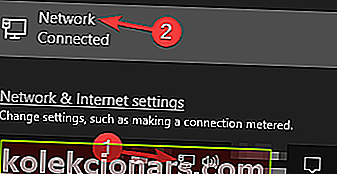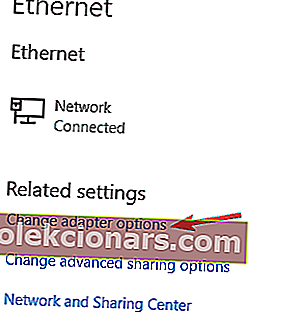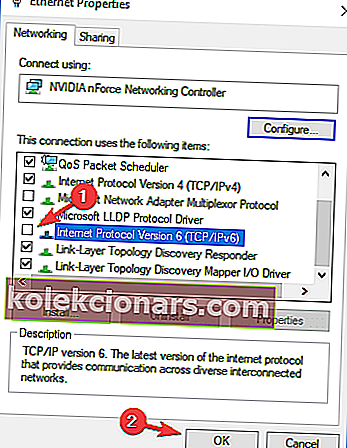- Aeglane LAN-kiirus võib olla väga masendav, eriti sisu allalaadimisel või voogesitamisel.
- Allpool olev juhend õpetab teid aeglase LAN-kiiruse levinumate põhjuste lahendamiseks.
- Meie Network Fix leht, kui vajate rohkem võrguga seotud tõrkeotsingu artikleid.
- Meil on ka jaotis Parandus, mis on täis kasulikke artikleid, kui vajate oma arvutiga rohkem abi.

Tänu hiljutistele tehnoloogilistele edusammudele saab enamik Interneti-kasutajaid kiiretest ühendustest kasu, muutes veebi sirvimise väga meeldivaks kogemuseks.
On teada, et LAN-ühenduste puhul on andmeedastuskiirus suurem kui WiFi.
Kuid mõnikord võivad kasutajad kogeda ka LAN-i aeglast kiirust erinevate probleemide tõttu: aegunud draiverid, konkreetsed brauseri seaded jne.
Huvitav on see, et paljud Windows 10 kasutajad kaebasid aeglase LAN-i kiiruse probleemide pärast varsti pärast Microsofti uusimale operatsioonisüsteemile üleminekut.
Uuendasin hiljuti oma süsteemi Windows 8.1-lt 10-le, ja seisin silmitsi probleemiga, et kuigi mul oli Interneti-ühendus väga kiire, kuid sirvimine ja allalaadimine oli väga aeglane. Palun aidake…..
Kuidas Windowsi 10 arvutites aeglase LAN-i kiiruse probleeme lahendada?
Aeglane kohtvõrgu kiirus võib olla suur probleem, eriti kui kasutate Interneti-ühenduse saamiseks Etherneti ühendust. LAN-i kiiruse probleemidest rääkides on siin mõned probleemid, millest kasutajad teatasid:
- Aeglane kohtvõrgu kiirus Windows 10, 7 - kasutajate sõnul võib see probleem ilmneda peaaegu igas Windowsi versioonis ja vanemad versioonid, nagu Windows 7 ja 8.1, pole erandid. Selle probleemi ilmnemisel installige lihtsalt uusimad värskendused ja draiverid ning kontrollige, kas see aitab.
- Aeglane kohtvõrgu ülekandekiirus, Netgeari ruuter - paljud kasutajad teatasid sellest probleemist Netgeari ruuteritega. See võib juhtuda teie ruuteri sätete või riistvaratõrke tõttu.
- Aeglane failiedastus Gigabiti võrgu kaudu - mõnikord võib see probleem ilmneda Gigabiti võrgu kasutamisel. Selle parandamiseks kontrollige lihtsalt oma võrguadapteri seadeid.
- Ruuteri aeglane LAN-kiirus - kui teie LAN-i kiirus on aeglane, proovige keelata funktsiooni Suure saatmise mahalaadimine (LSO). Kui funktsioon on keelatud, tuleks probleem lahendada.
Nende Windows 10 ribalaiusega monitoride abil saate oma elu lihtsamaks muuta!
1. Installige uusimad operatsioonisüsteemi ja draiveri värskendused

Kasutajate sõnul võib teie kohtvõrk aeglaseks muutuda, kui teie draiverid või süsteem on aegunud. Kuid selle probleemi peaks saama lahendada lihtsalt uusimate värskenduste allalaadimisega.
Süsteemivärskendused lahendavad sageli riist- ja tarkvaraprobleeme, seetõttu on ülitähtis süsteemi värskendada.
Windows laadib värskendused enamasti alla ja installib need automaatselt, kuid mõnikord võib tekkida probleeme Windows Update'iga ja võite mõne värskenduse vahele jätta.
Siiski saate alati värskendusi käsitsi kontrollida, tehes järgmist.
- Press Windows Key + I avada rakenduses Seaded .
- Kui avaneb rakendus Seaded , minge jaotisse Värskendamine ja turvalisus .
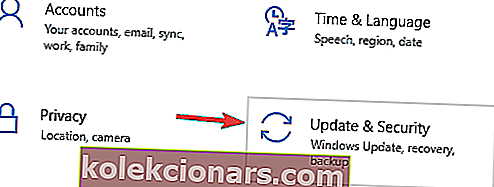
- Nüüd klõpsake nuppu Otsi värskendusi .
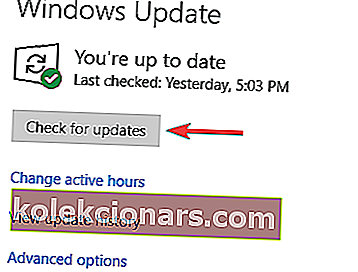
Windows kontrollib nüüd saadaolevaid värskendusi ja laadib need taustal automaatselt alla. Kui teie süsteem on ajakohane, kontrollige, kas probleem on lahendatud.
Teine selle probleemi levinud põhjus võib olla teie draiverid. Vananenud võrgudraiverid võivad põhjustada selle probleemi ilmnemise ja selle lahendamiseks on oluline oma draiverid ajakohasena hoida.
Draivereid saate alati käsitsi värskendada, laadides need alla lihtsalt oma tootja veebisaidilt.
Peame mainima, et riistvaradraiverite käsitsi värskendamine võib teie süsteemi jäädavalt kahjustada, kui proovite installida vale versiooni.

Lisaks saate draivereid palju kiiremini värskendada spetsiaalse draiveri värskendaja abil, nagu DriverFix .
Laadige see lihtsalt alla ja käivitage, kuna see on kaasaskantav ega vaja seetõttu installimist. Seejärel jätkab programm teie süsteemi vananenud, puuduvate või rikkis olevate draiverite otsimist ja seejärel parandab need.
Kui teile meeldib idee teha keerukamaid ülesandeid kõige lihtsamate lahendustega, siis meeldib teile kasutada DriverFixi.

DriverFix
See kerge ja kaasaskantav tööriist tuvastab kõik teie puuduvad draiverid ise ja värskendab neid võimalikult kiiresti. Tasuta prooviversioon Külastage veebisaiti2. Keelake või desinstallige oma VPN
Enamasti aeglustavad VPN-programmid teie Interneti-ühendust. Teie puhverserver võib põhjustada ka selle probleemi ilmnemise, kuid võite puhverserveri seaded hõlpsalt keelata, tehes järgmist.
- Avage rakendus Seaded ja navigeerige jaotisse Võrk ja Internet .
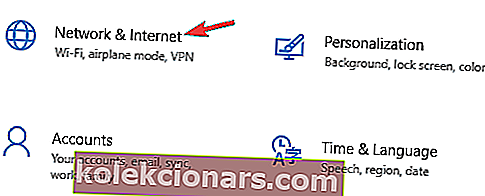
- Valige vasakpoolsel paanil puhverserver . Paremal paanil keelake kõik valikud.
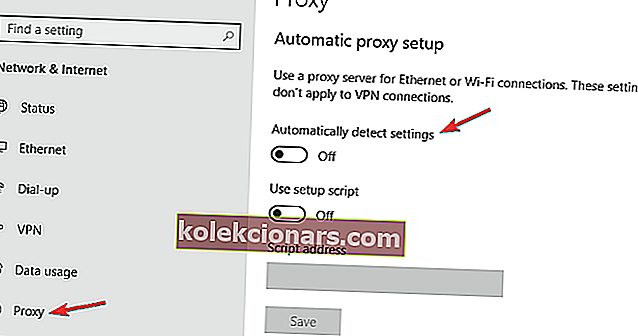
Samuti võite kaaluda VPN-lahenduse kasutamist, mis tegelikult töötab teie kiirust üldse mõjutamata.
Üks sellistest teenustest on Kape Technologies poolt välja töötatud VPN-teenus Private Internet Access .
Sellel on tuhandeid servereid üle kogu maailma ja see annab piiramatu ribalaiuse. Veelgi enam, see annab P2P toe ja täiendava kaitse jaoks WiFi-turvalisuse.
Sellest hoolimata ärge muretsege videote puhverdamise ega aeglaste allalaadimiste pärast, kuna PIA-ga seda ei juhtu.

Privaatne Interneti-ühendus
Kas soovite Internetis surfata privaatselt, ilma et oleksite üldse aeglustunud? Siis jätkake ja valige privaatne Interneti-ühendus! 2,69 dollarit kuus. Seda kohe saama!3. Kontrollige riistvara
 Ärge unustage modemi aeg-ajalt vooluvõrgust lahti ühendada. Päevade kaupa töötamine võib mõjutada selle toimivust. Kasutage ka mõnda muud pordi: praegu kasutatav port võib olla katki.
Ärge unustage modemi aeg-ajalt vooluvõrgust lahti ühendada. Päevade kaupa töötamine võib mõjutada selle toimivust. Kasutage ka mõnda muud pordi: praegu kasutatav port võib olla katki.
Kiire meeldetuletusena ei ole kõik võrgukaablid loodud võrdselt. Tegelikult võivad mõned kaablid isegi teie Interneti-ühendust aeglustada. Parimad võrgukaablid on Cat – 6 kaablid.
4. Keelake Windowsi automaatse häälestamise funktsioon
- Menüü Win + X avamiseks vajutage Windowsi klahvi + X.
- Nüüd valige menüüst Käsuviip (Administraator) või Powershell (Administraator) .
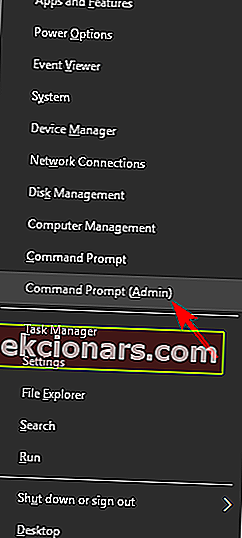
- Käivitage käsuviip, tippides otsingukasti cmd .
- Tippige järgmine käsk: netsh interface tcp show global
- Nüüd otsige funktsiooni Vastuvõtuakna automaatse häälestuse tase.
- Kui see on normaalne, keelake see.
- Selle keelamiseks sisestage käsk netsh int tcp set global autotuninglevel = keelatud
- Tehke test, kas see lahendus on probleemi lahendanud.
Kasutajate sõnul võite selle probleemi lahendada lihtsalt funktsiooni Automaatne häälestamine keelamise abil.
See on Windowsi sisseehitatud funktsioon ja selle saate käsuviibalt keelata.
5. Keela suur saatmise mahalaadimine (LSO)
- Vajutage Windows Key + X ja valige loendist Seadmehaldur .
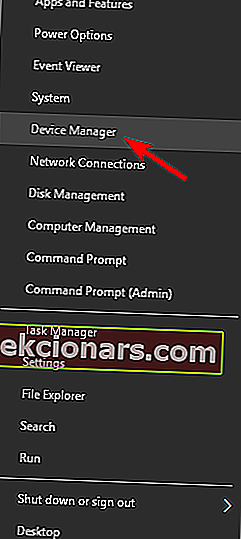
- Topeltklõpsake oma võrgukaardil ja klõpsake vahekaarti Täpsemalt .
- Valige Large Send Offload V2 (IPv4) ja määrake väärtuseks Keelatud.
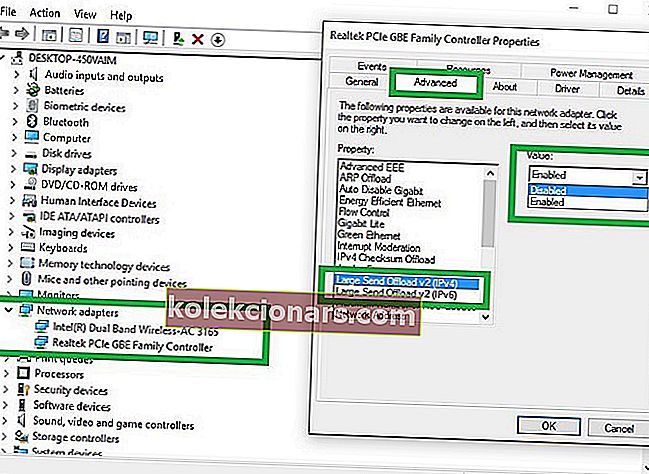
- Tehke sama ka suure saatmise mahalaadimise V2 (IPv6) puhul.
- Klõpsake nuppu OK .
Kui teie Windows 10 arvutis on aeglane LAN-kiirus, võib probleem olla funktsioon Suur saatmise mahalaadimine.
Paar kasutajat teatas, et nad lahendasid probleemi lihtsalt, keelates Gigabiti automaatse deaktiveerimise võimaluse, seega proovige kindlasti ka seda.
Pidage meeles, et mitte kõik võrgukaardid ei toeta seda funktsiooni, nii et kui te seda ei leia, tähendab see, et teie adapter tõenäoliselt seda ei toeta.
6. Muutke oma DNS-i seadeid
- Tippige Network and Sharing Center. Valige esimene tulemus.
- Minge jaotisse Adapteri sätete muutmine, paremklõpsake Etherneti võrguliidest ja valige Atribuudid .
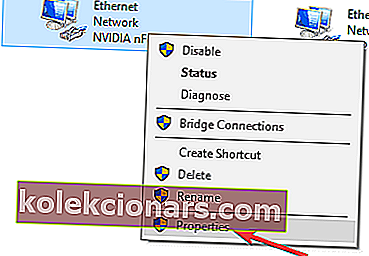
- Valige Interneti-protokolli versioon 4 (TCP / IPv4) ja minge atribuutidele .
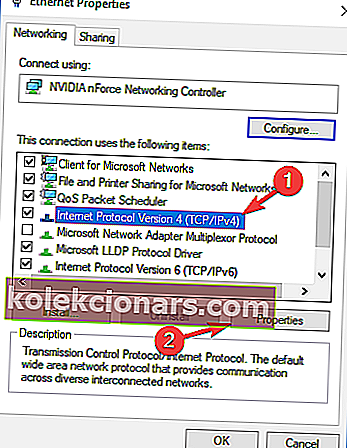
- Valige suvand „ Kasuta järgmisi DNS-serveri aadresse ” ja tippige eelistatud ja alternatiivsed DNS-aadressid.
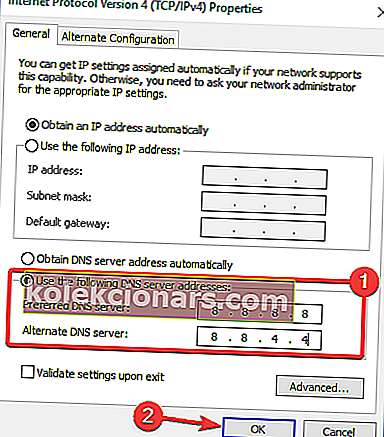
Kui teil on probleeme aeglase LAN-kiirusega, võib probleem olla teie DNS-is. See probleem on tavaliselt seotud teie Interneti-teenuse pakkuja ja selle DNS-iga, kuid saate alati oma DNS-i muuta.
Võite kasutada Google'i avalikke DNS-aadresse 8.8.8.8 ja 8.8.4.4, OpenDNS-i aadresse 208.67.222.222 ja 208.67.220.220 või muid DNS-aadresse.
Kiire meeldetuletusena pakub Google ka järgmisi IPv6 avalikke DNS-servereid: 2001: 4860: 4860 :: 8888 ja 2001: 4860: 4860 :: 8844.
Oleme kirjutanud ulatuslikult DNS-i probleemidest. Lisateabe saamiseks vaadake seda juhendit!
7. Muutke duplekssätteid
- Avage võrguadapteri atribuudid.
- Navigeerige vahekaardile Täpsem ja valige Kiire / dupleksi seaded . Nüüd seatud Väärtus et 100 Mb Full Duplex .
- Võite proovida ka teisi 100 MB väärtusi või kasutada suvandit Automaatne läbirääkimine .
- Pärast seda klõpsake muudatuste salvestamiseks nuppu OK .
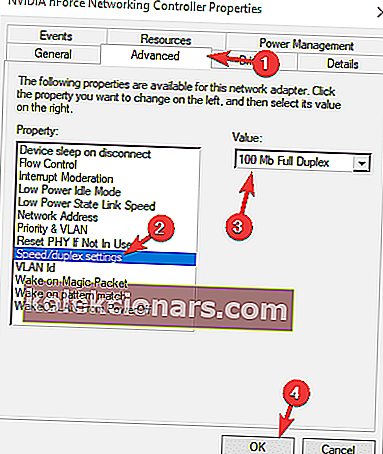
Kasutajate sõnul võib teie dupleksseadete tõttu mõnikord esineda aeglast LAN-kiirust.
Pärast dupleksi muutmist suureneb teie LAN-kiirus ja kõik hakkab uuesti tööle.
8. Keela IPv6
- Klõpsake oma süsteemiribal ikooni Võrk . Nüüd valige menüüst oma võrk.
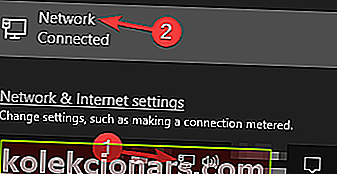
- Valige Muuda adapteri suvandeid .
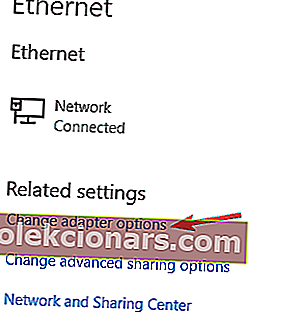
- Nüüd valige oma võrguühendus, paremklõpsake seda ja valige menüüst Atribuudid .
- Leidke Interneti-protokolli versioon 6 (TCP / IPv6) ja keelake see.
- Nüüd klõpsake muudatuste salvestamiseks nuppu OK .
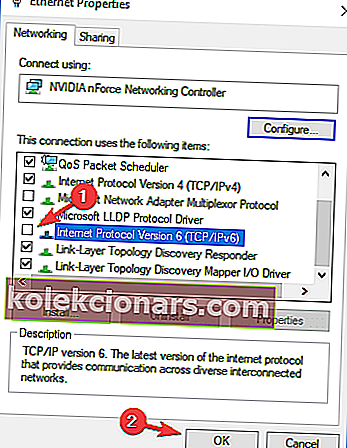
Kui te pole tuttav, on olemas kahte tüüpi IP-aadresse: IPv4 ja IPv6. IPv6 on uuem standard, kuid mõnel harvadel juhtudel võib IPv6 kasutamisel tekkida probleeme.
Probleemi lahendamiseks soovitavad kasutajad IPv6 funktsiooni täielikult keelata. Pärast selle funktsiooni keelamist kontrollige, kas probleem on endiselt olemas.
9. Lubage QoS-funktsioon

Kui teie kohtvõrgu kiirus on aeglane, võite probleemi lahendada QoS-funktsiooni lubamisega.
See funktsioon vastutab teie võrgu kiiruse piiramise eest, kuid paar kasutajat teatas, et probleem lahenes pärast QoS-i lubamist nende ruuteris.
Selleks peate avama ruuteri konfiguratsioonilehe ja lubama QoS-i. Peame mainima, et QoS on täiustatud funktsioon, mistõttu võib selle nõuetekohaseks kasutamiseks vajada mõnda konfiguratsiooni.
Samuti väärib märkimist, et see funktsioon ei pruugi teie ruuteris saadaval olla, seega kontrollige lisateavet kindlasti ruuteri kasutusjuhendist.
QoS-funktsiooni lubamine on liiga keeruline? Siin on parim ruuteri konfiguratsioonitarkvara.
10. Värskendage või lähtestage oma operatsioonisüsteem

Windowsi värskendamine või lähtestamine aitab teil kõrvaldada mitmesuguseid probleeme, mis võivad teie ühendust aeglustada.
Arvuti värskendamine hoiab teie isiklikke faile ja sätteid. Selle lähtestamine installib Windowsi uuesti, kuid kustutab teie failid, seaded ja rakendused.
OS-i värskendamiseks või lähtestamiseks järgmiste sammude kohta lisateabe saamiseks vaadake Microsofti tugiteenuste lehte.
Loodame, et üks neist lahendustest aitab teil LAN-ühendust kiirendada. Kui kohtute aeglase LAN-kiirusega seotud probleemide lahendamiseks muude lahendustega, loetlege allpool kommentaaride jaotises tõrkeotsingu toimingud.
Toimetaja märkus: see postitus avaldati algselt 2018. aasta juunis ja seda on värskuse, täpsuse ja igakülgsuse huvides värskendatud, ajakohastatud augustis 2020.