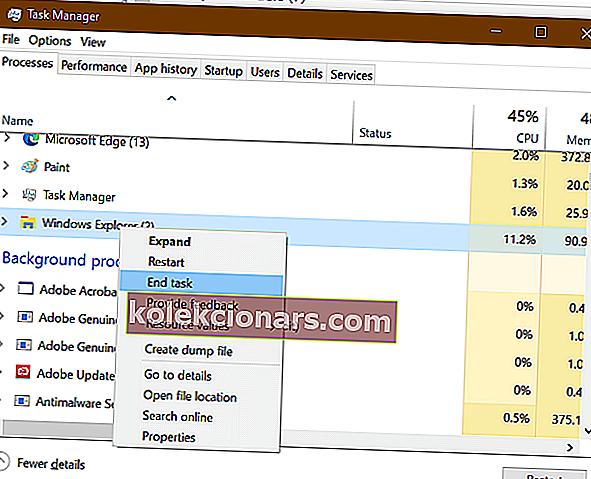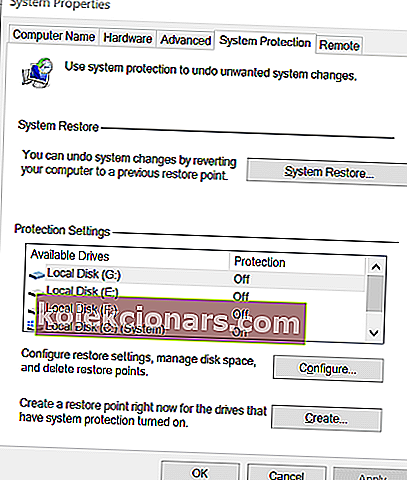- Tänapäeval on hiired muutunud nii keerukaks, et neil on isegi oma draiverid ja värskendajad.
- See aga tähendab, et neid mõjutatakse kergemini, kui nimetatud draiverid kahjustuvad või puuduvad.
- Rohkem vigade otsimise juhiseid, nagu allpool, leiate meie spetsiaalsest hiire paranduskeskusest.
- Üldised parandused on saadaval ka meie Windows 10 Fixi lehel.

Mõnikord võib tekkida probleeme hiire või puuteplaadiga, mis keelavad Windows 10 parem- ja vasakklõpsamise. Mitmed kasutajad on teatanud, et nad ei saa pärast arvuti käivitamist ega millegi keskel midagi klõpsata.
Käivitasin oma arvuti täna ja ma ei saanud üldse midagi klõpsata. See on Windows 10 arvuti. See ei käivita menüüd Start, vaid kõike. Ma ei saa tühistada klahvi Carl + alt + del olles. Proovisin turvarežiimi ja probleem oli endiselt olemas. Hiir töötab hästi, ma ei saa lihtsalt midagi klõpsata
See tõrge võib ilmneda juhul, kui Windows Explorer on kokku jooksnud või kui teil on vana Windowsi järk koos installitud tõrkega. Selles artiklis oleme lisanud paar tõrkeotsingu näpunäidet, mis aitavad teil Windows 10-s probleemi klõpsata midagi lahendada.
Mida teha, kui ma ei saa Windows 10-s midagi klõpsata?
1. Taaskäivitage explorer.exe protsess

- Tegumihalduri avamiseks vajutage klahvikombinatsiooni Ctrl + Tõst + Esc .
- Võite ka vajutada klahvikombinatsiooni Ctrl + Alt + Delete ja seejärel klahvi Tab avada tegumihaldur.
- In Task Manager, vajutage Tab klahvi, kuni üks protsesse on valida.
- Windows Exploreri valimiseks kasutage klaviatuuri allanooleklahve .
- Kuna paremklõps ei tööta, kasutame klahve Shift + F10 (paremklõpsamise otsetee).
- Kontekstimenüü kuvamiseks vajutage tõstuklahvi + F10 .
- Kasutage allanooleklahvi ja valige Lõpeta ülesanne.
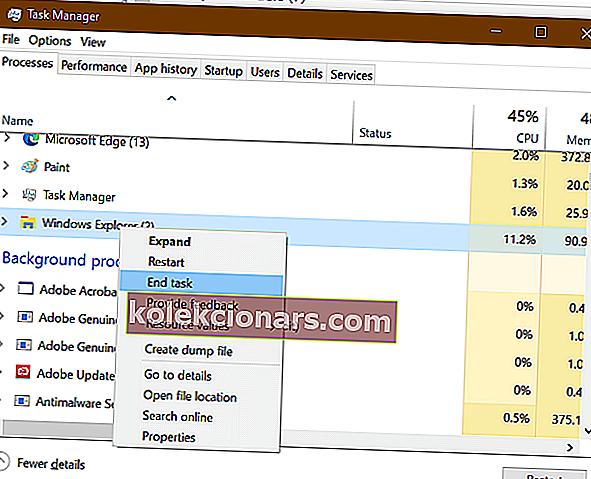
- Ülesande explorer.exe lõpetamiseks klõpsake sisestusklahvi .
- Kui explorer.exe protsess on tapetud, võite lühikese aja jooksul näha musta ekraani.
- Vajutage Windowsi klahvi + R.
- Sisestage explorer.exe ja vajutage sisestusklahvi.
- See taaskäivitab teie Windows Exploreri.
- Proovige hiirega millegi klõpsamiseks näha, kas probleem on lahendatud.
Kui teie Windows Explorer on kokku kukkunud või külmunud, võib see põhjustada Windows 10-s mitte ühelgi probleemil klõpsamise. Protsessi explorer.exe lõpetamine ja taaskäivitamine võib siiski selle probleemi lahendada.
Tegumiriba läbipaistvuse keelamine Windows 10-s
2. Kontrollige, kas klaviatuuril pole probleeme

- Vigased klaviatuuriklahvid võivad takistada hiirt parem- ja vasakklõpsuga toiminguid tegemast.
- Kontrollige, kas teie klaviatuuril on katkiseid klahve või kui teil on teadmata vajutatud pika klahviga klahve.
- Tühikuklahv on üks tavalisemaid klahve, mis klaviatuuril puruneb või kinni jääb. Veenduge, et klahvid töötaksid hästi.
- Võite ka klaviatuuri lahti ühendada ja arvuti taaskäivitada, et näha, kas hiire ja klõpsamise funktsioonid töötavad.
- Kui hiir töötab arvutiga ühendatud klaviatuuri puudumisel, kontrollige, kas klaviatuuril pole vigaseid klahve.
3. Kontrollige ootel Windowsi värskendusi

- Vajutage klaviatuuril Windowsi klahvi.
- Sisestage värskendus.
- Vajadusel kasutage nooleklahvi ja avage Otsi värskendusi.
- Jaotises Windows Update kasutage navigeerimiseks klahvi Tab .
- Valige Laadi värskendused alla ja vajuta Enter.
- Windows laadib alla ja installib kõik ootel Windows 10 värskendused.
Mõnes Windowsi vanemas versioonis on teada, et Windows 10-s on hiireklõpsamise probleeme. Veenduge, et kasutaksite uusimat stabiilset Windows 10 versiooni, et lahendada kõik probleemid, mis on põhjustatud OS-i tõrkest.
4. Kontrollige hiirt ja kolmanda osapoole tarkvara

- Ülaltoodud parandus töötab ainult siis, kui teie hiir on töökorras.
- Proovige hiir pistikupesast lahti ühendada ja teisese hiire arvutiga ühendada.
- Paremklõpsake suvalisel rakendusel või töölaual ja kontrollige, kas teisene hiir töötab.
- Kui hiir töötab, peate võib-olla seadme asendama uuega.
Kontrollige kolmanda osapoole tarkvara olemasolu
- Kui olete hiire või klaviatuuri kohandamiseks hiljuti installinud kolmanda osapoole tarkvara, võib see osutada osutusseadmega probleeme.
- Sulgege tegumihaldurist kõik rakendused, näiteks Razer Synapse või muu kohandamistarkvara.
- Ühendage hiir lahti ja ühendage uuesti, et näha, kas see probleemi lahendab.
5. Kasutage taastepunkti

- Vajutage Windowsi klahvi ja tippige taastamine.
- Süsteemi atribuutide avamiseks valige Loo taastepunkt ja vajutage sisestusklahvi .
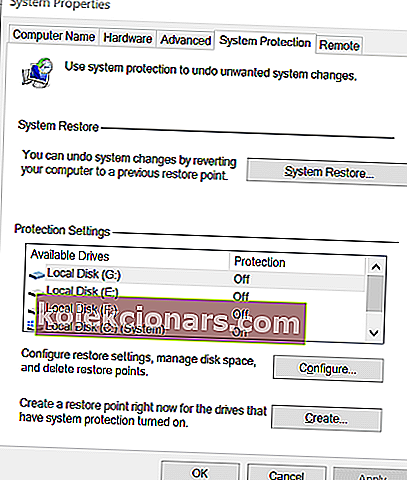
- Nupu Süsteemitaaste valimiseks vajutage klahvi Tab ja vajutage sisestusklahvi.
- Valige taastamiseks soovitatav ja seejärel kasutage uuesti klahvi Tab, et valida Järgmine, ja vajutage sisestusklahvi.
- Taastepunkti kinnitamiseks valige Lõpeta ja vajutage sisestusklahvi.
- Windows taastab teie süsteemi oleku, mis oli enne valitud kuupäeva.
- Protsessi lõpuleviimine võib võtta mõnda aega, nii et oodake, kuni arvuti taaskäivitub ja näitab edukat teadet.
Kui süsteemi taastamine ei õnnestu, korrake samme uuesti, kuid vanema taastepunktiga.
Windows 10 ei saa midagi klõpsata. Probleemi võib tõenäoliselt käivitada reageerimata explorer.exe protsess. Kui Windows Exploreri taaskäivitamine probleemi ei lahendanud, siis järgige teisi selle artikli samme.
KKK: Lisateave Windows 10 hiirega seotud probleemide kohta
- Miks ma ei saa töölaual midagi klõpsata?
Kui Windows Explorer on kokku kukkunud, ei pruugi teil olla võimalik oma töölaual midagi klõpsata. Saate probleemi lahendada, taaskäivitades File Exploreri töö tegumihalduris, kasutades klaviatuuri otseteeklahve.
- Miks mu hiir pärast Windows 10 värskendamist ei tööta?
Kõige tõenäolisem seletus on see, et teie hiire draiverid läksid pärast värskendamist halvaks. Draiverite tõhusaks värskendamiseks vaadake seda üksikasjalikku juhendit.
- Kuidas taastada hiire draiver Windows 10-s?
Minge lihtsalt seadmehaldurisse ja desinstallige kõik seal olevad hiir draiverid. Pärast arvuti taaskäivitamist installib Windows 10 draiver automaatselt uuesti.