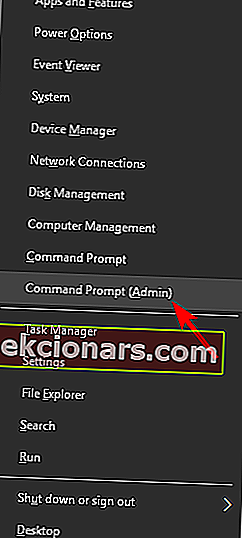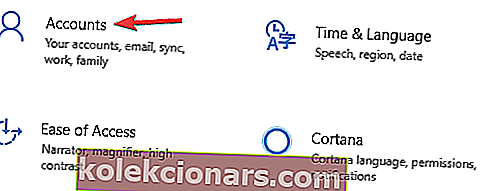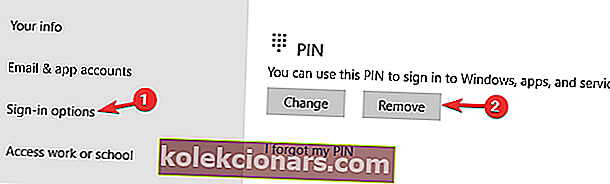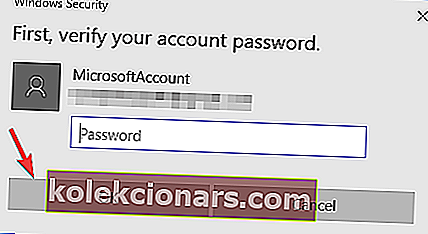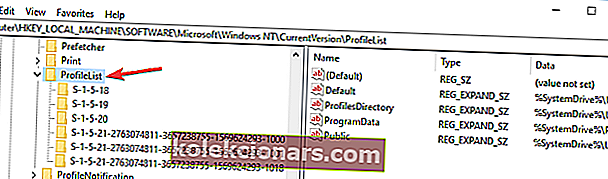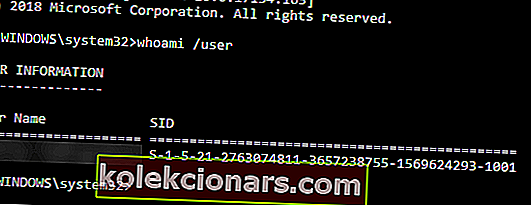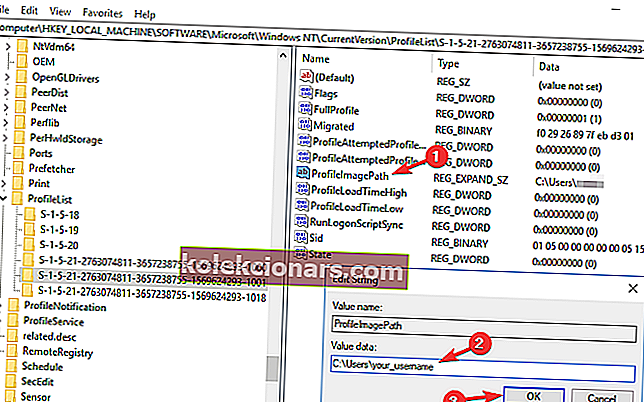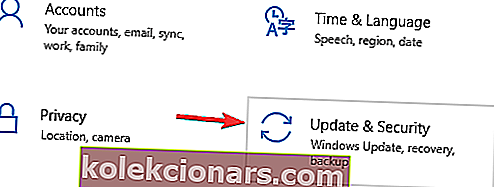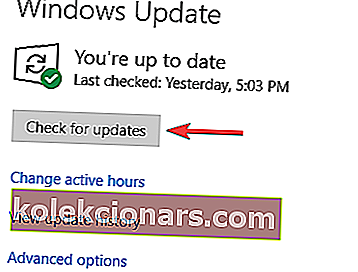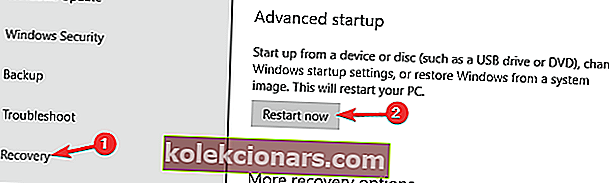- Ajutised kasutajaprofiilid on suurepärane võimalus nautida Windows 10 personaalarvutite kasutamist ilma, et teie isikuandmeid ja seadeid just sellesse masinasse salvestataks.
- Mõni ja OS-i probleemid võivad põhjustada sunniviisilise ajutise kasutajaprofiili sisse logimise. Õnneks aitab allolev artikkel selle probleemi tõrkeotsingul.
- See artikkel on osa meie spetsiaalsest jaotisest kasutajaprofiilide vigade parandamiseks, seega vaadake seda täiendavate paranduste ja juhiste saamiseks.
- Huvitavamate artiklite saamiseks vaadake meie spetsiaalset Windows 10 vigade lehte.

Alates Windows 10 käivitamisest on kasutajad kurtnud, et arvutid logivad neid vahel ajutise profiiliga sisse. Selle vea tõttu ei pääse kasutajad arvutisse mitmele failile juurde, kuigi nad on oma süsteemide õigustatud administraatorid.
Tundub, et see tüütu viga on siin, et jääda, sundides kasutajaid otsima lahendusi, et taastada täielik juurdepääs oma arvutitele.
Kuidas Windows 10 ajutist profiiliviga parandada?
Olete sisse logitud ajutise profiilisõnumiga, mis võib ilmuda erinevatel põhjustel ja takistada teil oma kasutajakontole juurdepääsu. Sellest sõnumist rääkides on siin mõned sarnased probleemid, millest kasutajad teatasid:
- Windows 8 on ajutises profiilis kinni
- Kasutajate sõnul võib see probleem ilmneda Windows 8-s ja kuna Windows 10 ja 8 on nii sarnased, saate enamiku selle artikli lahendusi rakendada ka Windows 8-le.
- Kasutaja logib sisse ajutise profiiliga Windows 7
- Paljud Windows 7 kasutajad teatasid sellest probleemist.
- See probleem võib ilmneda teie viirusetõrje tõttu, seega keelake see kindlasti ajutiselt ja kontrollige, kas see aitab.
- Ajutine profiil on laaditud
- Kui teie profiiliga on probleeme, võite selle sõnumi oma arvutis kuvada.
- Kuid saate probleemi lahendada, lihtsalt sisse logides turvarežiimi.
- Olete sisse logitud ajutisse profiili
- See on selle vea teine variatsioon ja selle parandamiseks peate lihtsalt PIN-i sisselogimise keelama ja kontrollima, kas see probleemi lahendab.
1. Tehke SFC- ja DISM-skaneeringud
- Press Windows Key + X avada Win + X menüü . Valige menüüst käsuviip (administraator) või PowerShell (administraator) .
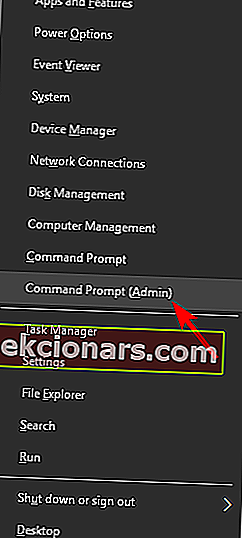
- Kui käsuviip algab, sisestage sfc / scannow ja vajutage selle käivitamiseks sisestusklahvi Enter .
- SFC-skannimine algab nüüd. Skannimine võib võtta umbes 15 minutit, nii et ärge katkestage seda.
Mõnikord peate selle probleemi lahendamiseks tegema paar skannimist.
Kui scannnow põhjustab teile probleeme või käsk peatub enne protsessi lõppu, vaadake probleemi lahendamiseks seda täielikku juhendit.
Kui skannimine on lõppenud, taaskäivitage arvuti ja kontrollige, kas probleem on lahendatud. Kui te ei saa SFC-skannimist käivitada või kui SFC-skannimine probleemi ei lahenda, peate käivitama ka DISM-i skannimise.
Selleks saate käivitada käsuviiba administraatorina ja käivitada käsu DISM / Online / Cleanup-Image / RestoreHealth . Skaneerimine võib kesta umbes 20 minutit, seega olge kannatlik. Soovi korral võib olla igaks juhuks hea SFC skannimine veel kord läbi viia.
Mõnikord võib DISM Windows 10-s ebaõnnestuda. Kui teil on sama probleem, lahendage see selles artiklis toodud juhiste järgi.
Pärast mõlema skannimise käivitamist taaskäivitage arvuti ja kontrollige, kas probleem on lahendatud.
Kui teil on administraatorina käsureale juurdepääsemisel probleeme, uurige seda juhendit lähemalt.
2. Logige sisse PIN-koodi asemel oma parooliga
- Avage rakendus Seaded ja minge jaotisse Kontod .
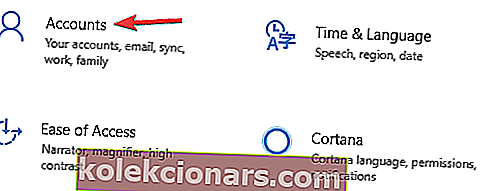
- Valige Sisselogimisvalikud . Parempoolsel paanil minge jaotisse PIN ja klõpsake nuppu Eemalda .
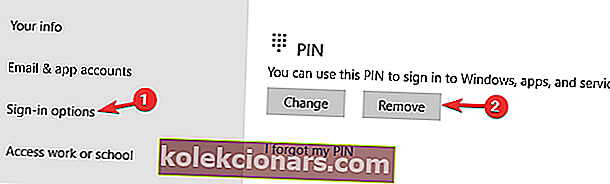
- Sisestage oma konto parool ja klõpsake nuppu OK .
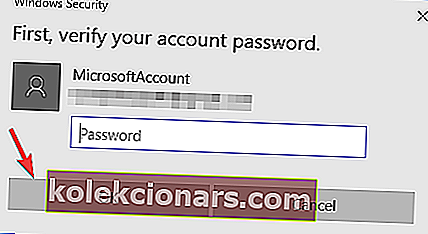
Kui saate ikka veel teada, et olete sisse logitud ajutise profiilisõnumiga , võib probleem olla teie sisselogimismeetodis. Paljud kasutajad kasutavad Windowsi sisselogimiseks PIN-koodi, kuid see võib põhjustada teatud probleeme.
Kuid saate probleemi lahendada, kui keelate PIN-koodi sisselogimise. Pärast seda keelatakse teie PIN-koodiga sisselogimine ja ajutise profiiliga seotud probleemid tuleks lahendada.
Kui teil on rakenduse Seaded avamisega probleeme, vaadake probleemi lahendamiseks seda artiklit.
3. Kustutage profiil registrist
- Logige arvutisse sisse teise administraatorina
- Viige katkise kasutajaprofiili kausta vorm C: kasutajad kausta c: Backup
- Avage registriredaktor ja minge aadressile: HKEY_LOCAL_MACHINESOFTWAREMicrosoftWindows NTCurrentVersionProfileList
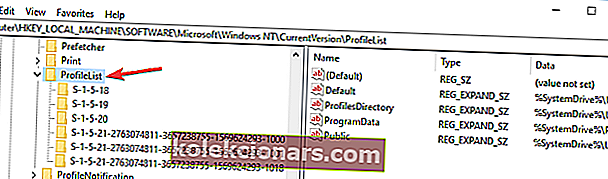
- Leidke kaust, kus on ProfileImagePath, mis osutab c: kasutajatele. Tavaliselt lõpeb see “.back” -ga. Kustutage kogu kaust.
- Taaskäivitage arvuti ja logige sisse mõjutatud kasutajaprofiiliga.
Teise võimalusena saate selle probleemi lahendada, tehes mõned väikesed muudatused registris. Selleks toimige järgmiselt.
- Käivitage käsuviip administraatorina ja käivitage whoami / user käsk.
- Jätke SID meelde, sest seda on vaja edaspidisteks toiminguteks.
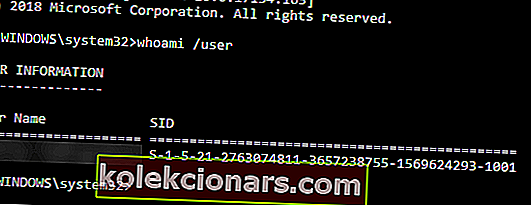
- Käivitage registriredaktor ja minge aadressile HKEY_LOCAL_MACHINESOFTWAREMicrosoftWindows NTCurrentVersionProfileList .
- 1. sammust leidke võti, millel on teie SID-ga sama nimi .
- Kui on kaks samanimelist võtit, kuid ühe neist lõpus on .bak , kustutage see .bak laiendita.
- Kui laiendiga .bak on ainult üks võti , nimetage see ümber ja eemaldage .bak selle nimest.
- Kui teie võtmel pole laiendit .bak, jätkake lihtsalt järgmise sammuga.
- Valige õige võti ja leidke paremal paanil väärtus ProfileImagePath .
- Topeltklõpsake selle omaduste kontrollimiseks ja veenduge, et selle väärtus oleks õige.
- Kui väärtus pole C: Usersyour_username , muutke seda kindlasti vastavalt.
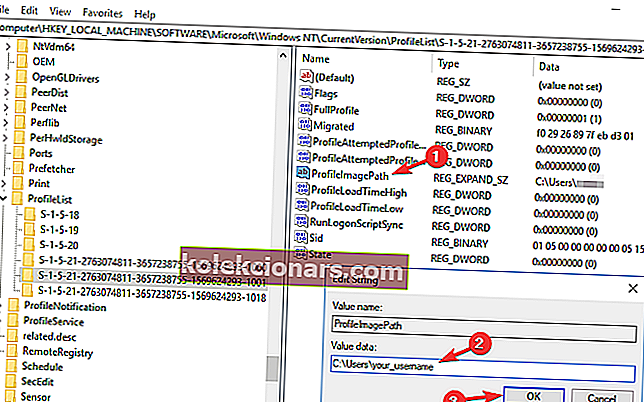
- Kui väärtus pole C: Usersyour_username , muutke seda kindlasti vastavalt.
- Nüüd topeltklõps riigi sisenemise ja määrata selle väärtuseks 0.

Mõnikord võib see probleem ilmneda teie registri probleemide tõttu. Pärast nende muudatuste tegemist kontrollige, kas probleem on endiselt olemas.
Kas registriredaktorisse ei pääse? Vaadake seda juhendit ja lahendage probleem kiiresti.
4. Värskendage asukohta

- Avage see arvuti> paremklõpsake nuppu Dokumendid
- Klõpsake Atribuudid > valige vahekaart Asukoht
- Klõpsake nuppu Leia sihtmärk
- Leidke kataloog, kus teil on failid, ja klõpsake sellel üks kord
- Klõpsake File Exploreri ülaosas kataloogide loendist paremal.
- Ilmub kataloogi asukohaga tekst C: Kasutajate (Teie kasutaja) dokumendid
- Kopeerige see asukohatekst C: Kasutaja (Teie kasutaja) dokumendid> sulgege File Explorer
- Kleepige asukohatekst otse nuppude kohal asuvale väljale ja klõpsake nuppu Rakenda
- Taaskäivitage arvuti.
Teie jaoks pole enam File Exploreriga probleeme! Parandage need kõik selle ulatusliku juhendi abil!
5. Uuendage oma süsteemi
- Press Windows Key + I avada rakenduses Seaded .
- Minge jaotisse Värskendamine ja turvalisus .
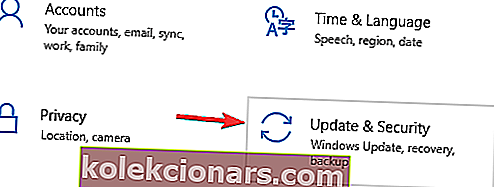
- Nüüd klõpsake nuppu Otsi värskendusi .
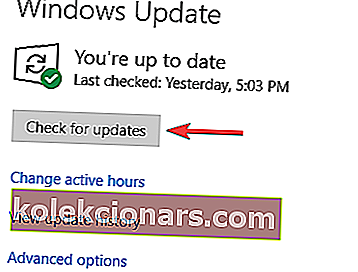
Kui saate ikka veel teada, et olete sisse logitud ajutise profiilisõnumiga , võite probleemi lahendada lihtsalt uusimate värskenduste installimisega.
Windows kontrollib nüüd saadaolevaid värskendusi ja laadib need taustal alla. Pärast värskenduste allalaadimist taaskäivitage arvuti nende installimiseks ja kontrollige, kas probleem on lahendatud.
Kas Windows 10 ei saa värskendada? Vaadake seda juhendit, mis aitab teil need kiiresti lahendada.
6. Kontrollige oma viirusetõrjet
Kasutajate sõnul võib teie viirusetõrje mõnikord teie süsteemi häirida ja põhjustada teid, et olete sisse logitud ajutise profiilisõnumiga .
Kuid mitmed kasutajad teatasid, et lahendasid probleemi lihtsalt oma viirusetõrjetarkvara desinstallimisega.
Nende sõnul põhjustas probleemi Avast, kuid pärast rakenduse eemaldamist lahenes probleem täielikult. Pidage meeles, et mõnikord võivad selle probleemi ilmneda muud viirusetõrjetööriistad, mistõttu peate selle probleemi lahendamiseks need eemaldama.
Kui soovite viirusetõrjest täielikult vabaneda, vaadake seda samm-sammult juhendit, kui olete Nortoni kasutaja, või seda juhendit, kui kasutate McAfee'i.
Kui lahendasite probleemi viirusetõrje eemaldamisega, võib see olla sobiv aeg kaaluda teisele viirusetõrjele lahendusele üleminekut. Turul on palju suurepäraseid viirusetõrjevahendeid, kuid BullGuard on üks parimatest.
See tööriist pakub suurepärast kaitset ja see ei häiri teie süsteemi, seega proovige seda kindlasti.
Kas teie tulemüür blokeerib teatud rakendused ja põhjustab vigu? Lisateabe saamiseks vaadake seda juhendit.
7. Minge turvarežiimi
- Avage rakendus Seaded ja minge jaotisse Uuendus ja turvalisus .
- Minge vasakpoolse paani jaotisse Taastamine . Parempaanil klõpsake Restart nüüd nuppu Täpsem käivitamisel sektsioonis.
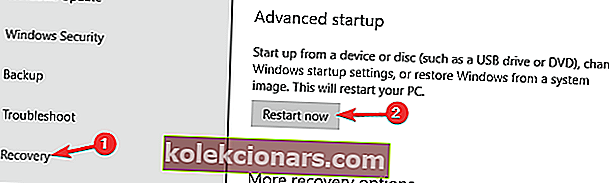
- Teile esitatakse kolm võimalust. Valige Tõrkeotsing> Täpsemad valikud> Startup Settings . Klõpsake nuppu Taaskäivita .
- Kui arvuti taaskäivitub, näete valikute loendit. Valige mis tahes turvarežiimi versioon, vajutades klaviatuuril vastavat klahvi.
Mitmed kasutajad teatasid, et parandasid funktsiooni Olete sisse logitud ajutise profiiliveaga , sisestades lihtsalt turvarežiimi.
Kui olete turvarežiimi sisenenud, kasutage seda paar minutit. Nüüd taaskäivitage arvuti ja turvarežiimi probleem lahendatakse täielikult. Nagu näete, on see lihtne lahendus, nii et proovige seda kindlasti.
Loodame, et üks neist neljast lahendusest töötab teie jaoks. Kui olete leidnud lahenduse, mida me selles artiklis ei lisanud, rääkige meile oma kogemustest lähemalt allpool olevas kommentaaride jaotises.
Jätke sinna ka kõik muud küsimused, mis teil võivad tekkida, ja me läheme kindlasti vaatama.
KKK: Lisateave ajutiste kasutajaprofiilide kohta
- Mis on ajutine kasutajaprofiil?
Ajutised kasutajaprofiilid on täpselt nagu tavalised kasutajaprofiilid, ainult et need on loodud külaliste jaoks teatud arvutis kasutamiseks. Mõni Windows 10 probleem võib sundida teid ajutistesse kasutajaprofiilidesse sisse logima.
- Kas ajutised kasutajaprofiilid on kasulikud?
Ajutised kasutajaprofiilid võimaldavad teil kasutada arvutit ilma, et teie teave sinna salvestataks. Täpselt samal eesmärgil võite kasutada ka spetsiaalseid kolmanda osapoole tööriistu.
- Kas ajutisi kasutajaprofiili andmeid hoitakse pärast välja logimist kuskil?
Tavatingimustes kustutatakse ajutised kasutajaprofiilide andmed, kui olete kindlast arvutist välja loginud, kuid seda saab muuta, kui muudate mõne arvuti profiili sätteid.
Toimetaja märkus: see postitus avaldati algselt 2018. aasta juulis ja seda on värskuse, täpsuse ja igakülgsuse huvides värskendatud, ajakohastatud 2020. aasta märtsis.