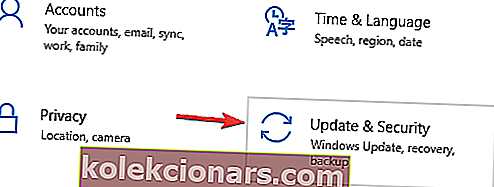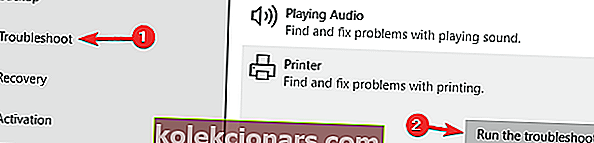- Windows 10 on kindel operatsioonisüsteem ja paljud brauserid on nüüdseks rakendanud külastatud veebilehtede salvestamise ja printimise võimaluse.
- On konkreetseid vigu, mis takistavad dokumendi, lemmikpildi või kasuliku lehe printimist.
- Avastage meie Windows 10 jaotur ja lisage see järjehoidjaks edasiseks kasutamiseks.
- Vaadake meie jaotist Fikseerimine, et leida meie tehniliste ekspertide täielikud juhendid.

Mõned Windowsi kasutajad on kokku puutunud Printer nõuab operatsioonisüsteemis Windows 10 printimisel teie tähelepanuviga . Tõrkedialoogiaken ütleb:
Printer nõuab teie tähelepanu. Selle eest hoolitsemiseks minge töölauale.
Mõnikord võite minna töölauale ja järgida dialoogiboksi mõningaid juhiseid. Kuid töölaua avamine ei anna alati mingeid viiteid probleemile ja selle lahendamisele.
Kui see probleem häirib teid ka, on siin mõned tõrkeotsingu näpunäited, mis aitavad teil printeri tähelepanu tõrke Windows 10-s lahendada.
Kuidas ma saan seda parandada Printer vajab teie tähelepanu viga?
Siin on mõned levinumad probleemid, millest kasutajad teatasid:
- Vaja on tähelepanu pöörata Canoni, Brotheri ja Epsoni printeritele - see probleem võib mõjutada peaaegu kõiki printerimärke ja enamik meie lahendusi on universaalsed, nii et need töötavad peaaegu kõigi printeribrändidega.
- Kasutaja sekkumine nõuab printerit Windows 10 - see teade on levinud Windows 10-s ja kui sellega kokku puutute, veenduge, et teie draiverid oleksid ajakohased.
- Vaja on tähelepanu pöörata printerile Lexmark - see probleem võib ilmneda Lexmarki printerites ja kui teil see probleem tekib, võiksite proovida oma printerit uuesti installida.
- Printer vajab kasutaja sekkumist. Teine võimalus selle probleemi lahendamiseks on printeri tinditaseme kontrollimine. Kui tinditase on madal, vahetage kindlasti kassetid ja kontrollige, kas see lahendab probleemi.
1. Uuendage draivereid

Mõnikord võib juht olla aegunud, põhjustades selle ja paljude muude probleemide tekkimist. Kuid saate probleemi lahendada lihtsalt draiverite värskendamisega.
Selleks on mitu võimalust, kuid parim viis on külastada oma printeri tootja veebisaiti ja alla laadida printerimudeli draiver.
Kuigi see on parim meetod, võivad mõned kasutajad soovida kasutada lihtsamat lahendust.
Kui soovite oma arvutis draivereid automaatselt värskendada, võiksite kasutada kolmanda osapoole tööriista, näiteks DriverFix. Selle tööriista kasutamine on uskumatult lihtne ja peaksite saama oma draivereid värskendada vaid ühe klõpsuga.
Selleks, et teie arvuti koos riistvarakomponentidega oleks turvaline ja tõhus, tuleks alati installida uusimad draiverid, näiteks printeridraiverid.
DriverFix töötati välja nii, et te ei peaks muretsema draiverite käsitsi allalaadimise ja installimise pärast.
Programm skannib teie riistvara printeridraiveritena ja pakub nende värskendamist. Kõigi draiverite värskendamiseks kulub vaid mõni klõps ja ülejäänu teeb tööriist automaatselt.

DriverFix
Laadige kohe alla DriverFix, et oma printeridraivereid automaatselt hõlpsalt värskendada! Tasuta prooviversioon Külastage veebisaiti2. Trükkige veebisaidi lehed alternatiivse brauseriga

Mõni on leidnud, et printer nõuab teie tähelepanu viga ilmneb ainult konkreetse brauseriga printimisel.
Nii et kui näete brauseriga veebisaitide lehtede printimisel viga, avage ja printige lehed hoopis alternatiivsetes brauserites.
Lisaks Firefoxile, Google Chrome'ile ja Internet Explorerisse unustatakse sageli veel üks brauserilahendus, millega saate lehti ilma veateta printida: Opera pakub mugavuse funktsioone nagu ükski teine programm.
Opera printimiskogemuse täiendavaks parandamiseks võite installida ka spetsiaalse printimisfunktsiooni, mis pakub teile täiendavaid printimisvalikuid, ja saate printida veebisaite vaid ühe klõpsuga.
Kui te ei soovi ühtegi lisandit installida, saate lihtsalt eelvaatuseta printimiseks seadistada kohandatud kiirklahvi.
Peale selle pakub Opera kõiki kaasaegse brauseri põhifunktsioone ja täiustab neid kasulike lisadega.

Ooper
Opera on suurepärane veebibrauser, mis aitab teil oma lemmikveebilehti vaid ühe klõpsuga salvestada ja printida. Tasuta veebisaidi külastamine3. Käivitage tõrkeotsing
- Press Windows Key + I avada rakenduses Seaded .
- Navigeerige jaotisse Värskendamine ja turvalisus .
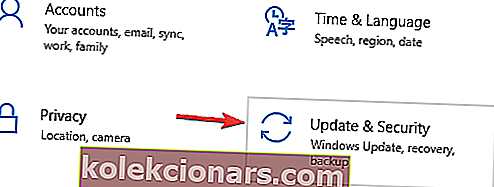
- Valige menüüst Veaotsing .
- Valige Printer ja klõpsake käsul Käivita tõrkeotsing.
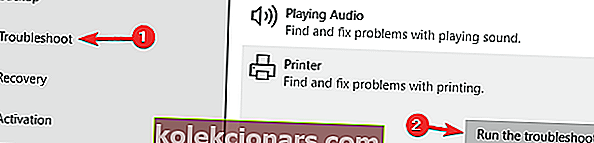
- Järgige tõrkeotsingu lõpuleviimiseks ekraanil kuvatavaid juhiseid.
4. Keelake Internet Exploreris kaitstud režiim

- Avage Internet Explorer.
- Klõpsake nuppu Tööriistad ja valige Interneti-suvandid.
- Minge jaotisse Turvalisus ja tühistage valik Luba kaitstud režiim .
- Vajutage nuppe Rakenda ja OK .
- Sulgege IE, paremklõpsake brauseriikoonil ja valige käsk Käivita administraatorina .
5. Installige uusimad värskendused

- Avage rakendus Seaded .
- Minge jaotisse Värskendamine ja turvalisus .
- Klõpsake nuppu Otsi värskendusi .
- Taaskäivitage arvuti.
6. Taaskäivitage teenus Print Spooler

- Vajutage Windowsi klahvi + R.
- Sisestage teenused.msc . ja klõpsake nuppu OK .
- Leidke teenus Print Spooler .
- Valige menüüst Taaskäivita .
7. Määrake oma printerile staatiline IP-aadress

Kasutajate sõnul võib printer eeldada teie tähelepanu, kui võrguprinterit kasutate. Selle probleemi lahendamiseks soovitavad kasutajad printeri kustutada ja uuesti installida.
Lisaks printeri uuesti installimisele määrake sellele kindlasti ka staatiline IP-aadress. Mitu kasutajat teatas, et see lahendus töötas nende jaoks, nii et proovige seda kindlasti.
8. Kontrollige tindi taset

Mitmel juhul teatasid kasutajad, et printer vajab teie tähelepanu, kuna tindi tase on madal.
Kui kahtlustate, et probleemiks on tinditasemed, eemaldage kindlasti tindikassetid ja raputage neid natuke.
Pärast seda tuleks küsimus vähemalt ajutiselt lahendada. Kui soovite püsivat lahendust, võiksite oma kassetid välja vahetada.
9. Veenduge, et printer oleks õigesti installitud

Mõnikord võib printer kuvada teie tähelepanu, kui printer pole õigesti installitud.
Veendumaks, et kõik töötab korralikult, installige printer uuesti korralikult ja järgige kõiki samme.
Isegi kui kasutate traadita printerit, järgige kindlasti põhilisi samme, näiteks ühendage printer vajadusel arvutiga. Mõnikord võivad väiksemad sammud midagi muuta, nii et järgige neid kindlasti.
Lisasime kõik võimalikud lahendused, mis aitavad teil selle Windowsi printeri tõrke lahendada.
Järgige neid samme ja andke meile teada, milline neist teie jaoks kõige paremini sobib, jättes sõnumi allolevasse kommentaaride jaotisesse.
Toimetaja märkus : see postitus avaldati algselt 2017. aasta juulis ja seda on värskuse, täpsuse ja terviklikkuse huvides hiljem uuendatud ja uuendatud septembris 2020.