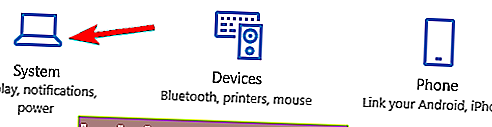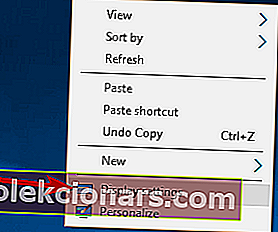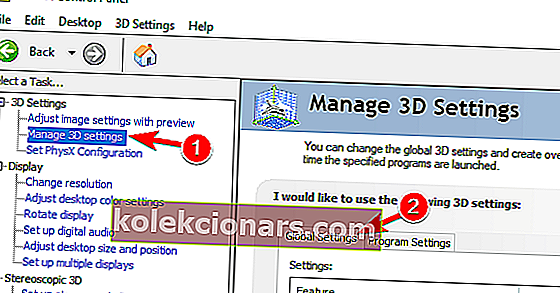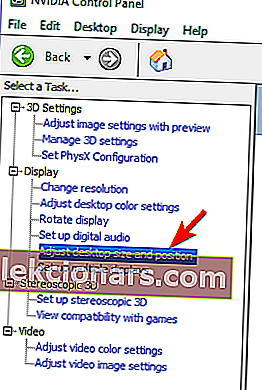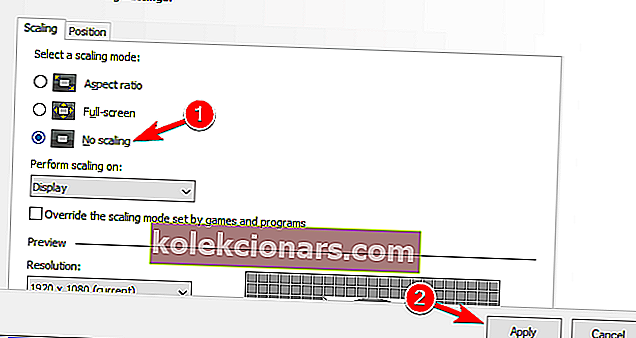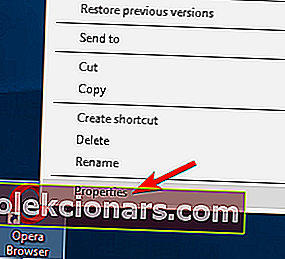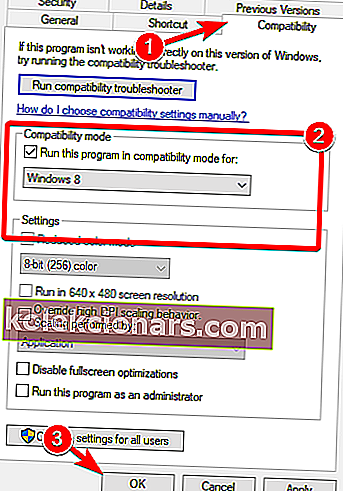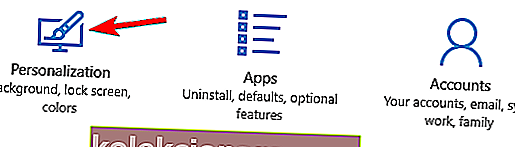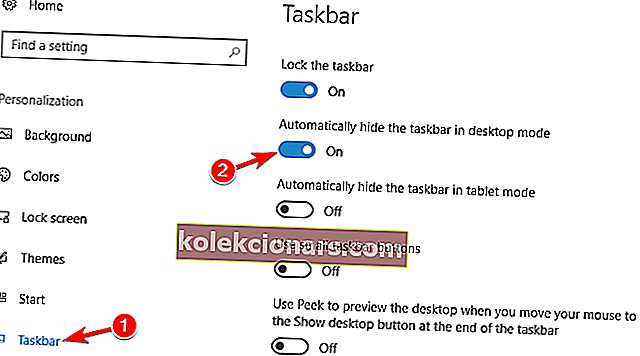- Isegi kui see on enamasti stabiilne, on tõsi see, et Windows 10 ei mängi alati mänge täisekraanil.
- Oleme uurinud mitut kasutajaaruannet, nii et leiate allpool parimad strateegiad, mida võite selle häiriva probleemi hõlpsaks lahendamiseks kasutada.
- Kiiremate näpunäidete saamiseks võime teid tervitada ka meie jaotises Ekraaniküsimused.
- Lisateabe saamiseks lisage meie Windows 10 tõrkeotsingu jaotises järjehoidjad.

Me kõik armastame oma arvutites lemmikmängu abil lõõgastuda, kuid tundub, et mõnel kasutajal on probleeme täisekraanmängude ja Windows 10-ga.
See kõlab ebatavalise probleemina ja proovime täna selle lahendada. Mõned kasutajad teatavad, et nad ei saa täisekraanrežiimis mänge käivitada.
Nende sõnul lülitub mäng lihtsalt töölauale ja jääb selliseks, samal ajal kui mänguhelid mängivad taustal.
See muudab enamiku mängude mängimiskõlbmatuks, kuna mängud töötavad vaikimisi täisekraanirežiimis, kuid võite proovida mõnda lahendust.
Oleme juba varem kirjutanud ulatuslikult mängude täisekraaniga probleemidest. Lisage see leht järjehoidjatesse, kui vajate seda hiljem.
Kuidas parandada Windows 10-d, kui ta ei mängi täisekraanil?
1. Käivitage oma mäng aknarežiimis

Kui teie mäng on varustatud konfiguratsioonifailiga või kui saate enne selle käivitamist selle seadistada, veenduge, et olete selle seadistanud akna režiimis töötama.
See pole parim lahendus, kuid see on lahendus, mis võimaldab teil oma lemmikmängu uuesti mängida.
Parima kogemuse saamiseks valige kindlasti ääristeta aknarežiim ja sama resolutsioon, mida kasutate töölaual.
2. Määra kuva suurus 100%
- Avage rakendus Seaded ja valige Süsteem> Kuva .
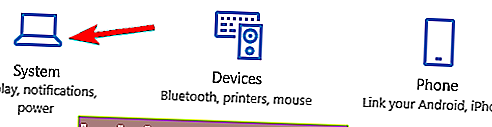
- Leidke valik Muuda teksti, rakenduste ja muude üksuste suurust ning määrake sellele 100% .
On teatatud, et paljud mängud töötavad korralikult ainult siis, kui ekraani suurus on seatud 100% -le, nii et vaatame, kuidas seadistada kuvaskaala 100% -le Windows 10-s.
Muudatuste rakendamiseks peate võib-olla oma kontolt välja logima ja uuesti sisse logima, nii et tehke seda kindlasti. Kui olete seda teinud, kontrollige kindlasti, kas teie mängud töötavad uuesti.
Märkus : Game Fire on mängutugevdaja, mis mängimise ajal vabaneb madalast FPS-st, külmumistest, viivitustest ja muudest probleemidest. Parema mängukogemuse saamiseks laadige see kohe alla (tasuta).
3. Muutke oma põhiekraani
- Paremklõpsake oma töölaual ja valige menüüst Kuva seaded . Kui akna Ekraani sätted avaneb, peaksite nägema kahte numbritega sildistatud monitori.
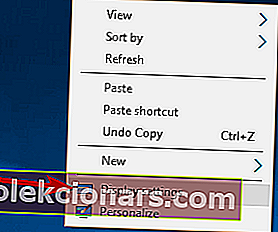
- In Ekraani seaded aknas kliki kindlaks . Teie ekraanile peaks ilmuma number. Tavaliselt on see 1 või 2.
- Nüüd seadistage kuvaseadetes monitor samale numbrile, mille saite 2. sammus peamonitoriga.
- Salvestage muudatused ja proovige mänge täisekraanil käivitada.
Kui kasutate kahe monitori seadistust, võib teil tekkida probleeme täisekraani ja mängudega. Kuid saate selle probleemi lahendada, lihtsalt muutes kuvaseadeid.
See on lihtne trikk, mis aitab teil selle probleemi lahendada, nii et proovige seda kindlasti.
4. Muutke Nvidia juhtpaneeli sätteid
- Avage Nvidia juhtpaneel .
- Valige 3D-seadete haldamine> Üldised seaded .
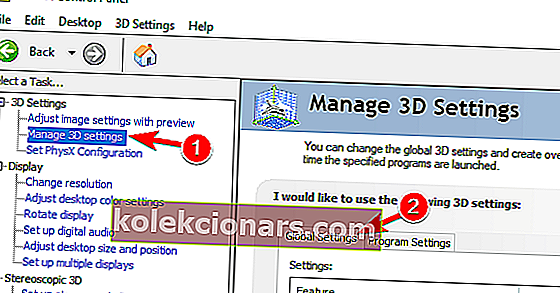
- Muuda Eelistatud graafika protsessor alates Auto-valige , et High-Performance Nvidia protsessor.
- Muudatuste salvestamiseks klõpsake nuppu Rakenda ja proovige mänge täisekraanrežiimis käivitada.
Kui teil on nii integreeritud kui ka spetsiaalne graafika, peate selle probleemi lahendamiseks muutma mõnda Nvidia juhtpaneeli seadet.
Vähesed kasutajad teatasid, et nad lahendasid probleemi lihtsalt Nvidia juhtpaneelil oma töölaua suurust ja asukohta reguleerides. Selleks toimige järgmiselt.
- Avage Nvidia juhtpaneel .
- Valige Ekraan> Töölaua suuruse ja asukoha reguleerimine .
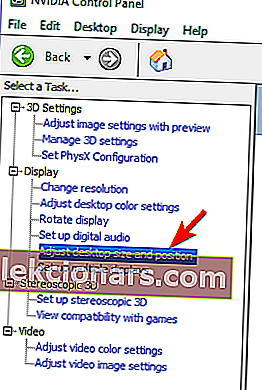
- Leidke skaleerimisvalik ja määrake see valikule Skaleerimine puudub ja klõpsake muudatuste salvestamiseks nuppu Rakenda .
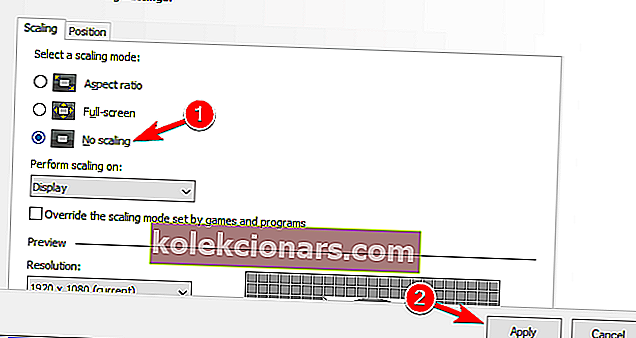
Pärast nende muudatuste tegemist peaksite saama mänge probleemideta täisekraanil käivitada. Kui kasutate AMD graafikat, peaksite saama sarnaseid valikuid leida Katalüsaatori juhtimiskeskusest.
Kas Windows 10-s ei saa Nvidia juhtpaneeli avada? Ära paanitse! Siin on juhend probleemi kiireks lahendamiseks!
5. Keela Teamviewer

Paljud kasutajad teatasid oma lemmikmängude erinevatest täisekraaniga probleemidest ja nende sõnul on levinum põhjus Teamviewer .
Kui te pole Teamvieweriga tuttav, on see kaugabirakendus, mis võimaldab teil mõnda muud arvutit kaugjuhtida.
See on üsna populaarne rakendus ja paljudel kasutajatel on see installitud. Kuigi Teamviewer on suurepärane rakendus, võib see mõnikord põhjustada probleeme.
Paljud kasutajad teatasid mängude ajal täisekraaniga probleemidest, kuid nad suutsid probleemi lahendada, lihtsalt Teamvieweri keelates. Pärast seda tuleks probleem lahendada.
Kui Teamvieweri keelamisest pole abi, võiksite proovida rakendust desinstallida ja kontrollida, kas see probleemi lahendab.
Kui vajate mõnda muud kaugjuhtimispuldi rakendust, mis ei häiri täisekraani mänge, proovige kindlasti Mikogo või Radmini .
6. Kasutage ühilduvusrežiimi
- Leidke probleemne rakendus, paremklõpsake seda ja valige menüüst Atribuudid .
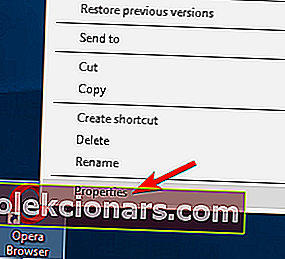
- Liikuge vahekaardile Ühilduvus ja märkige suvand Käivita see programm ühilduvusrežiimis . Nüüd valige menüüst soovitud Windowsi versioon ning klõpsake muudatuste salvestamiseks nuppu Rakenda ja OK .
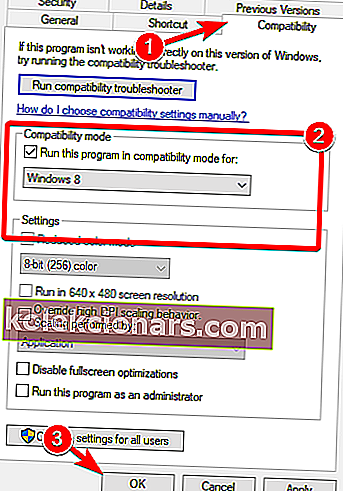
Kui teil on arvutis täisekraanmängudega probleeme, võiksite proovida neid käivitada ühilduvusrežiimis.
See režiim on spetsiaalselt loodud vanematele rakendustele, mis pole Windows 10-ga täielikult ühilduvad. Teatud rakenduse ühilduvusrežiimis käitamiseks peate täitma ülaltoodud protseduuri.
Pärast ühilduvusrežiimi lubamist proovige oma mängu uuesti käivitada ja kontrollige, kas probleem püsib endiselt.
Pidage meeles, et enne valitud mängu jaoks sobiva režiimi leidmist peate võib-olla proovima mitut erinevat ühilduvusrežiimi.
Ühilduvusrežiim on kasulik funktsioon, mis võimaldab teil arvutis käitada vana tarkvara, nii et proovige seda julgelt.
7. Muutke fondi suurus 100% -le

Kui teil on lemmikmängudes täisekraaniga probleeme, võite selle probleemi lahendada, määrates fondi suuruseks 100%.
Me näitasime teile juba, kuidas seda lahenduses 2 teha , nii et kontrollige seda üksikasjalike juhiste saamiseks.
Pärast seda peate avama Inteli HD juhtpaneeli rakenduse ja tegema mõned muudatused. Kui avaneb Inteli HD juhtpaneel , navigeerige jaotisse Kuva ja määrake sätteks Sobita valik Täisekraan .
Nüüd märkige ruut Alusta rakenduse seaded ja salvestage muudatused.
Pärast seda peaksite saama vanemaid mänge arvutis probleemideta käivitada. Pidage meeles, et see lahendus töötab ainult siis, kui kasutate Inteli HD integreeritud graafikat.
Kui kasutate AMD- või Nvidia-graafikat, kontrollige eelmainitud sätete muutmiseks kindlasti nende juhtpaneeli tarkvara.
8. Taastage tegumiriba vaikeasendisse
- Rakenduse Seaded avamiseks vajutage Windowsi klahvi + I.
- Nüüd navigeerige jaotisse Isikupärastamine .
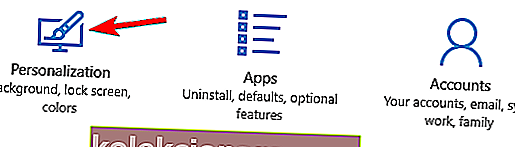
- Valige vasakpoolsest menüüst tegumiriba . Nüüd lubage parempoolsel paanil suvand Tegumiriba automaatne peitmine töölaua režiimis .
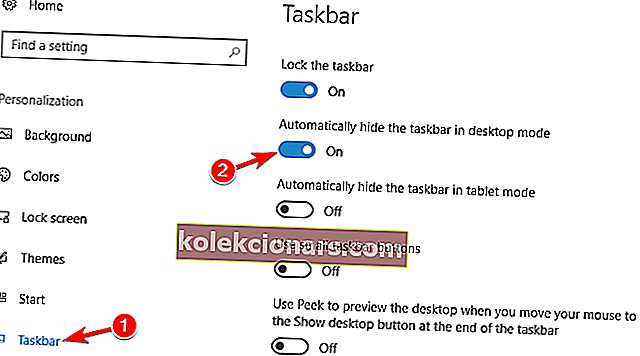
Kasutajate sõnul võib täisekraanmängudega probleeme tekkida, kui teie tegumiriba pole vaikeasendis.
Mõned kasutajad soovivad oma tegumiriba ekraani küljele või ülaossa nihutada, kuid see võib mõnikord põhjustada selle probleemi tekkimist.
Kuid saate selle probleemi hõlpsalt lahendada, liigutades tegumiriba selle vaikeasendisse põhjas.
Kui olete tegumiriba ekraani alaossa viinud, peaks probleem olema lahendatud ja saate oma lemmikmänge veel kord täisekraanil mängida.
Kui te ei soovi oma tegumiriba vaikeasendisse viia, saate probleemi lahendada, seades tegumiriba automaatselt peitma.
Pärast selle valiku lubamist peaksite saama mänge probleemideta täisekraanrežiimis käivitada.
Mida saate teha, kui teie tegumiriba ei tööta? Tutvuge meie juhendiga!
9. Muutke eraldusvõimet Katalüsaatori juhtimiskeskuses

- Avage Catalyst Control Center ja navigeerige jaotisse Graafika / Töölaud ja kuva .
- Klõpsake suure ekraani mudeli jaotises kolmnurga nuppu ja seejärel klõpsake nuppu Atribuudid .
- Nüüd määrake oma resolutsioon madalamale ja salvestage muudatused.
- Navigeerige jaotisse Graafika / Töölaud ja ekraan ja klõpsake vasakus alanurgas väikesel sülearvuti kolmnurga ikoonil.
- Peaksite nägema mitut saadaolevat valikut. Klõpsake valikul Täisekraan ja salvestage muudatused.
Kasutajate sõnul võite selle probleemi lahendada lihtsalt oma resolutsiooni muutmisega Katalüsaatori juhtimiskeskuses.
Pärast seda peate lihtsalt oma arvutis eraldusvõimet muutma ja seadma soovitud väärtusele. Nüüd peaks teie probleem lahenema ja saate taas täisekraanirežiimis mänge nautida.
Kui probleem püsib, korrake pärast mängu minimeerimist kogu protseduuri.
Nagu näete, on täisekraaniga probleemide lahendamine Windows 10-s suhteliselt lihtne ja loodame, et teil õnnestus see probleem lahendada ühe meie lahenduse abil.
Teatud mängude täisekraanrežiimis käivitamisel võib teil sageli tekkida probleeme. Pidage meeles, et ülaltoodud lahendused hõlmavad kõiki neid probleeme:
- PC-mäng ei lähe täisekraanil - paljud kasutajad teatasid, et Windows 10 ei käivita mänge täisekraanil. Selle põhjustavad tavaliselt teie mängu või graafikakaardi seaded.
- Kuidas teha mängu Windows 10 täisekraanil? - Mängu täisekraanil kuvamiseks vajutage mängimise ajal lihtsalt klahve Alt + Enter .
- Täisekraaniga mängud minimeerivad pidevalt - kui teie täisekraaniga mängud minimeerivad, võib probleem olla kolmanda osapoole rakendus. Need rakendused võivad teie mänge häirida ja põhjustada selle probleemi ilmnemise.
- Windows 10 täisekraaniga mängude must ekraan, värelus, krahh - paljud kasutajad teatasid vilkumisest, krahhidest ja mustast ekraanist Windows 10-s. Need ilmnevad sageli juhul, kui teil on kahekordse kuvari seadistus.
- Täisekraanmängus kuvatav tegumiriba - teine suhteliselt tavaline probleem Windows 10-s on mängude peal olev tegumiriba. Kui tegumiriba ei varja täisekraanil kuvatud mänge, varja see kindlasti sunniviisiliselt.
- Windows 10 mängu eraldusvõime probleem - mõnikord peate lihtsalt oma ekraani eraldusvõime kohandama väärtusele 1024 x 768, seejärel proovige oma mängu uuesti mängida.
- Windows 10 ei kasuta täisekraani - see on suhteliselt tavaline probleem ja selle põhjustavad tõenäoliselt teie seaded. Meie lahenduste abil peaksite siiski selle parandama.
- Windows 10 täisekraan ei tööta - see on vaid selle probleemi variatsioon, kuid peaksite selle ühe ülaltoodud protseduuriga hõlpsasti lahendama.
KKK: Lisateave täisekraaniga mängude kohta
- Kuidas viia täisekraaniga mäng teise monitori juurde?
Täisekraaniga mängu teisele kuvarile teisaldamiseks võite lihtsalt proovida seda lohistada. Ärge kartke kasutada selles üksikasjalikus artiklis kirjeldatud toiminguid.
- Miks minu täisekraaniga mäng minimeerib?
Nii paljude arvutikonfiguratsioonide korral on tõenäoline, et teil on viga või see on üksikjuhtum, millele tuleb võimalikult kiiresti tähelepanu pöörata. Selles osas kasutage neid kiirparandusi.
- Miks suumitakse kogu minu ekraani?
Kui kogu teie ekraan on suumitud, on see tõenäoliselt Windowsi luubi sisselülitamise tulemus.
Toimetaja märkus : see postitus avaldati algselt 2018. aasta jaanuaris ja seda on värskuse, täpsuse ja igakülgsuse huvides hiljem ajakohastatud ja ajakohastatud juunis 2020.