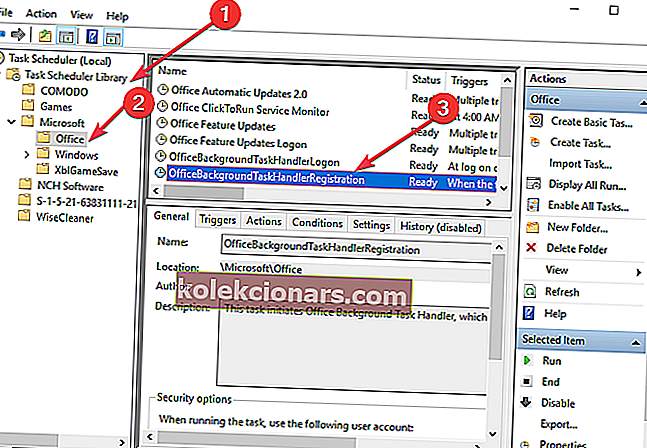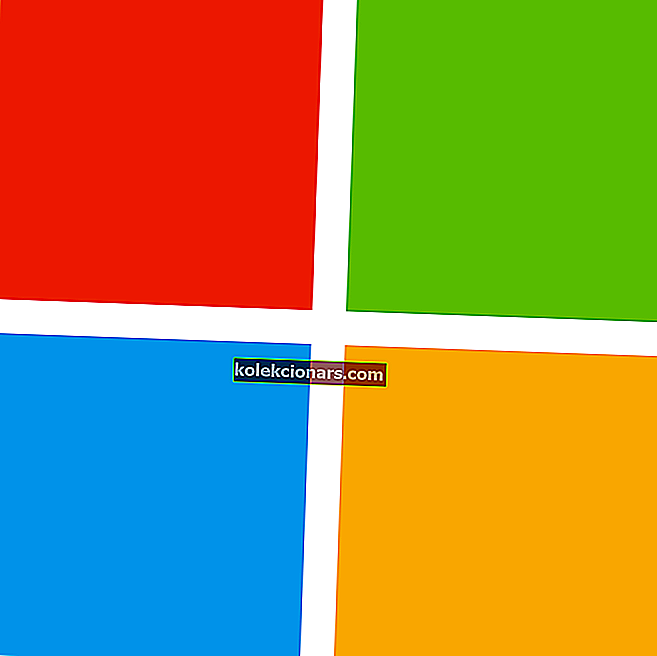
Paljude kasutajate jaoks juhuslikult avanev taskeng.exe sagedane probleem on muutunud üsna tüütuks probleemiks.
Taskeng.exe pop-up läheb ees aktiivsed aknad katkestada kasutaja tegevust.
Kiire meeldetuletusena on Taskeng.exe ülesannete planeerija, kes vastutab kasutaja käivitatud ülesannete jälgimise eest. Ülesannete ajastaja avab need ainult siis, kui see on vajalik.
Miks taskeng pidevalt hüppab?
Taskeng.exe hüpikaknad võivad käivitada pahavara nakkused, mille puhul on probleemi parandamine hädavajalik.
Kui hüpikaknaga on kaasas teade, mis ütleb, et Windows ei leia .exe-faili, on see selge viide viiruse käivitatud hoiatustele. Veenduge, et sisestasite failinime õigesti, ja proovige siis uuesti.
Järgmisena esitame teile mõned meetodid taskeng.exe hüpikprobleemi lahendamiseks.
4 meetodit taskeng.exe märguannete blokeerimiseks
- Käivitage Windows turvarežiimis ja viirusekontroll
- Tehke puhas alglaadimine
- Blokeeri User_Feed_Synchronization
- Blokeerige OfficeBackgroundTaskHandlerRegistration
1. Käivitage arvuti turvarežiimis ja viirusetõrje
Esiteks avage Windows turvarežiimis.
Järgmisena peaksite viirusekontrolli tegema Microsofti turvaskanneriga, mille saate alla laadida otse Microsofti veebisaidilt.
Pange tähele, et nakatunud failide kustutamine võib põhjustada andmete kadu.
2. Tehke puhas alglaadimine
Puht alglaadimine annab teile võimaluse leida oma probleemide algpõhjused.
Selle protsessi lõpuleviimiseks toimige järgmiselt.
- Paremklõpsake nuppu Start ja seejärel klõpsake nuppu Otsi
- Sisestage otsinguribale msconfig ja vajutage sisestusklahvi
- Valige Teenused ja seejärel märkige ruut Peida kõik Microsofti teenused ja seejärel klõpsake nuppu Keela kõik

- Minge jaotisse Startup ja klõpsake nuppu Open Task Manager
- Valige iga programm, mille kahtlustate rikutud, ja seejärel valige Keela
- Väljuge tegumihaldurist ja klõpsake aknas Süsteemi konfiguratsioon nuppu OK
- Pärast kõigi nende ülesannete täitmist taaskäivitage arvuti ja kontrollige, kas midagi on muutunud.
Kui see ei toimi, minge tagasi vahekaardile Teenused ja lubage kõik keelatud programmid.
- SEOTUD: Täisparandus: tegumihaldur avaneb või reageerib aeglaselt
3. Blokeerige User_Feed_Synchronization
Üritan keelata User_Feed_Synchronization on lahendus peatada pop-up, mis on väärt proovida. Selleks peate järgima neid samme:
- Vajutage klaviatuuri R + Windowsi nuppe, tippige taskchd.msc ja vajutage sisestusklahvi
- Leidke värskelt avatud aknas ülesannete ajakava teek, paremklõpsake sellel, laiendage View ja valige Show Hidden Tasks
- Nüüd leiate keskpaanilt User_Feed_synchronization , millele järgneb arvude ja tähtede rida
- Kontrollige jaotist Ajalugu . Kui leiate sealt mitmeid sündmusi, vajutage paremal paanil nuppu Keela
4. Blokeerige OfficeBackgroundTaskHandlerRegistration
Mõnikord võib hüpiku põhjustada Microsoft Office'i probleem.
Selle tõrke väljastamise peatamiseks Microsoft Office'is peate keelama OfficeBackgroundTaskHandlerRegistration ülesannete ajastaja kaudu.
Järgige neid samme:
- Vajutage klaviatuuri nuppu R + Windows, tippige taskchd.msc ja vajutage nuppu Enter
- Leidke värskelt avatud aknas ülesannete ajakava teek, paremklõpsake sellel, laiendage View ja valige Show Hidden Tasks
- Topeltklõpsake kaustal M icrosoft , seejärel topeltklõpsake kausta Office
- Valige OfficeBackgroundTaskHandlerRegistration ja keelake see parempoolsel paanil
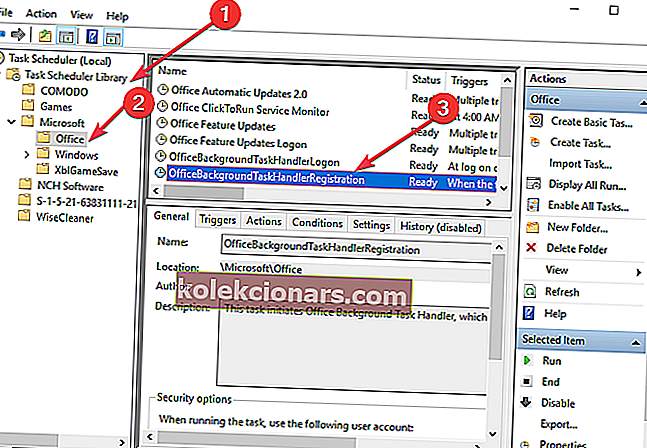
- Seejärel valige Offi ceBackgroundTaskHandlerLogin ja keelake see paremal paanil
Loodame, et neist meetoditest oli abi. Kui teil on muid parandusi, mis erinevad meie omast, jagage neid julgelt allpool olevas kommentaaride jaotises.
SEOTUD POSTITUSED:
- Olulised värskendused on ootel: Kuidas hüpikaken keelata
- Kas soovite vaadata täisekraanil: hüpikakna keelamine
- 5 parimat häälestusutiliiti Windows 10 jaoks