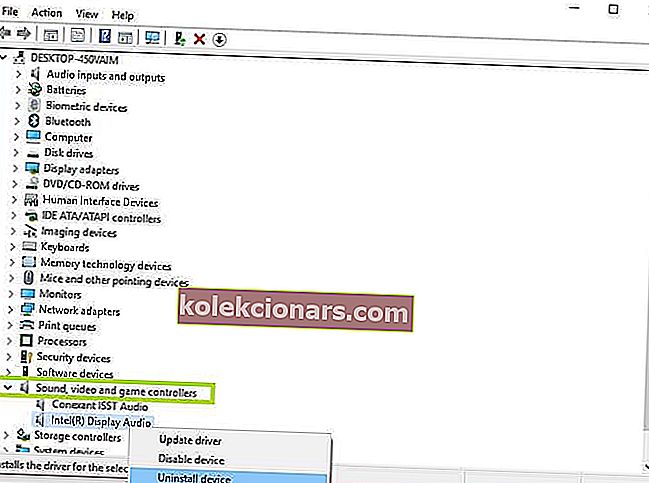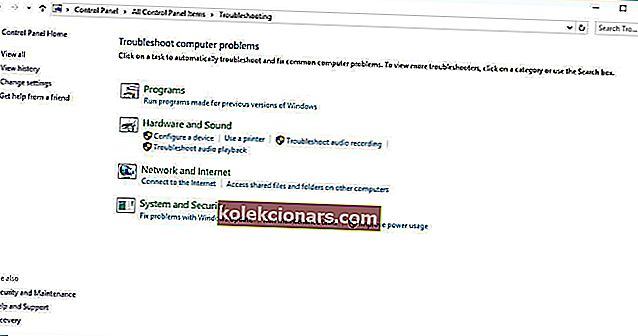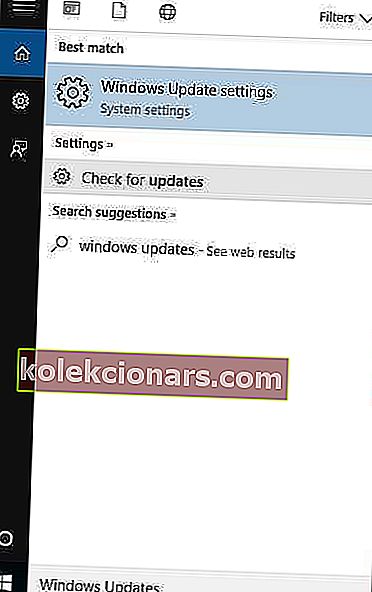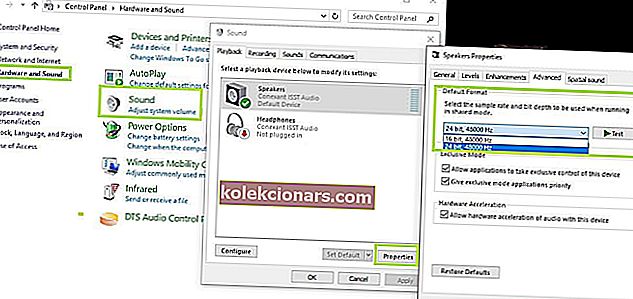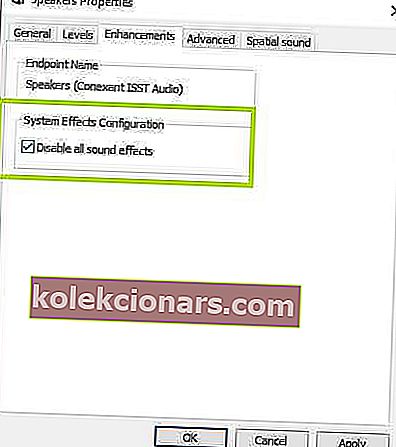- DTS-i toel peaksid Windows 10 kasutajad nautima kvaliteetset ruumilist heli.
- Kui seisate silmitsi DTS-heliga, on meie allpool mainitud kiired näpunäited kasulikud.
- Sarnased nipid, mida võivad rakendada isegi algajad, on ka selles jaotises Heli probleemid.
- Mõnikord, isegi kui mängite raamatu järgi, juhtub ootamatuid vigu. Nende kõigi hõlpsaks lahendamiseks lisage see Windows 10 tõrkeotsingu keskus järjehoidjatesse.

DTS ehk Digital Theatre Sound on ruumilise heli formaat, mis kasutab mitut kanalit, et pakkuda kasutajale mitmekanalilisi ja stereosisu eeliseid.
DTS-vorming kasutab digitaalset liidest, maksimeerides andmete läbilaskevõimet, et luua SPDIF-digitaalse heli väljundi kaudu ühendus DTS-toega helisüsteemiga, muutes stereosisu 7.1-kanaliliseks helikogemuseks.
Kui teil on probleeme DTS-heliga, mis Windows 10-s ei tööta, peate enne lahenduste proovimist kaaluma või kontrollima järgmist:
- Kontrollige arvuti marki ja mudelit
- Kontrollige, kas sisekõlareid puudutav probleem mõjutab ka väliseid kõlareid
Seda seetõttu, et DTS-heliprobleem võib olla põhjustatud heliseadmete või heliseadete valest konfigureerimisest.
Mõistame heliprobleemide põhjustatud ebamugavusi, seega jagame võimalikke lahendusi, mida saate kasutada DTS-heli taastamiseks oma Windows 10 seadmes või arvutis.
Kuidas saada arvutist DTS-heli?
1. DTS-i heliprobleemi lahendamiseks käivitage heli tõrkeotsing
- Paremklõpsake nuppu Start.
- Valige Juhtpaneel .
- Minge paremas ülanurgas valikule Kuva valiku järgi.
- Klõpsake rippmenüü noolt ja valige Suured ikoonid.
- Klõpsake valikut Tõrkeotsing.

- Klõpsake vasakul paanil valikut Kuva kõik .
- Leidke heli esitamine .
- Käivitage veaotsija Playing Audio (avab hüpikakna - järgige juhiseid).
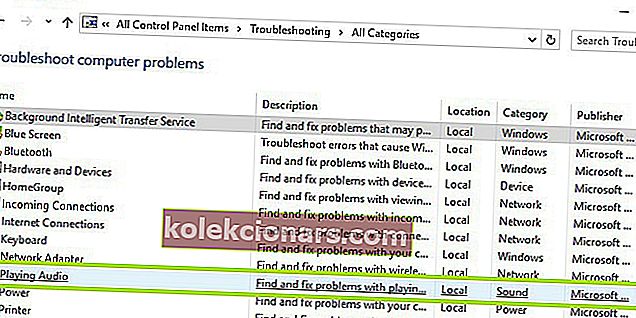
Kas te ei saa juhtpaneeli avada? Vaadake lahenduse leidmiseks seda samm-sammult juhendit.
Kui tõrkeotsing peatub enne protsessi lõpetamist, parandage see selle täieliku juhendi abil.
Värskendage oma seadmehalduris võrgu ja Windows 10 helidraivereid käsitsi, desinstallides ja seejärel tootja veebisaidilt uuesti installides.
Draiverite uuesti installimine:
- Paremklõpsake nuppu Start.
- Valige Seadmehaldur .
- Leidke heli-, video- ja mängukontrollerid.
- Klõpsake loendi laiendamiseks
- Paremklõpsake valikul Helikaart .
- Klõpsake nuppu Desinstalli.
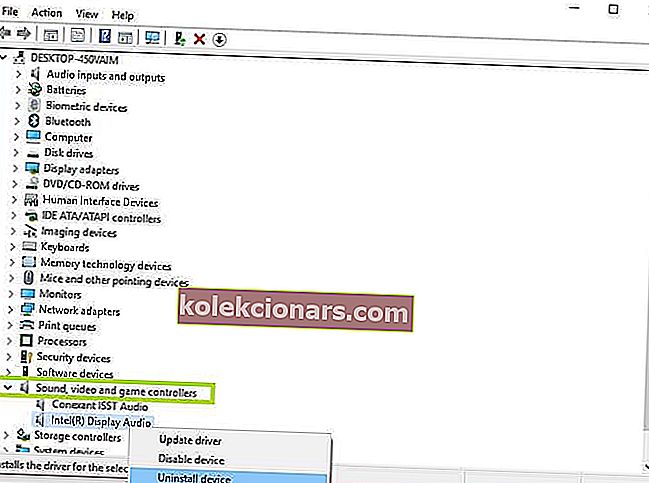
- Laadige alla uusim helidraiveri seadistusfail tootja veebisaidilt.
- Installige helidraiver.
Andke teada, kas see õnnestus. Muul juhul proovige järgmist lahendust.
Kas teadsite, et enamikul Windows 10 kasutajatest on vananenud draiverid? Selle lihtsa juhendi abil saate olla samm edasi.
2. Proovige kasutada professionaalset helitarvikute rakendust

Pidades silmas ühte eesmärki - saada DTS-heli oma Windows 10 arvutisse - peate lisateavet selle kohta, mida see töölauarakendus teie heaks teha saab.
Boom 3D on teie võimalus kogeda täielikku helikümblust, olenemata sellest, kas soovite soovida koos sõpradega vaadata hirmutavaid filme, kuulata muusikat ja pidutseda või veeta meeletuid mängu pärastlõunaid 6 nädalat järjest.
Valida on 5 kasutusrežiimi - 3D Surround, Ambience, Fidelity, Night Mode ja Spatial, rääkimata sellest, et Apps Volume Controller võimaldab teil hallata üksikuid helitasemeid ja helitugevusi.
Lõpuks pange tähele, et 31-ribaline ekvalaiser tagab täpse heli häälestamise, mille kinnitavad ka eksperdid.

Boom 3D
Nautige seda kogu süsteemi hõlmavat Boom 3D helitugevuse suurendajat ja saate DTS-heli oma Windows 10-sse tagasi. Tasuta prooviversioon Külastage veebisaiti3. DTS-heli probleemi lahendamiseks installige DTS-heli

- Minge tootja veebisaidile.
- Laadige alla uuendatud draiver.
- Paremklõpsake allalaaditud draiveri installifailil.
- Valige Atribuudid.
- Klõpsake vahekaarti Ühilduvus .
- Märkige ruut Käivita see programm ühilduvusrežiimis .
- Klõpsake rippmenüüd ja valige operatsioonisüsteemi eelmine versioon.
- Klõpsake nuppu OK.
- Installige DTS-helidraiver.
Kui kuvati tõrketeade, mis ütleb, et DTS-tarkvara pole ühilduv, proovige selle installimise ajal installida see Windows 10 ühilduvas režiimis.
Windows 10 versioonidraiverid saate installida ka ühilduvusrežiimis, kui teil pole Windows 10 ühilduvaid draivereid. Draiverite ühilduvusrežiimis installimiseks toimige järgmiselt.
Kas see töötas? Kui ei, proovige järgmist lahendust.
4. DTS-i heliprobleemi lahendamiseks käivitage riistvara ja seadmete tõrkeotsing
- Paremklõpsake nuppu Start.
- Valige Juhtpaneel .
- Minge paremas ülanurgas valikule Kuva valiku järgi.
- Klõpsake rippmenüü noolt ja valige Suured ikoonid.
- Klõpsake valikut Tõrkeotsing.

- Klõpsake vasakul paneelil valikut Kuva kõik .
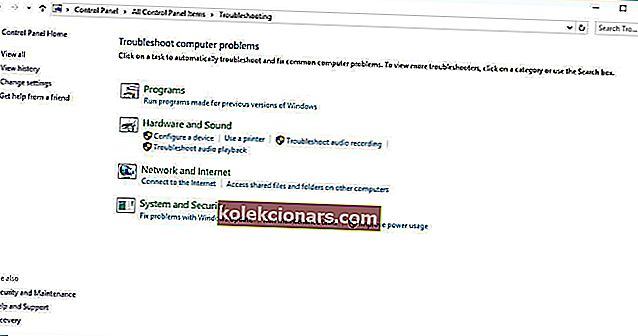
- Klõpsake nuppu Riistvara ja seadmed
- Klõpsake nuppu Edasi
Kui teil on arvutis hiljuti installitud seadmete või riistvaraga probleeme, käivitage probleemi lahendamiseks riistvara ja seadmete tõrkeotsing.
See kontrollib levinumaid probleeme ja tagab, et uus seade või riistvara on teie arvutisse õigesti installitud. Siit saate teada, kuidas sellega edasi minna.
Järgige riistvara ja seadmete tõrkeotsingu käivitamiseks juhiseid. Tõrkeotsing hakkab kõiki probleeme tuvastama.
Kas tõrkeotsingut ei õnnestu veaga laadida? Järgige seda kasulikku juhendit ja parandage see vaid paari lihtsa sammuga.
5. DTS-i heliprobleemi lahendamiseks installige Windowsi värskendused
- Avage Start .
- Tippige otsinguväljale Windowsi värskendused .
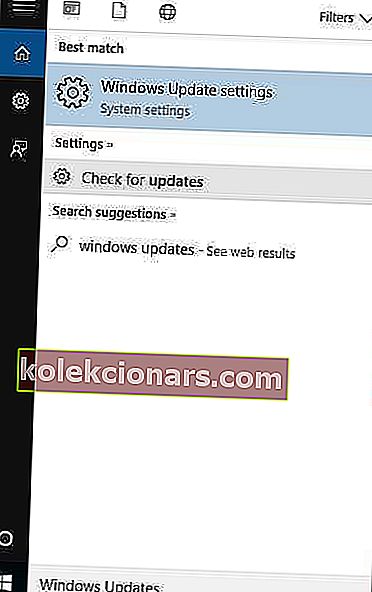
- Klõpsake otsingutulemites valikut Windowsi värskenduste sätted.
- Klõpsake nuppu Otsi värskendusi.
- Installige uusimad Windowsi värskendused.
Tervisliku arvuti jaoks peate Windowsi värskendama uusimate süsteemivärskenduste ja draiveritega. See aitab lahendada ka tekkinud probleeme või raskusi.
Windows Update'i (käsitsi) kontrollimiseks ja installimiseks tehke ülaltoodud samme. Kui te ei saa rakendust Seaded avada, vaadake probleemi kiireks lahendamiseks seda artiklit.
6. DTS-heliprobleemi lahendamiseks värskendage draiverit

- Paremklõpsake nuppu Start.
- Valige Käivita.
- Sisestage msc.
- Vajutage sisestusklahvi.
- Valige loendi laiendamiseks heli sisendid ja väljundid .
- Paremklõpsake kõrglahutusega heliseadet.
- Valige Värskenda draiverit.
- Taaskäivitage arvuti, et kontrollida, kas probleem on kadunud.
Samuti võite proovida draiverit värskendada, toimides järgmiselt.
Kui see probleemi ei lahenda, proovige draiver desinstallida, paremklõpsates nupul High Definition Audio Device draiver , seejärel taaskäivitage arvuti.
Süsteem installib draiveri pärast masina taaskäivitamist automaatselt.
Windows ei leia automaatselt uusi draivereid ega leia neid alla? Ärge muretsege, oleme teid selle lihtsa juhendiga kajastanud.
7. Proovige DTS-heliprobleemi lahendamiseks erinevaid helivorminguid
- Klõpsake nuppu Start.
- Tippige otsinguväljale Heli .
- Valige Heli juhtpaneel.
- Minge vahekaardile Taasesitus .
- Paremklõpsake käsku Vaikeseade.
- Valige Atribuudid.
- Vastavalt Täpsem vahekaardil Vaikevormindus , muutke.
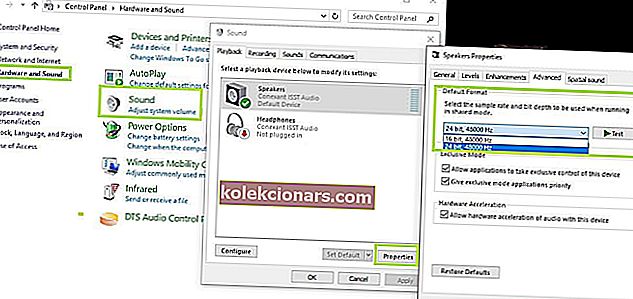
- Testige heli.
Kui esimene katse ei õnnestunud, võite seadeid uuesti proovida.
8. DTS-heliprobleemi lahendamiseks lülitage helitarvikud välja
- Klõpsake nuppu Start.
- Tippige otsinguväljale Heli .
- Valige Heli juhtpaneel .
- Minge vahekaardile Taasesitus.
- Paremklõpsake käsku Vaikeseade.
- Valige Atribuudid.
- Vastavalt täiustused sakk, valige Keela kõik lisaseadmed kasti.
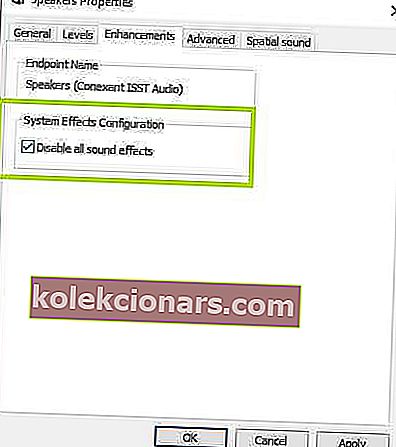
- Testige heli uuesti.
Kui see ei toimi, valige Tühista , seejärel valige vahekaardil Taasesitus mõni muu vaikeseade ja kast Keela kõik lisaseadmed, seejärel proovige heli uuesti testida. Tehke sama iga vaikeseadme puhul.
8. Määrake DTS-heliprobleemi lahendamiseks vaikeseade

See kehtib siis, kui ühendate heliseadmega USB- või HDMI-kaabli kaudu, seega peate seadme seadma vaikeseadeks.
Selleks klõpsake nuppu Start, tippige heli, et avada heli juhtpaneel . Vastavalt Playback tab, valige seade, siis algolek .
HDMI-d ei kuvata taasesitusseadmetes? Vaadake seda spetsiaalset juhendit, et probleem kiiresti lahendada.
9. DTS-heliprobleemi lahendamiseks kontrollige kaableid ja helitugevust

Samuti võite proovida neid toiminguid allpool.
- Kontrollige, kas kõlarite ja kõrvaklappide ühendustes pole kaableid lahti või kui teil on vale pesa
- Kontrollige oma toite- ja helitugevuse taset ning proovige seejärel kõik helitugevuse juhtnupud üles keerata
- Kontrollige oma kõlaritest ja / või rakendustest helitugevuse juhtnuppe, kuna mõnel on oma
- Ühendage muu USB-pordi abil
- Veenduge, et kõlarid töötaksid, eemaldades kõrvaklapid
Andke meile teada, kas mõni ülaltoodud lahendustest teile sobis.
Toimetaja märkus : see postitus avaldati algselt 2017. aasta oktoobris ja seda on värskuse, täpsuse ja igakülgsuse huvides hiljem uuendatud ja ajakohastatud juulis 2020.