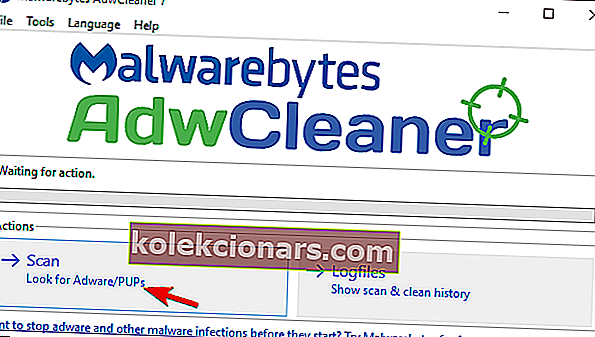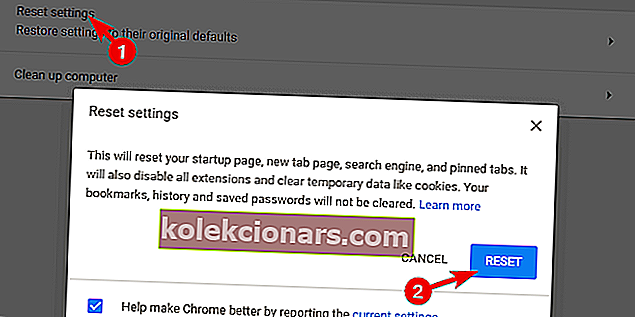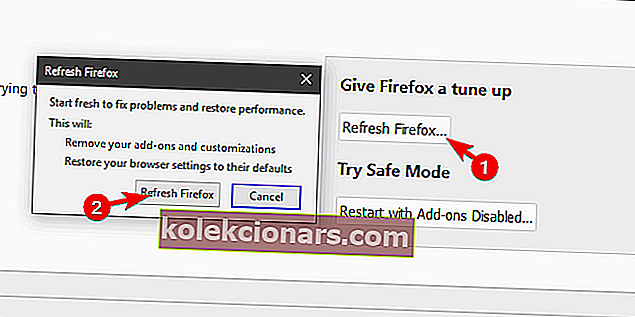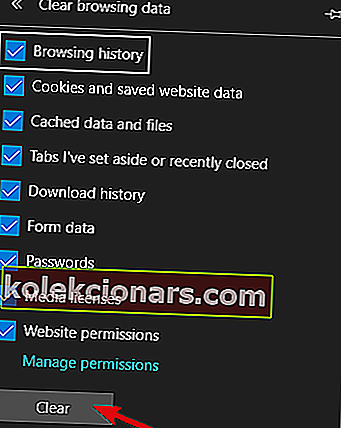- Pahavara ei ole alati hirmutav koletis, mis kukutab teie arvuti kokku ja varastab teie pangateabe.
- See võib olla sama kahjutu kui teie ekraani otsinguribal peituv reklaamvara - kuid siiski on hea see eemaldada ja siin on, kuidas seda teha.
- Vaadake kasulikke lahendusi pahavara sisaldavate soovimatute tööriistaribade hõlpsaks tuvastamiseks ja desinstallimiseks meie ülevaates: brauseri tööriistariba eemaldamise tööriistad.
- Vaadake ka meie eemaldamisjuhendeid, et saada veelgi rohkem näpunäiteid soovimatute esemete kõrvaldamiseks.
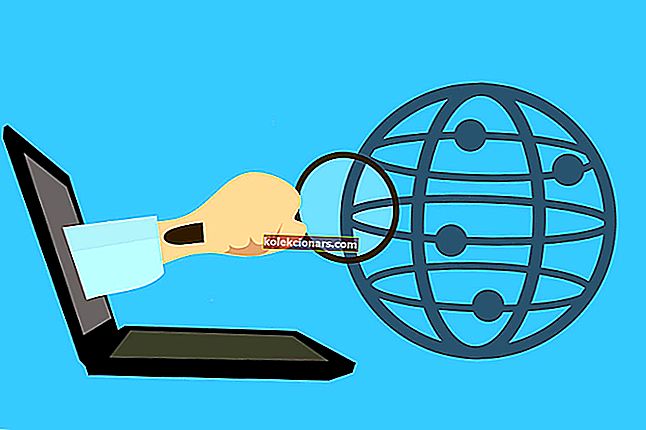
Kui keegi mainib pahavara, tuleb kõigepealt pähe mõelda Trooja viirus ja muud sarnased pahatahtlikud viirused.
Kuid kõige levinumad probleemid pole enamasti nii ohtlikud. Nad on otsesõnu öeldes lihtsalt tüütud. Võtame näiteks reklaamvara või brauseri kaaperdajad.
Paari viimase aasta jooksul sattusid paljud kasutajad alati peal olevale tööriistaribale, mis on kinni töölaua tausta ülaosas.
See on üsna ärritav sündmus ja halvimal juhul võib see põhjustada ähvardavamaid probleeme. Seetõttu soovitame selle kohe eemaldada. Tööriistariba eemaldamise võimaluste kontrollimiseks kontrollige allpool toodud samme.
Kuidas vabaneda otsinguribast Windows 10 ekraani kohal?
- Desinstallige programm
- Otsige pahavara
- Puhastage brausereid
1. Desinstallige programm
Enne lahendamisetappide juurde liikumist peame rõhutama kahte asja. Kuidas sa selle pahanduse enda peale said ja mis on selle eesmärk?
Tõenäoliselt hankisite selle kolmanda osapoole installiprogrammilt. Kaasas on mitmesuguseid rakendusi ja see on mõnes mõttes pahatahtlik, et see kaaperdab teie süsteemi.
Peamine eesmärk on muuta teie vaikeotsingumootorit ja pommitada teid selle käigus reklaamidega. Seega on need tööriistaribad ja otsinguribad peamiselt reklaamvara. Teiselt poolt on üksi jäädes palju võimalusi, mida nad saavad saavutada.
Sel põhjusel võtame esimese sammu ja eemaldame selle oma süsteemist. Isegi kui see on kaasas teiste rakendustega, on enamik kaaperdatud otsinguribasid eraldi programmid. Kelmikas arendaja takistab GUI-s installimise nägemist, see selleks.
See tähendab, et peaksite selle tööriistariba leidma ja desinstallima juhtpaneelilt. Täpselt nagu iga teine rakendus.
Kõikide pärast eemaldamist järelejäänud failide puhastamiseks soovitame tungivalt kasutada kolmanda osapoole desinstalliprogrammi.
Käivitage Revo desinstalliprogramm

Kui otsite mõne kolmanda osapoole eemaldamistööriista, võite ka selles nišis, Revo desinstallimisprogrammis, leida parimad lahendused.
Rovo on teie parim valik enam vajamineva tarkvara - sealhulgas kangekaelsete jääkide - kui tahapoole jääma ja segadust tekitama - kõrvaldamiseks.
Samuti saate nautida mõnda lisahüvitist, näiteks puhastusteenuseid, valides selle tööriista käitamise, lisaks hoolitseb see desinstallimisprotsessi eest otsast lõpuni.
Parim on see, et kaasas on helde 60-päevane raha tagastamise funktsioon, nii et teil on piisavalt aega, et veenda ennast selle kasulikkuses täiesti riskivabalt.
Vaatame kiiresti selle põhijooni :
- Desinstallige kõik rakendused ohutult, ilma et jääke jääks (ülejääkide laiendatud skannimine)
- Kiire / mitme desinstallimise ja sund desinstallimise funktsioonid
- Komplekti kuulub 8 boonuspuhastusvahendit
- Brauserite laiendushaldur kahtlaste laienduste turvaliseks eemaldamiseks
- Reaalajas süsteemi jälgimine
- 60-päevane raha tagastamise garantii
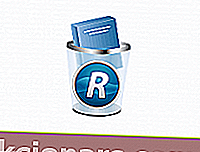
Revo desinstalliprogramm
Eemaldage kangekaelsed tarkvarajäägid ja puhastage oma süsteem selle võimsa kõik-ühes tööriistaga! 24,95 dollarit Külastage veebisaiti2. Otsige pahavara (kaasa arvatud Malwarebytes)
Kui olete pahatahtliku tööriistariba eemaldanud, peaksite otsima pahavara olemasolu. Keegi ei saa kindel olla, mida tööriistaribaga installimisel veel kaasas on.
Ja need tööriistaribad ja muu kaaperdaja pahavara võivad toimivust mõjutada mitmel viisil. Isegi kui need on desinstallitud. Kõige tavalisem on integreerimine teie brauseritega.
Tavaliselt tegeleb see ainult vaikebrauseriga, kuid oli juhtumeid, kus see kiusas kõiki saadaolevaid brausereid.
Vaadake neid parimaid PUP-i eemaldamise tööriistu, mida kasutada 2020. aastal, et puhitusvara ohus hoida!
Need PUP-id (potentsiaalselt soovimatud programmid) on tänapäeval üsna tavalised ja viirusetõrje väldib neid sageli. Sel põhjusel soovitame kasutada spetsiaalset tööriista, mille pakub Malwarebytes.
See muidugi ei tähenda, et te ei peaks tegema süsteemi skannimist kas Windows Defenderi või teie valitud kolmanda osapoole lahendusega. Nii kajastate kõiki pahavara olemasolu võimalusi.
Sügava skannimise käivitamiseks ja Malwarebytes AdwCleaneri kasutamiseks arvutis toimige järgmiselt.
- Laadige alla Malwarebytes AdwCleaner .
- Käivitage tööriist ja klõpsake nuppu Skaneeri .
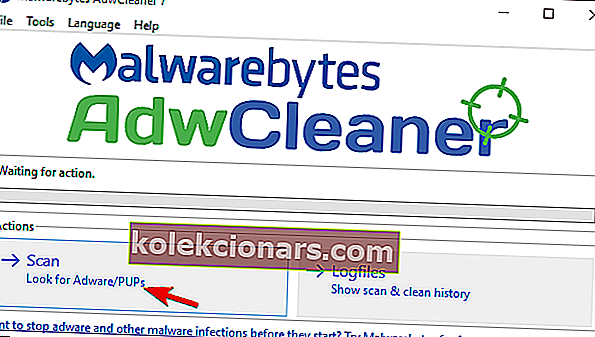
- Klõpsake nuppu Puhasta .
- Oodake, kuni süsteem puhastatakse, ja sulgege see.
⇒ Lae Malwarebytes 3,0 (Trial kaasa) tõhustatud kaitse
3. Puhastage brausereid
Lõpuks, kui tööriistariba asub brauseri kasutajaliideses ja seda ei eemaldanud ei viirusetõrje ega AdwCleaner , soovitame brauser kustutada. Y
Võite katta kõik võimalused eraldi (kontrollige laiendusi, lähtestage avaleht jne), kuid soovitame pigem lähtestada brauser tehase väärtustele.
Igal brauseril on see valik ja selle kasutamine on üsna lihtne. Samuti ei pea te muretsema järjehoidjate ega salvestatud failide pärast, kuna need jäävad puutumatuks.
Konfidentsiaalsus on suur asi - vaadake, kuidas oma brauseris privaatset sirvimisseanssi alustada!
Kolme kõige silmapaistvama brauseri brauseri seadete lähtestamiseks toimige järgmiselt.
Google Chrome
- Klõpsake kolme punktiga menüül ja avage Seaded .
- Laiendage täpsemaid sätteid .
- Kerige alla ja klõpsake nuppu Lähtesta seaded .
- Klõpsake nuppu Lähtesta .
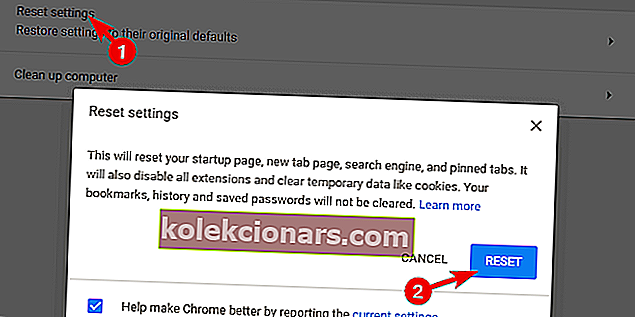
Mozilla Firefox
- Avage hamburgeri menüü ja klõpsake nuppu Abi .
- Valige Tõrkeotsingu teave .
- Klõpsake nuppu Värskenda Firefoxi .
- Klõpsake nuppu Värskenda .
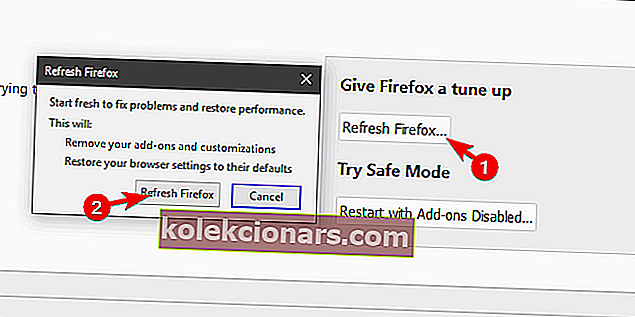
Microsoft Edge
- Vajutage klahvikombinatsiooni Ctrl + Tõst + Kustuta .
- Märkige kõik ruudud ja klõpsake nuppu Kustuta .
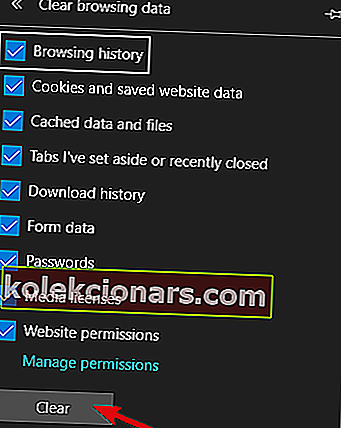
- Taaskäivitage serv .
See peaks seda tegema. Kui järgisite ülalnimetatud samme (nende esitamise järjekorras), peaks ekraani ülaservas olev tööriistariba lõplikult kaduma.
Ärge unustage jagada oma küsimusi või ettepanekuid allpool olevas kommentaaride jaotises. Meil oleks hea meel kuulda.
Toimetaja märkus: see postitus avaldati algselt 2018. aasta mais ja seda on värskuse, täpsuse ja terviklikkuse huvides hiljem uuendatud ja ajakohastatud juulis 2020