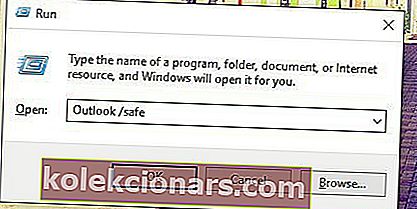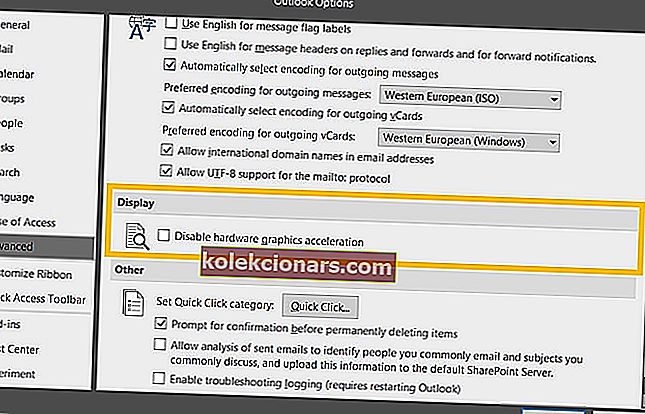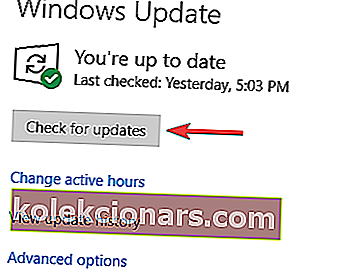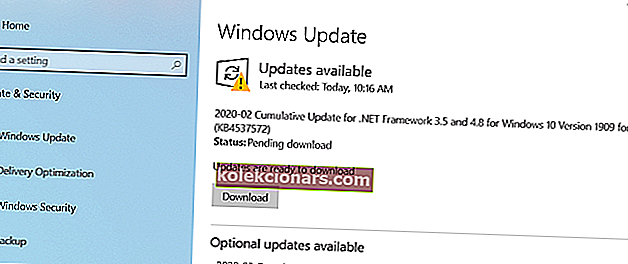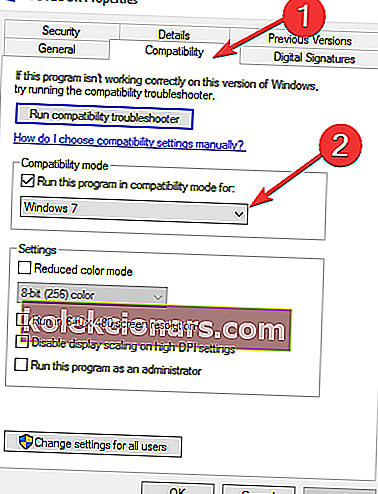- Outlook on üks populaarsemaid e-teenuseid maailmas, millel on miljoneid aktiivseid kasutajaid.
- Kui usaldate tööülesannete täitmisel Office Suite'i, on Outlooki kasutamine peamise e-posti tööriistana kohustuslik. Teie tootlikkuse tõus on tagatud tänu Outlook-Office'i sujuvale integreerimisele.
- Kuid isegi Outlook võib aeg-ajalt töötamise lõpetada. Kui te ei pääse oma postkasti juurde, kuna Outlook jäi profiili laadimise ekraanil kinni, aitab see juhend selle probleemi kiiresti lahendada
- See juhend on osa meie suuremast Outlooki tõrkeotsingu jaoturist. Külastage seda julgelt, et saada rohkem kasulikke näpunäiteid selle kohta, kuidas oma Outlooki parimat kasutuskogemust kasutada.
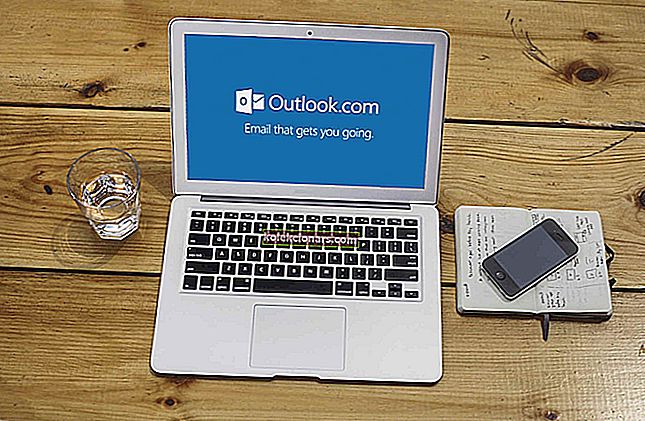
Outlook on üks vanimaid e-posti rakendusi turul, millel on üle 500 miljoni aktiivse kasutaja. Vaatamata selle multifunktsionaalsusele ja paljusile mitmetele funktsioonidele on sellel siiski oma puudused.
Üks levinud probleem, mis äratas palju tähelepanu, on Outlook ootamatult Windows 10 laadimisprofiili ekraanil kinni jäänud.
Erinevad kasutajad väidavad, et nad ei suuda esialgsest laadimiskuvast mööda minna. Võime nõustuda, et see on kriitiline viga, mis muudab rakenduse täiesti kasutuskõlbmatuks. Vea tõsiduse tõttu loetlesime allpool võimalikud lahendused.
Kui teil on Outlooki külmutamisega raskusi, kontrollige kindlasti allolevat loendit.
Mida teha, kui Outlook jääb profiili laadimisel kinni
Lahendus 1. Keelake ajutiselt ühendus
Mõned ettevaatlikud kasutajad märkasid, et see ebatavaline Outlooki käitumine on kuidagi seotud nende võrguga. Nimelt näib, et käivitamisel üritas Outlook ühenduse luua teatud veebiteenusega, kuid see pole õnnestunud. Järelikult viib see seiskumiseni ja rakendus ei saa profiili Profiili laadimise ekraanist mööda liikuda.
Seda ei tea keegi, kus see on Outlooki failides mingisugune viga või mõni failirikutega seotud probleem. Kuid mõlemal juhul on esimene tõrkeotsingu samm ühenduse keelamine ja Outlooki käivitamine.
Niisiis, lihtsalt ühendage LAN-kaabel lahti või ühendage WiFi-ga ühendus ja proovige Outlook uuesti käivitada. Pidage meeles, et see on vaid lahendus ja mitte lahendus iseenesest. Probleemi lõplikuks lahendamiseks peaksite kontrollima allolevaid samme.
- LOE KA: parim e-posti skannimise tarkvara pahavara eemaldamiseks
2. lahendus - keelake riistvarakiirendus
Riistvarakiirendus on tõepoolest kasulik ja see parandab Office'i rakenduste visuaalset kasutuskogemust, kuid ainult siis, kui teil on sobiv konfiguratsioon. Vastupidi, see võib alandada jõudlust või isegi toestamata seadmetes kokku kukkuda ja külmuda.
Kui jääte vana integreeritud GPU juurde, võib riistvarakiirendus teha rohkem kahju kui kasu. Ja halvimal juhul võib see muuta Outlooki täiesti kasutuskõlbmatuks ja peatada profiili laadimise ekraan.
Nii võiksite selle ajutiselt keelata ja otsida muudatusi. Selleks peate käitama Outlooki turvarežiimis.
Allpool olevad juhised peaksid teid kogu protseduuri läbima:
- Käsku Käivita kutsumiseks vajutage Windowsi klahvi + R.
- Tippige käsureale järgmine käsk ja vajutage sisestusklahvi:
- Outlook / seif
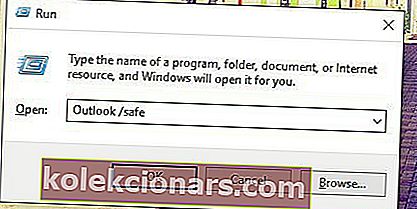
- Outlook / seif
- Kui programm on käivitunud, avage menüüribalt File .
- Valige Suvandid .
- Avage Advanced .
- Jaotises Kuva märkige ruut Keela riistvaragraafika kiirendus .
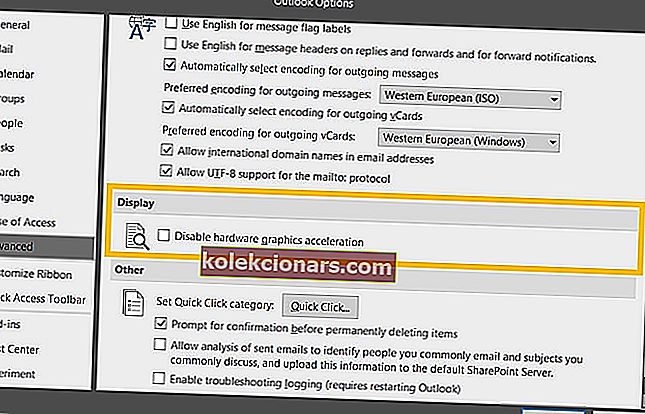
- Salvestage muudatused ja taaskäivitage Outlook.
3. lahendus - installige Windowsi värskendused
Windows 10 on seotud sagedaste värskendustega. Nad võivad aeg-ajalt häirida, kuid pikemas perspektiivis pakuvad nad kasutajatele vajalikke turvalisuse ja jõudluse parandusi. Kuna Office kuulub Microsofti, saab ta oma värskendused Windowsi värskenduse funktsiooni kaudu.
Seda silmas pidades on tõenäoline, et mõned saadaolevad või eelseisvad värskendused kalduvad Outlooki probleemidele. Sealhulgas selles juhendis käsitletav profiili laadimise probleem.
Nii et enne täiendavate sammude juurde liikumist on soovitatav kontrollida ja installida uusimad Windowsi värskendused. Nagu te ilmselt teate, installitakse Windows 10 värskendused pärast tööaega automaatselt.
Kuid see ei maksa teile ise värskenduste otsimist. Selleks järgige alltoodud juhiseid.
- Rakenduse Seaded avamiseks vajutage Windowsi klahvi + I.
- Valige Värskenda ja turvalisus .
- Klõpsake nuppu Otsi värskendusi .
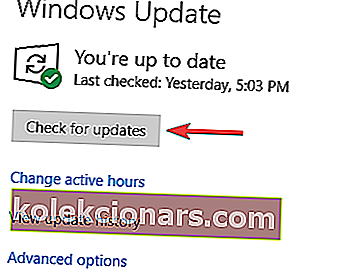
- Installige saadaolevad värskendused.
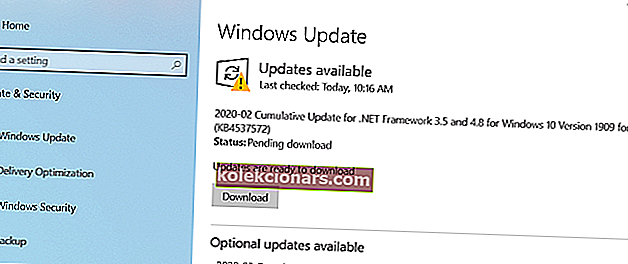
Lisaks saate värskendusi käsitsi installida. Allpool toodud juhised annavad teile teada, kuidas:
- Navigeerige Microsofti värskenduste kataloogi, mille leiate sellelt lingilt.
- Tippige otsinguribale Outlook .
- Navigeerige loendis ja leidke uusim värskendus . Valige kindlasti sobiva süsteemiarhitektuuriga versioon (32- või 64-bitine).
- Laadige värskendus alla ja installige see .
- Taaskäivitage arvuti.
See peaks teid vabastama profiili laadimise ekraaniga seotud probleemidest.
Lahendus 4. Käivitage administraatorina ja muutke ühilduvusrežiimi
Optimeerimine on vaieldamatult suurim probleem kolmandate osapoolte rakenduste jaoks Windows 10-s. Microsoft Office Suite on mõnevõrra kaetud Windows Update'i kaudu pakutavate täiendustega, kuid mõnikord ei piisa sellest.
Kui teil on Microsofti Outlooki vanem iteratsioon, on tõenäoline, et see töötab Windows 10-s halvemini.
Õnneks võite sundida süsteemi ühilduvusrežiimiga Outlookiga kohanema. Lisaks on soovitatav käivitada Outlook administraatorina ja kontrollida parandusi. See peaks aitama teil ületada profiiliekraani peatumise.
Järgige allolevaid juhiseid Outlooki ühilduvusfunktsioonide kohandamiseks:
- Paremklõpsake Outlooki otseteed ja avage Atribuudid .
- Avage vahekaart Ühilduvus .
- Märkige ruut Käivita see programm ühilduvusrežiimis .
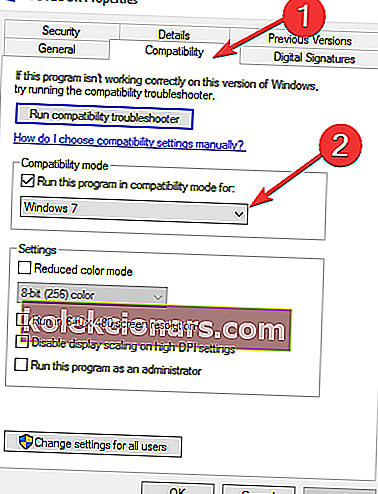
- Valige rippmenüüst Windows 7 .
- Nüüd märkige ruut Käivita see programm administraatorina .
- Klõpsake nuppu OK ja proovige Outlook uuesti käivitada.
Sellest peaks olema piisav, et teid tööle saada. Teiselt poolt, kui probleem on püsiv, jätkake kindlasti loetletud toimingutega.
Toimetaja märkus: see artikkel jätkub järgmisel lehel ja pakub lisalahendusi selle Outlooki probleemi lahendamiseks. Kui soovite Outlooki kohta lähemalt lugeda, vaadake meie juhendite kogu.