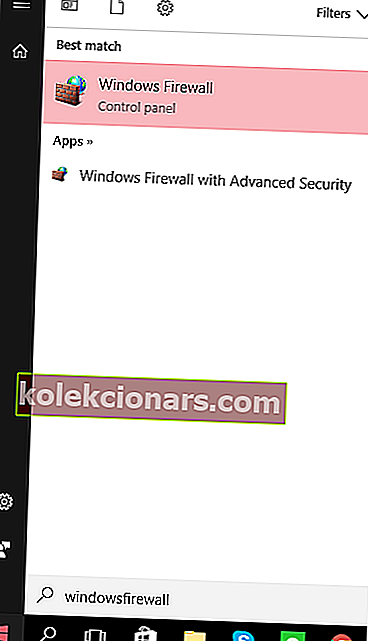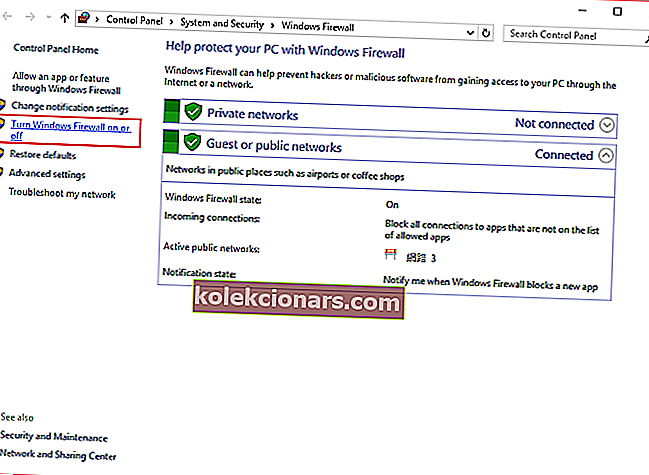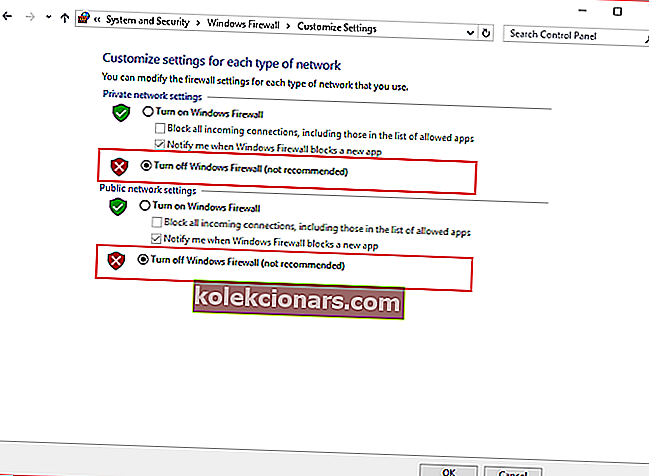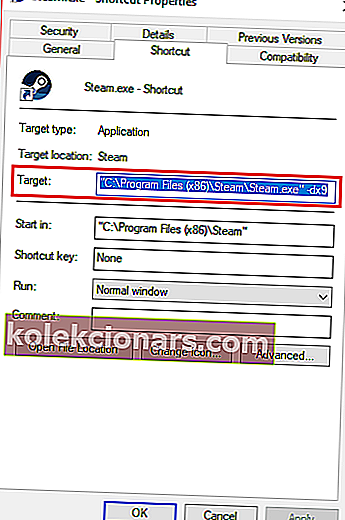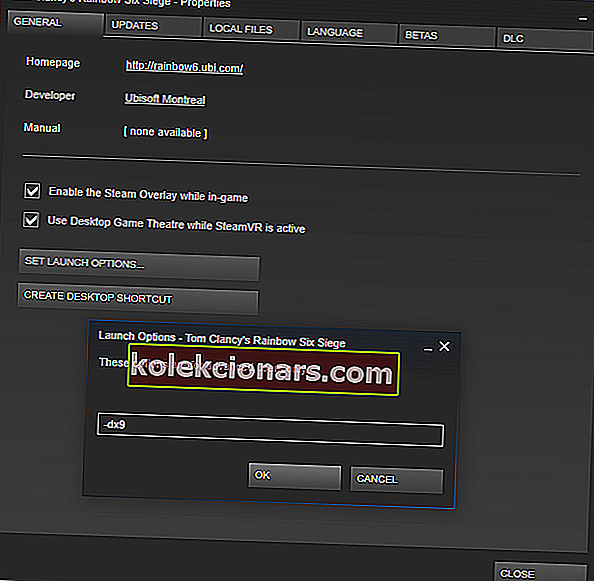- Kas otsite viisi AppHangB1 vea parandamiseks Steamis? Nagu ikka, on meil jagamiseks mõned näpunäited.
- Võite kontrollida oma mängude failide terviklikkust või proovida konfigureerida käivitusseadeid, et näha, kas see aitab.
- Vea võib põhjustada pahavara, seega ärge kartke kasutada parimat pahavaratõrjet.
- Lõpuks lisage meie Steam Hub järjehoidjaks. Siit leiate kasulikke näpunäiteid, mida kasutada sarnaste probleemide korral.
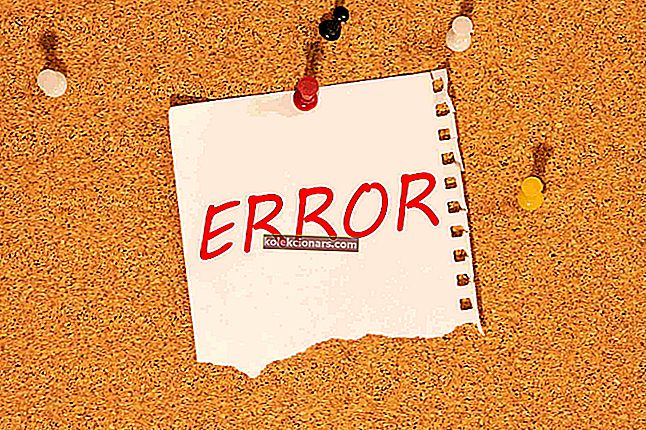
Viga AppHangB1 põhjustab arvuti tavaliselt reageerimata muutumise või äärmiselt aeglase. See viga ilmub tavaliselt siis, kui proovite mängu avada Steami kaudu.
Kasutajatel on see viga võimalik ka siis, kui nad üritavad avada selliseid rakendusi nagu Adobe Acrobat, Microsoft Edge jne.
Kui näete seda viga ka oma arvutis, peaksite uurima allpool olevaid võimalikke parandusi.
Kuidas parandada viga AppHangB1 Windows 10-s?
1. Otsige ja hävitage pahavara

Üldiselt on teada, et arvuti nuhkvara ja viirused segavad teisi rakendusi negatiivselt. Nad võivad imbuda teie süsteemi sätetesse ja neid ilma teie nõusolekuta muuta.
See võib põhjustada Steami või muude programmide mõne käsu vale täitmise, tekitades lõpuks selliseid vigu nagu AppHangB1.
Seega pole tõenäoline, et teie arvuti AppHangB1 viga on põhjustatud mingisugusest pahavarast. Sellepärast on väga soovitatav viirusekontroll läbi viia Malwarebytes'i abil.
Seda tööriista on lihtne installida ja kasutada, mis muudab seadme ja väärtuslike andmete pööramise ülesande palju intuitiivsemaks.

Malwarebytes
Malwarebytes on lihtne utiliit, mis aitab teil Steamis AppHangB1 viga parandada. Kas soovite proovida? Tasuta prooviversioon Külastage veebisaiti2. Keelake viirusetõrjeprogrammid või konfigureerige need õigesti
- Leidke ja topeltklõpsake Windowsi tulemüüri ikooni tegumiriba paremas alanurgas. Teise võimalusena saate oma Windowsi menüü avada , vajutades klaviatuuril Windowsi klahvi.
- Kui Windowsi menüü on avatud, tippige Windowsi tulemüür .
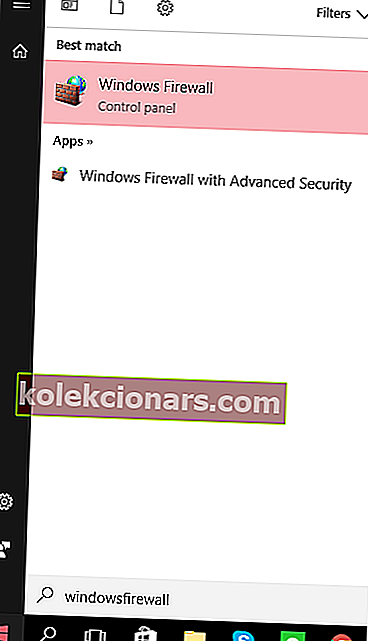
- Järgmisena sisestage Windowsi tulemüüri dialoog ja klõpsake vasakul küljel Windowsi tulemüüri sisse- või väljalülitamise sektsioonil.
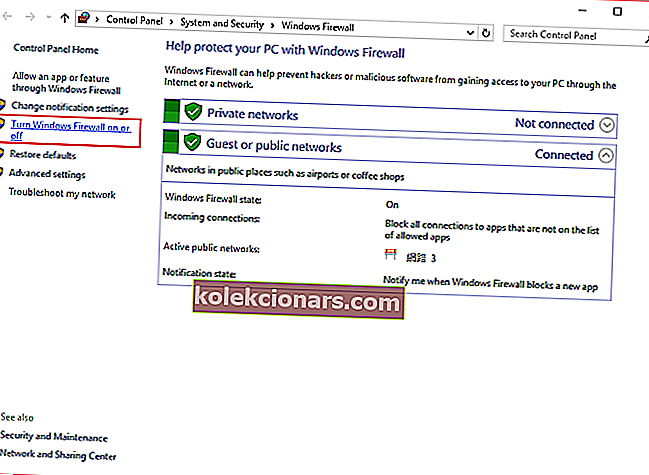
- Järgmisena peate nii privaatvõrgu kui ka avaliku võrgu seadetes Windowsi tulemüüri välja lülitama . Kust neid leida, näete alloleval pildil.
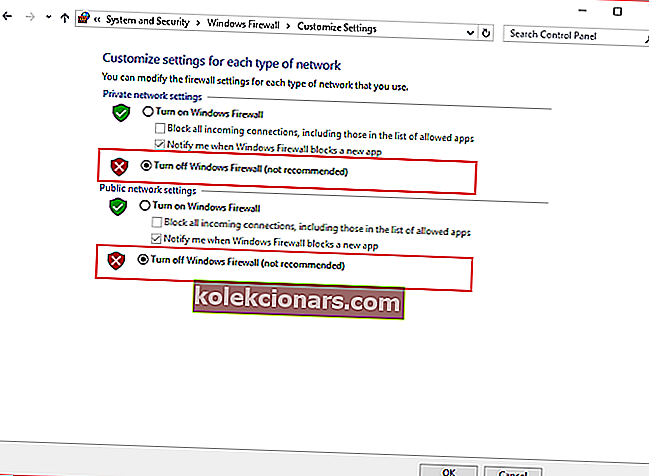
- Vajutage OK .
- Taaskäivitage Steam või rakendus, millega teil on probleeme, ja käivitage see administraatorina.
See nõuanne võib tunduda paranduse 1 nõuannetega täiesti vastuoluline. Siiski on oluline teada, et viirusetõrjerakendused piiravad rakenduste avamist olenemata sellest, kas need on usaldusväärsed või mitte.
Lisaks kipub Steam optimaalse mängukogemuse pakkumiseks kasutama arvukalt erinevaid protsesse.
Vigastamata viirusetõrjeprogrammid võivad mõnikord pidada neid protsesse potentsiaalseks ohuks teie arvutile. See omakorda võib Steam-mängude avamisel põhjustada vigu.
Seetõttu võite proovida viirusetõrjeprogrammid ajutiselt keelata, et näha, kas need on põhjus, miks saate tõrke AppHangB1.
Kui te pole kindel, kuidas Windowsi tulemüüri Windows 10-s keelata, järgige ülaltoodud juhiseid.
3. Konfigureerige Steamis käivitusseaded
- Esmalt leidke oma aurikliendi vaikekoht. Tavaliselt leitakse see jaotisest C: Draiv> Programmifailid (x86) \ Steam.
- Järgmisena peate samasse kausta tegema otsetee steam.exe- st.
- Paremklõpsake otseteel ja valige Atribuudid.
- Minge atribuutide vahekaardile Otsetee ja leidke jaotis Sihtmärk. Selles dialoogiboksis peaksite nägema C: Program Files (x86) \ SteamSteam.exe. Lisage lõpus -dx9 . Teie dialoog peaks välja nägema nagu allolev pilt.
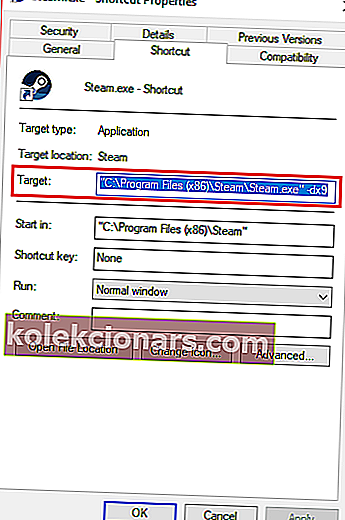
- Ärge unustage vajutada OK .
- Pärast seda avage tegumihaldur ja lõpetage ülesanne Steam Client Bootstrapper.
- Taaskäivitage Steam, et näha, kas saate AppHangB1 tõrke.
See parandus töötab Steami puhul, kuid seda pole testitud teistes rakendustes, millel on tõrkeid AppHangB1. Põhimõtteliselt on see parandus vea lahendamise lahendus.
Allpool toodud juhised õpetavad teile, kuidas Steam ja selle mängud avada dx9-ga, tuntud ka kui DirectX 9. See parandab mõnikord vea AppHangB1.
Nii saate mängu käivitamise seadeid ükshaaval muuta:
- Avage Steam.
- Minge jaotisse Raamatukogu, kus hoitakse kõiki teie mänge.
- Parem clickon mängu, et annab teile selle vea ja klõpsa P OMADUSED nimekirjast.
- Minge vahekaardile Üldine .
- Jaotises Üldine peaksite nägema suvandit Määra käivitusvalikud. Klõpsake seda.
- Ilmub dialoogiboks. Sisestage sinna -dx9 ja vajutage OK.
- ärge unustage ka Windowsi atribuutides vajutada Rakenda ja OK .
- Peate Steami täielikult sulgema ja väljuma.
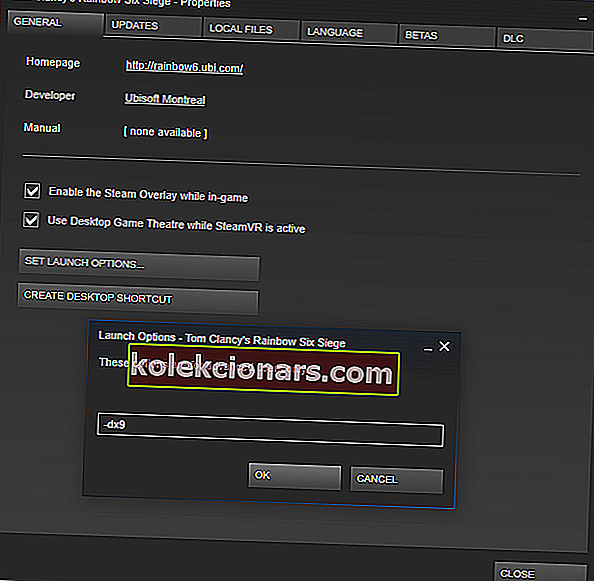
- Taaskäivitage see ja vaadake, kas probleem on lahendatud.
4. Kasutage turvarežiimi

- Üks meetod Windows 10 turvarežiimis käivitamiseks on Run- tööriista kasutamine. Vajutage Windows klahv + R klahve koos kohe avab dialoogiboksi Käivita .
- Sisestage dialoogiboksi msconfig . See avab süsteemi konfigureerimise Windowsi. Teise võimalusena võite süsteemi konfiguratsiooni leidmisel lihtsalt kasutada Cortanat.
- Kui olete Windowsi süsteemikonfiguratsiooni sees, peate klõpsama vahekaardil Boot .
- Selles jaotises peaksite jaotises Boot options nägema suvandit Safe boot . Valige Safe boot ja seejärel valige selle all Network . Ärge unustage muudatusi rakendada.
- Taaskäivitage arvuti.
- Kontrollige, kas AppHangB1 tõrge ikka püsib või mitte.
Windows OS-i kasutavad arvutid on võimelised käivituma turvarežiimis. Seda kasutatakse tavaliselt teie arvuti võimalike probleemide diagnoosimiseks.
See režiim lülitab suurema osa tarkvara ja protsessid välja, et hõlbustada kasutajatel probleemi tõrkeotsingut.
Sageli on AppHangB1 tõrge põhjustatud kolmanda osapoole programmist, mis segab Steami toimimist.
Windowsi käivitamine turvarežiimis aitab teil tuvastada, millisel programmil on Steamiga konflikt. See võimaldab omakorda keelata kõik probleemid tekitavad programmid.
Windows 7 puhul, mis on mängijate seas kõige populaarsem operatsioonisüsteem, saate turvarežiimi minna, hoides Shift + F8 koos arvuti käivitamise ajal koos.
Kuna tänapäeval on enamik tänapäevaseid arvuteid piisavalt kiire, et mõne sekundiga taaskäivitada, muutus see tehnika teostamatuks.
Seetõttu on Windows 10-l muid võimalusi, mis võimaldavad kasutajatel oma süsteemi turvarežiimis käivitada.
Kui pärast selle paranduse proovimist kuvatakse endiselt tõrketeade, on tõenäoline, et kolmanda osapoole programm, sealhulgas kolmanda osapoole viirusetõrjeprogrammid, segab Steami toiminguid.
Peate nägema, milline programm Steami mõjutab, ja selle keelama.
5. Kontrollige oma mängude failide terviklikkust

- Avage Steam.
- Leidke mäng, mis annab teile vea, ja klõpsake sellel paremklõpsake , et avada Atribuudid.
- Järgmisena minge vahekaardile Kohalikud failid .
- Peaksite nägema suvandit, mis ütleb Verify Game Files Integrity .
- Klõpsake sellel suvandil ja Steam teeb kõik ülejäänud.
Võib-olla on teie arvuti valesti välja lülitatud või teie uusima plaastri allalaadimine katkestati.
Kui sellised sündmused juhtusid hiljuti, siis võite olla oma mängus faile rikutud. Rikutud failid võivad põhjustada selliseid vigu nagu AppHangB1 viga.
Seetõttu on üks AppHangB1 tõrke parandus teie mängude failide terviklikkuse kontrollimine, mis parandab rikutud failid.
Õnneks on Steamis võimalus, mis võimaldab rikutud faile hõlpsasti parandada. Selle funktsiooni leidmiseks tehke ülaltoodud samme.
Viga AppHangB1 on levinud probleem, kuid selle lahendamiseks on palju meetodeid. Oluline on märkida, et selle artikli parandused pole järjestatud paremast halvimani ega mis tahes järjekorras.
Lihtsalt, kuna selle vea põhjuseid on palju, on lahendusi mitu. Andke meile teada, milline neist teie jaoks töötas allpool olevas kommentaaride alas.
Toimetaja märkus : see postitus avaldati algselt 2017. aasta septembris ja seda on värskuse, täpsuse ja terviklikkuse huvides hiljem uuendatud ja uuendatud septembris 2020.