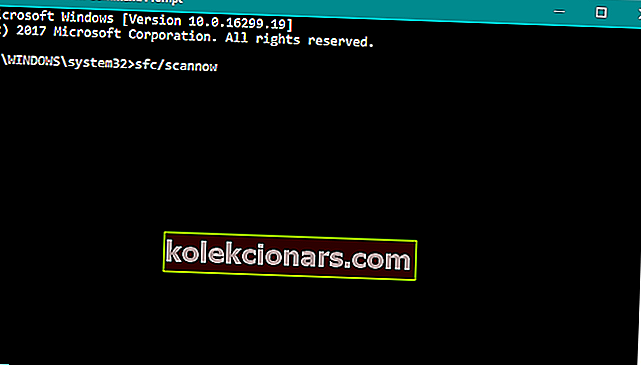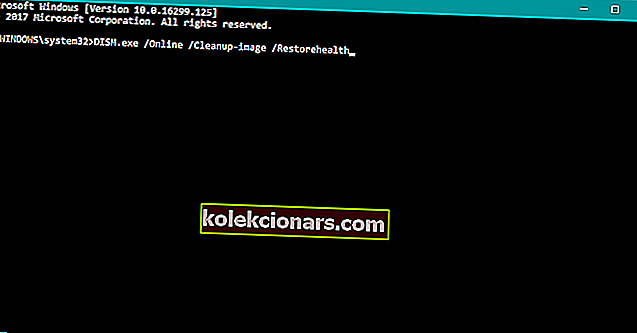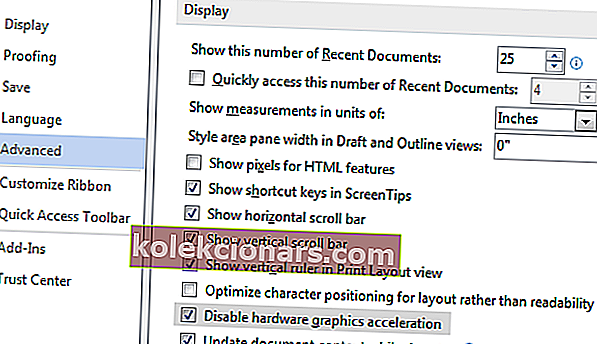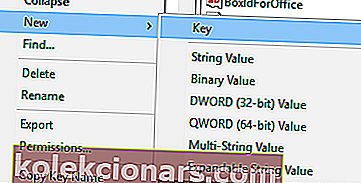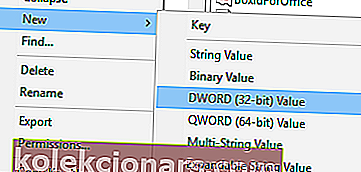- DWM.exe tähistab töölaua aknahaldurit ja on tuumprotsessiga tihedalt ühendatud põhiprotsess.
- Teadaolevad põhjused on pahavara, ajutine avastajaviga, halb draiver, kolmanda osapoole tarkvara viga või isegi alatu mdi264.dll. Lugege artiklit, et näha, kuidas need on fikseeritud.
- Me kasutame Windows Explorerit iga päev, ilma et oleksime sellest aru saanud. See võib põhjustada probleemi dwm.exe-ga või vastupidi. Mõlemal juhul vajab see parandamist.
- Seda tüüpi probleeme on vähem levinud. Muud esinevad iga päev. Mõlemal juhul leidsime teile selle suurepärase Windows 10 vigade jaoturi.

Dwm.exe tähistab Windows 10 põhiprotsessi nimega Töölaua aknahaldur. Kuigi see on oluline protsess, teatasid paljud kasutajad Windows 10-s probleemidest dwm.exe-ga ja täna näitame teile, kuidas neid parandada.
Kuidas ma saan Windows 10-s DWM.exe-probleeme lahendada?
1. lahendus - kontrollige, kas teie arvutis pole pahavara
Kui dwm.exe kasutab liiga palju protsessori energiat või mälu, võib selle põhjuseks olla arvutiviirus.
Kasutajad teatasid, et pärast arvuti Malwarebytesiga skannimist ja kõigi kahtlaste failide eemaldamist said dwm.exe probleemid lahendatud, nii et proovige seda kindlasti.
Oleme juba oma eelmistes artiklites käsitlenud mõnda parimat Windows 10 viirusetõrjeprogrammi, nii et kontrollige neid kindlasti.
Tehke süsteemi täielik skannimine otse Windows Defenderist. Siit saate teada, kuidas seda tehakse!
Lahendus 2. Taaskäivitage explorer.exe
Kasutajad teatasid, et dwm.exe võib mõnikord kasutada liiga palju teie RAM-i, kuid saate kasutada lihtsat lahendust. Kasutajad väidavad, et saate selle probleemi ajutiselt lahendada, taaskäivitades protsessi explorer.exe või taaskäivitades arvuti.
Explorer.exe taaskäivitamiseks tehke järgmist.
- Tegumihalduri käivitamiseks vajutage klahvikombinatsiooni Ctrl + Tõst + Esc .
- Kui tegumihaldur hakkab minema vahekaardile Üksikasjad .
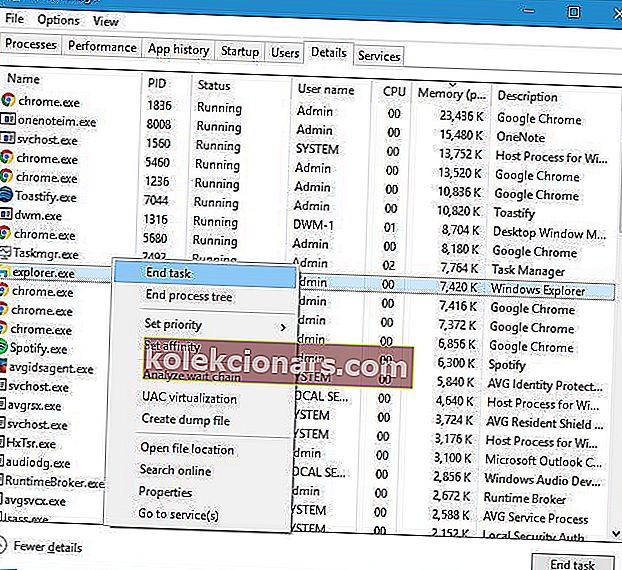
- Leidke explorer.exe , paremklõpsake seda ja valige End Task .

- Nüüd valige Fail> Käivita uus ülesanne .
- Sisestage explorer ja klõpsake nuppu OK .
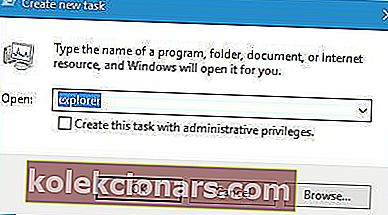
Selle probleemi saate lahendada ka sisse logides ja Windows 10-sse uuesti sisse logides. Pidage meeles, et see on vaid lahendus ja peate selle probleemi ilmnemisel kordama.
Kas tegumihaldurit ei saa avada? Ärge muretsege, meil on teie jaoks õige lahendus.
Windows ei lõpe tegumihalduris toimingut? Loodame probleemi lahendamisele.
3. lahendus - eemaldage kolmanda osapoole viirusetõrjeprogrammid
Viirusetõrjetarkvara võib põhjustada probleeme dwm.exe-ga ja kui teil on selle protsessiga probleeme, soovitame teil oma arvutist eemaldada kõik kolmanda osapoole viirusetõrjeprogrammid.
Kasutajad teatasid, et nii Avast kui ka AVG põhjustasid selle protsessiga probleeme, nii et eemaldage need tööriistad kindlasti oma arvutist.
Peame mainima, et peaaegu iga viirusetõrjeprogramm võib põhjustada probleeme dwm.exe-ga, seetõttu eemaldage kindlasti kõik kolmanda osapoole viirusetõrjeprogrammid arvutist.
Nortoni kasutajate jaoks on meil spetsiaalne juhend selle täielikuks eemaldamiseks arvutist. Sarnane juhend on olemas ka McAffe'i kasutajatele.
Kui kasutate mõnda viirusetõrjelahendust ja soovite selle oma arvutist täielikult eemaldada, vaadake kindlasti seda hämmastavat loendit koos parima desinstalliprogrammiga, mida saate praegu kasutada.
Isegi kui eemaldate kõik kolmanda osapoole viirusetõrjeprogrammid, kaitseb teie arvutit ikkagi Windows Defender.
Ärge lubage end tarbetutele riskidele. Siit saate teada, miks Windows Defender on ainus vajalik pahavara tõke!
4. lahendus - keelake probleemsed teenused
Teatud teenused võivad Windows 10-s põhjustada probleeme dwm.exe-ga ja ainus lahendus on nende teenuste leidmine ja keelamine. Selleks toimige järgmiselt.
- Vajutage Windows Key + R ja sisestage services.msc . Vajutage sisestusklahvi või klõpsake nuppu OK.
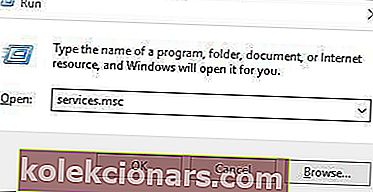
- Kui aken Teenused avaneb, peate keelama Skype Updateri, Google Update'i (gupdate) ja Google Update'i (gupdatem) teenused. Selleks leidke lihtsalt teenus, mille soovite keelata, ja topeltklõpsake sellel.
- Kui omaduste aken muutus Startup tüüp , et puudega ja klõpsake Rakenda ja OK muudatuste salvestamiseks.
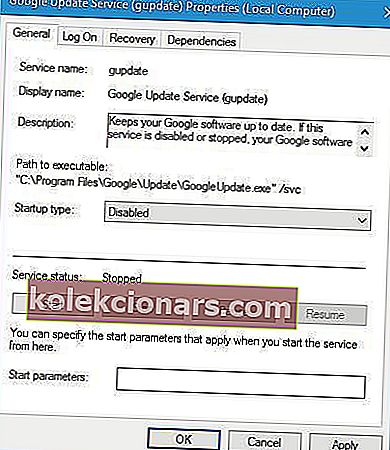
- Keelake kindlasti kõik 2. etapis nimetatud teenused .
Peame mainima, et erinevad teenused võivad teie arvutis probleeme tekitada, seega peate selle probleemi lahendamiseks keelama erinevad kolmanda osapoole teenused.
Enamik kasutajaid ei tea, mida teha, kui Windowsi klahv enam ei tööta. Vaadake seda juhendit ja astuge sammu edasi.
Lahendus 5. Kontrollige oma USB-seadmeid
Vähesed kasutajad teatasid, et dwm.exe kukkus nende arvutis kokku ja andis neile BSoD-tõrke. Pärast paljude uuringute lõppu jõudsid kasutajad järeldusele, et probleemi põhjustas juhtmega Xboxi kontroller ja pärast kontrolleri väljavahetamist probleem lahendati.
Isegi kui teie arvutiga pole ühendatud Xboxi kontrollerit, võite proovida USB-seadmed eemaldada või asendada ja kontrollida, kas see probleemi lahendab.
Lahendus 6. Kustutage mdi264.dll
Kasutajad teatasid, et tundmatu fail nimega mdi264.dll põhjustas dwm.exe krahhi. Selle probleemi lahendamiseks soovitavad kasutajad probleemse faili käsurealt kustutada. Selleks toimige järgmiselt.
- Klõpsake nuppu Start, hoidke all klahvi Shift ja klõpsake nuppu Taaskäivita .
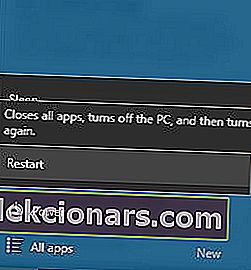
- Kui teie arvuti taaskäivitub, valige Tõrkeotsing> Täpsemad valikud> Käsuviip .
- Kui avaneb käsuviip, peate sisestama järgmise:
- cd C: KasutajadTeie nimi on siinAppDataLocalTemp
- del mdi264.dll
- Pärast faili kustutamist sulgege käsuviip ja taaskäivitage arvuti.
Kui teil on administraatorina käsuviiba juurde pääsemisel probleeme, siis vaadake seda juhendit lähemalt.
7. lahendus - keelake Chrome Pepper Flashi laiendus
Mõnel harval juhul võivad Chrome'i laiendused põhjustada probleeme Windows 10-s oleva dwm.exe-ga. Kasutajate sõnul saate selle probleemi lahendada, keelates laienduse Chrome Pepper Flash. Selleks toimige järgmiselt.
- Avage Chrome.
- Sisestage aadressiribale chrome: // plugins ja vajutage sisestusklahvi .
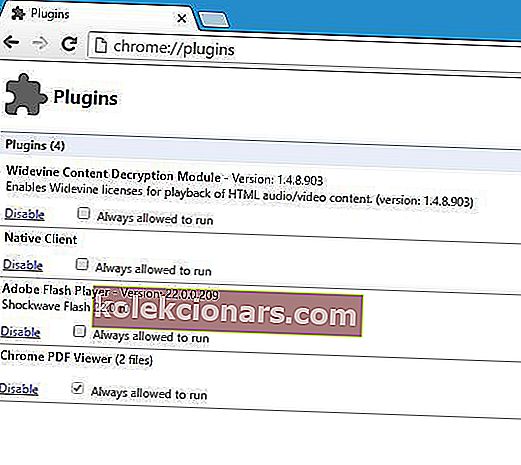
- Kuvatakse aktiivsete pistikprogrammide loend. Leidke Chrome Pepper Flash ja klõpsake nuppu Keela .
8. lahendus - installige vanemad graafikakaardi draiverid
Kasutajad teatasid, et uusimad Nvidia draiverid võivad põhjustada dwm.exe krahhi ja selle probleemi lahendamiseks soovitavad kasutajad naasta Nvidia draiverite vanemale versioonile. Selleks toimige järgmiselt.
- Kasutaja menüü avamiseks vajutage Windowsi klahvi + X. Valige loendist Seadmehaldur .
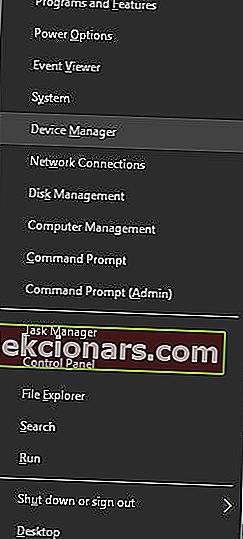
- Kui seadmehaldur avaneb, leidke oma graafikakaardi draiver ja topeltklõpsake sellel.
- Minge vahekaardile Draiver ja klõpsake nuppu Tagasi draiver .
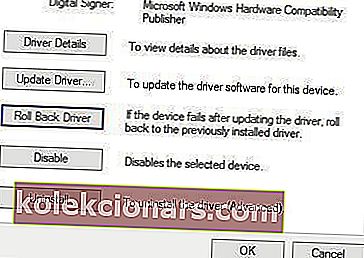
- Oodake, kuni protsess on lõpule jõudnud.
Vähesed kasutajad teatasid, et isegi integreeritud Intel HD 4000 graafika võib põhjustada selle probleemi ilmnemise, seetõttu pöörake kindlasti oma draiverid ka eelmisele versioonile.
Kui tagasivõtmine õnnestus, peate takistama Windowsi selle edaspidist automaatset värskendamist. Selleks järgige seda samm-sammult juhendit.
Draiverite värskendamine automaatselt TweakBiti draiveri värskendaja abil
Kui vanema draiveri installimine ei teinud seda tööd, võite proovida ka uusimat. Kui te ei soovi seda ise teha, soovitame tungivalt seda teha automaatselt, kasutades Tweakbit's Driver Updater tööriista.
Selle tööriista on heaks kiitnud Microsoft ja Norton Antivirus. Pärast mitut testi jõudis meie meeskond järeldusele, et see on parim automatiseeritud lahendus. Allpool leiate kiire juhendi, kuidas seda teha:
-
- Laadige alla ja installige TweakBiti draiveri värskendaja .

- Pärast installimist hakkab programm teie arvutit vananenud draiverite suhtes automaatselt kontrollima. Draiveri värskendaja kontrollib teie installitud draiveri versioone viimaste versioonide pilveandmebaasiga ja soovitab korralikke värskendusi. Kõik, mida peate tegema, on oodata, kuni skannimine lõpeb.
 Pärast skannimise lõpetamist saate aruande kõigi teie arvutist leitud probleemidraiverite kohta. Vaadake loend üle ja vaadake, kas soovite värskendada kõiki draivereid eraldi või kõiki korraga. Ühe draiveri korraga värskendamiseks klõpsake draiveri nime kõrval linki „Värskenda draiverit”. Või klõpsake lihtsalt kõigi soovitatud värskenduste automaatseks installimiseks allosas asuvat nuppu Uuenda kõik.
Pärast skannimise lõpetamist saate aruande kõigi teie arvutist leitud probleemidraiverite kohta. Vaadake loend üle ja vaadake, kas soovite värskendada kõiki draivereid eraldi või kõiki korraga. Ühe draiveri korraga värskendamiseks klõpsake draiveri nime kõrval linki „Värskenda draiverit”. Või klõpsake lihtsalt kõigi soovitatud värskenduste automaatseks installimiseks allosas asuvat nuppu Uuenda kõik.
- Laadige alla ja installige TweakBiti draiveri värskendaja .

Märkus. Mõned draiverid tuleb installida mitmel etapil, nii et peate nuppu "Värskenda" mitu korda vajutama, kuni kõik selle komponendid on installitud.
Kas teadsite, et enamikul Windows 10 kasutajatest on vananenud draiverid? Selle juhendi abil saate olla samm edasi.
9. lahendus - reguleerige jõudluse seadeid
Võimalik, et teie praegused jõudluse seaded mõjutavad DWM-i. Kui see tõepoolest nii on, soovite tõenäoliselt neid seadeid muuta.
Praktika on näidanud, et antud juhul on parim seade Parima jõudluse saavutamiseks reguleerimine . Niisiis, me muudame seda. Nii toimige järgmiselt.
- Avage Otsing, tippige jõudlus ja avage Windowsi välimuse ja jõudluse reguleerimine .
- Kui Visual Effects sakk, kontrollige Reguleerige parima jõudluse .
- Salvestage muudatused ja taaskäivitage arvuti.
Enamik kasutajaid ei tea, mida teha, kui Windowsi otsingukast kaob. Lugege seda artiklit, et teada saada, kuidas saate selle mõne sammuga tagasi saada.
Lahendus 10. Käivitage SFC-skannimine
Kui ükski ülaltoodud lahendus ei suutnud probleemi lahendada, pöördume mõne Windowsi pakutava tõrkeotsingu võimaluse poole. Esimene tõrkeotsing, mida proovime, on SFC-skannimine.
SFC-skannimise käivitamiseks Windows 10-s saate teha järgmist.
- Avage Otsing, tippige cmd ja avage administraatorina käsuviip.
- Sisestage järgmine käsk ja vajutage sisestusklahvi: sfc / scannow
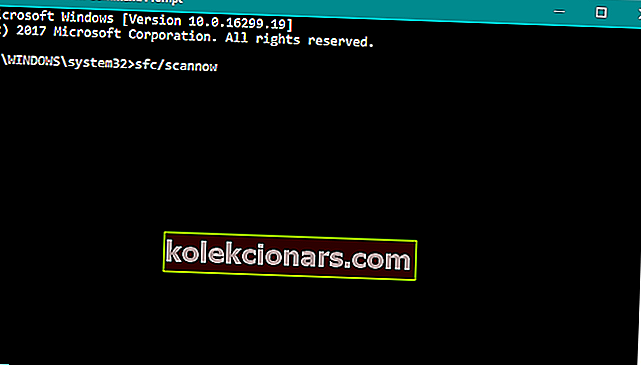
- Oodake, kuni protsess lõpeb (see võib võtta aega).
- Taaskäivitage arvuti.
scannow-käsk on enne protsessi lõppu peatatud? Ärge muretsege, meil on teie jaoks lihtne lahendus.
11. lahendus - käivitage DISM
Järgmine tõrkeotsingu tööriist, mida proovime, on DISM (Deployment Image Servicing and Management). See tööriist kasutab mitmesuguste probleemide lahendamiseks rikkis süsteemi pildifaile.
Seega võib see olla abiks ka sel juhul. DISM-i käitamiseks Windows 10-s saate teha järgmist.
- Avage käsuviip administraatorina .
- Kopeerige käsureal need read ükshaaval ja vajutage iga pärast Enter:
- DISM / võrgus / Cleanup-Image / ScanHealth
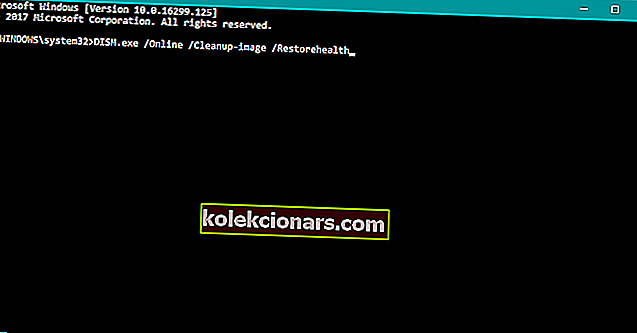
- DISM / Veeb / Cleanup-Image / RestoreHealth
- DISM / võrgus / Cleanup-Image / ScanHealth
- Oodake, kuni protseduur lõpeb (see võib võtta kuni 10 minutit).
- Taaskäivitage arvuti.
Kas tundub, et kõik on kadunud, kui DISM Windowsis ebaõnnestub? Vaadake seda kiirjuhendit ja vabanege muredest.
Lahendus 12. Proovige jõudluse tõrkeotsijaga
Ja viimane tõrkeotsing, mida proovime, on Windowsi enda jõudluse tõrkeotsing. Selle käitamiseks tehke järgmist.
- Avage käsuviip administraatorina .
- Tippige järgmine käsk ja vajutage sisestusklahvi: msdt.exe / id PerformanceDiagnostic
- Oodake, kuni protsess lõpeb.
- Taaskäivitage arvuti.
Kui tõrkeotsing peatub enne protsessi lõpetamist, parandage see selle täieliku juhendi abil.
Lahendus 13. Muutke taustapilti / ekraanisäästjat
Kuigi see tundub ebatõenäoline, on teie taustpildil või ekraanisäästjal võimalik see probleem põhjustada. Kuna DWM tegeleb nendega.
Seega, kui ükski eelmistest lahendustest ei õnnestunud tööga hakkama saada, muutke oma teema seadeid ja keelake ekraanisäästja (kui te seda veel kasutate, siis).
Teemaseadete muutmiseks lihtsalt paremklõpsake töölaual ja minge jaotisele Isikupärastamine. Siit saate muuta oma taustapilti ja muid seadeid. Ekraanisäästja keelamiseks toimige järgmiselt.
- Avage Otsing, tippige lukustuskuva ja avage Lukustuskuva seaded .
- Nüüd minge ekraanisäästja seadetesse .
- Vastavalt Screen Saver , valige rippmenüüst.
- Salvestage muudatused ja taaskäivitage arvuti.
Lahendus 14. Keelake Office'i programmides riistvarakiirendus
Kui kasutate Microsoft Office'i, on tõenäoline, et selle riistvarakiirendus häirib DWM-i. Niisiis on ilmne lahendus riistvarakiirenduse keelamine:
- Avage mis tahes Office'i rakendus.
- Valige Fail> Valikud> Täpsem .
- Leidke riistvarakiirendus ja keelake see.
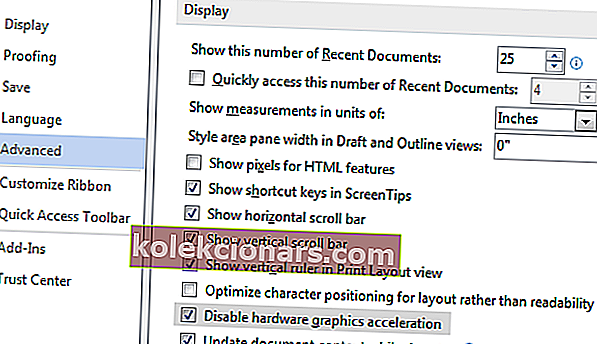
- Pärast seda proovige uuesti käivitada Word 2016.
Kui te ei saa riistvarakiirendust sel viisil keelata, pöördume veel kord registriredaktori poole:
- Avage registriredaktor .
- Vasakul paanil navigeerige HKEY_CURRENT_USERSoftwareMicrosoftOffice16.0Common võtmele.
- Paremklõpsake tavalist võtit ja valige menüüst Uus> Võti .
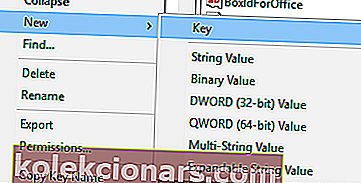
- Sisestage uue võtme nimeks Graafika .
- Nüüd paremklõpsake graafikaklahvi ja valige Uus> DWORD (32-bitine) väärtus . Pange uus väärtus nimele DisableHardwareAcceleration .
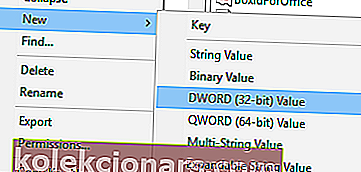
- Topeltklõps DisableHardwareAcceleration väärtus ja määrata selle väärtus andmed , et 1 . Muudatuste salvestamiseks klõpsake nuppu OK .
- Sulgege registriredaktor ja kontrollige, kas probleem on lahendatud.
Kui te ei saa oma Windows 10 registrit muuta, lugege seda käepärast juhendit ja leidke probleemile kõige kiiremad lahendused.
Kas registriredaktorisse ei pääse? Asjad pole nii hirmutavad, kui tunduvad. Vaadake seda juhendit ja lahendage probleem kiiresti.
Lahendus 15. Eemaldage tarkvara Logitech SetPoint
Kasutajate sõnul võivad sellised tööriistad nagu Logitech SetPoint põhjustada probleeme ka dwm.exe-ga, seetõttu on soovitatav see tööriist üles leida ja desinstallida. Kasutajad teatasid, et selle tööriista eemaldamine lahendas probleemid, nii et proovige seda kindlasti.
Dwn.exe on oluline Windows 10 protsess ja sellega võib kaasneda palju probleeme, kuid loodame, et teil õnnestus need probleemid lahendada ühe meie lahenduse abil.
Nagu alati, kui teil on muid ettepanekuid või küsimusi, jätke need julgelt allpool olevasse kommentaaride jaotisesse.
KKK: Lisateave DWM-i kohta
- Kas ma saan DWM.exe lõpetada?
Seda saate teha Windowsi eelmistes versioonides, näiteks Vista või Windows 7. Teenuste akna avamiseks käivitage käsk services.msc. Leidke töölaua Windowsi haldur. Topeltklõpsake seda ja vajutage Stopp. Uuemates versioonides pole see võimalik.
- Kas DWM EXE on vajalik?
Jah see on. See on süsteemi põhiprotsess. Mõnikord varjab pahavara end õigustatud protsessidena. Peate kontrollima soovitatud viirusetõrjet, veendumaks, et see on õigustatud protsess.
- Miks DWM exe kasutab protsessorit?
DWM vastutab teie töölaual olevate visuaalsete efektide eest. See ei ole normaalne, et protsessori suurest CPU kasutamisest pidevalt teatatakse. Kui see juhtub, pakub see probleemi installitud tarkvara või pahavara osas.
- Miks kasutab DWM exe nii palju mälu?
Kõige tavalisem põhjus, miks DWM kasutab palju teie süsteemi mälu, on põhjustatud suurest arvust teatistest. Siit saate teada, kuidas Windows 10-s DWM-i teavitusprobleeme lahendada.
Toimetaja märkus: see postitus avaldati algselt 2016. aasta augustis ja seda on värskuse, täpsuse ja igakülgsuse huvides alates 2020. aasta märtsist täielikult uuendatud ja ajakohastatud.
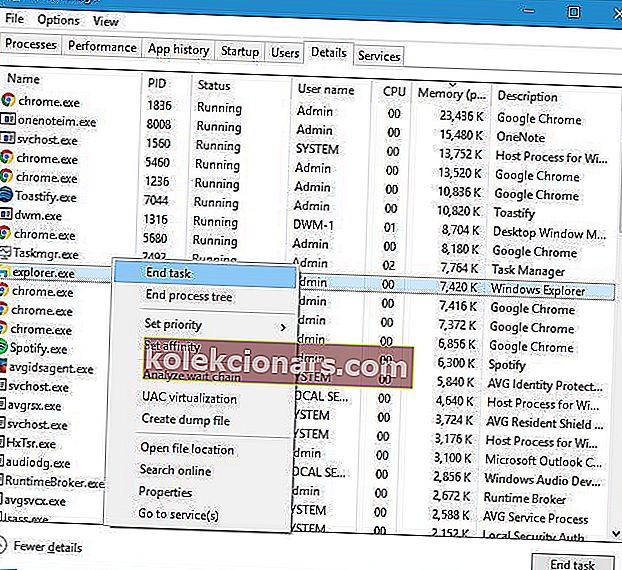

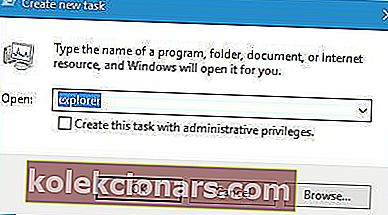
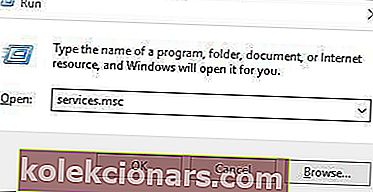
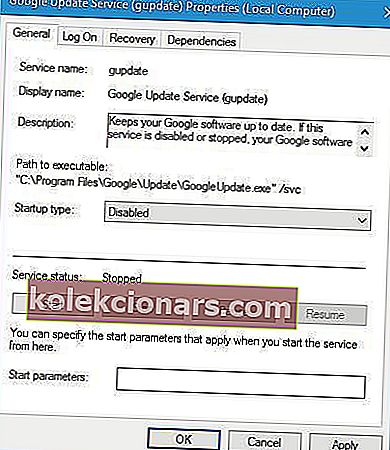
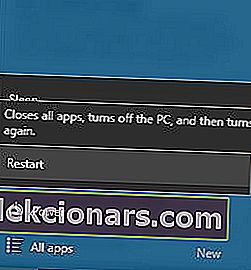
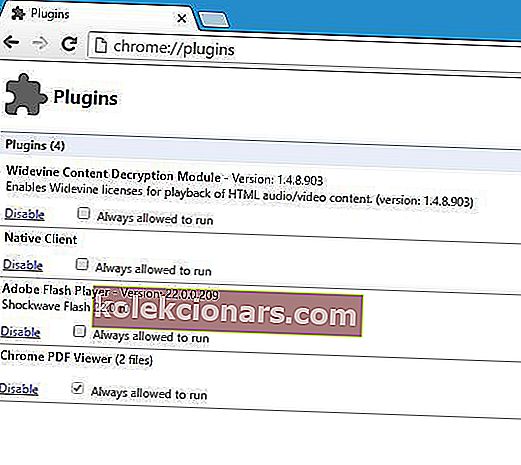
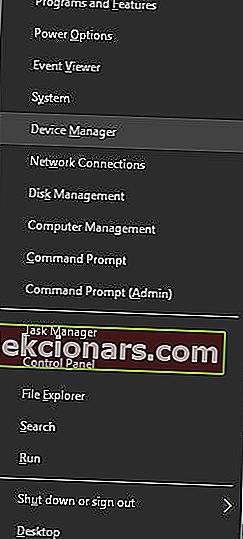
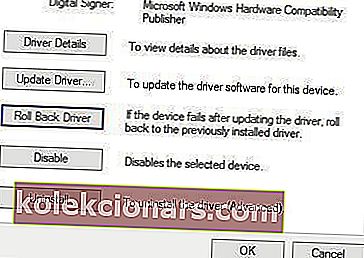

 Pärast skannimise lõpetamist saate aruande kõigi teie arvutist leitud probleemidraiverite kohta. Vaadake loend üle ja vaadake, kas soovite värskendada kõiki draivereid eraldi või kõiki korraga. Ühe draiveri korraga värskendamiseks klõpsake draiveri nime kõrval linki „Värskenda draiverit”. Või klõpsake lihtsalt kõigi soovitatud värskenduste automaatseks installimiseks allosas asuvat nuppu Uuenda kõik.
Pärast skannimise lõpetamist saate aruande kõigi teie arvutist leitud probleemidraiverite kohta. Vaadake loend üle ja vaadake, kas soovite värskendada kõiki draivereid eraldi või kõiki korraga. Ühe draiveri korraga värskendamiseks klõpsake draiveri nime kõrval linki „Värskenda draiverit”. Või klõpsake lihtsalt kõigi soovitatud värskenduste automaatseks installimiseks allosas asuvat nuppu Uuenda kõik.