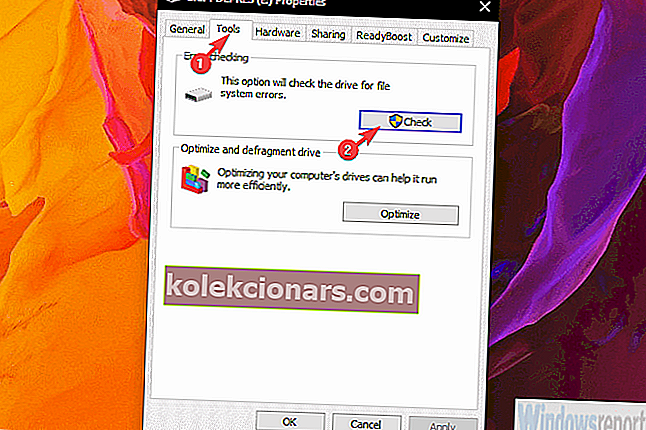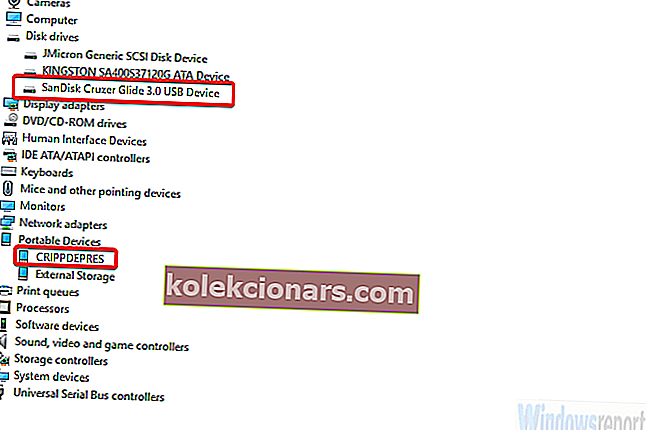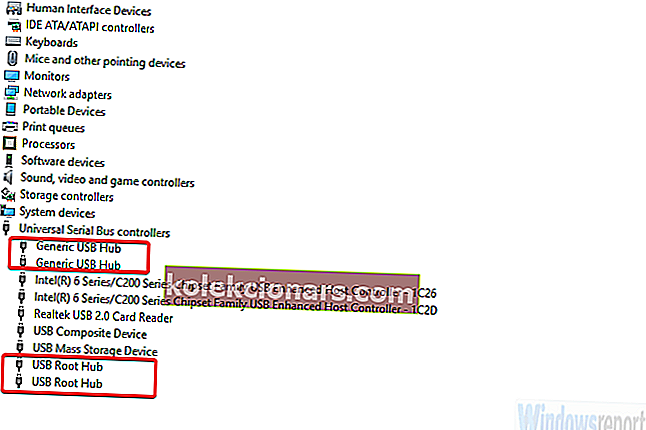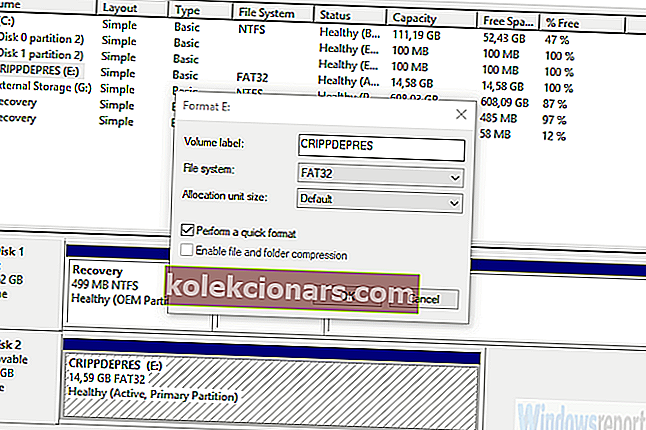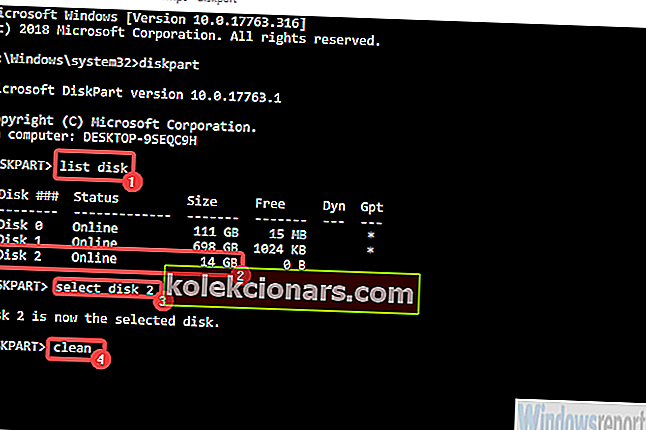USB-mälupulgad (pensüstlid, välkmälupulgad) nihutasid kettad peaaegu täielikult pildilt välja. Need on kiired, saate kirjutada kõike, mida soovite, kui soovite ja need on laos suured, kuid väikesed. Täiuslikud andmekaaslased.
Kuid laialdase kasutamise tõttu kipuvad nad korrumpeeruma, käituma halvasti ja ei toimi nii, nagu ette nähtud. Seal on see "Windows ei suutnud vormindada pensüstelit", kui kasutajad proovivad pensüstelit vormindada Windowsi liideses.
Õnneks saate selle parandada või veelgi parem kasutada draivi vormindamiseks alternatiivseid võimalusi. Oluline on, et teie kettal ei oleks krüptimist, kuna Windows ei vorminda krüpteeritud draive. Kõik muu vajalik on allpool.
Kuidas vormistada pensüstelit, kui Windows seda ei suutnud
- Proovige pen-draivi parandada
- Kontrollige draivereid
- Vormindage USB-draiv kettahaldusega
- Vormindage USB-draiv käsuviibaga
1. lahendus - proovige pen-draivi parandada
Esiteks proovime vahetada USB-porte ja taaskäivitada arvuti. Mõnikord pole probleem mitte välkmäluseadmes (pen drive), vaid pigem USB-pordis. Kui teie arvuti ei suuda draivi vormindada, isegi kui see on ühendatud teise pordiga, soovitame minna remonti.
Need pole haruldased, kuna välkmäluseadmed on sageli sunniviisiliselt ühendatud. See koos sagedaste lugemise / kirjutamise muudatustega võib põhjustada korruptsiooni või halbu sektoreid.
Mõjutatud draivi parandamiseks toimige järgmiselt.
- Ühendage USB-pensüstel funktsionaalsesse USB-porti.
- Avage File Explorer või See PC.
- Paremklõpsake USB-mälupulgal ja avage Atribuudid .
- Valige Tööriistad ja seejärel klõpsake nuppu Kontrolli .
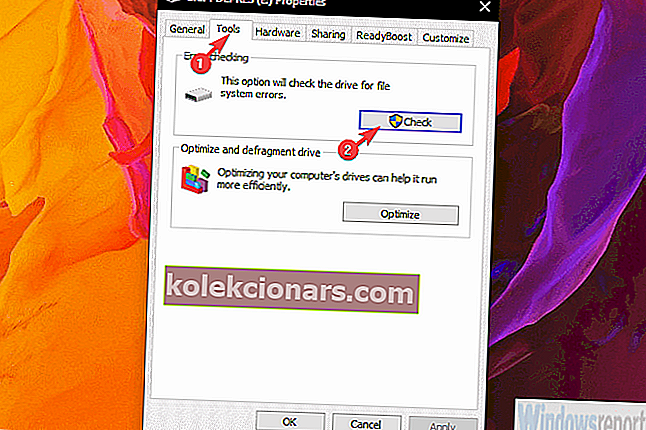
- Kui utiliidi tõrkeotsing on tehtud, proovige oma draivi uuesti vormindada.
Kui teid ikka häirib tõrge „Windows ei suutnud pensüstelit vormindada”, jätkake lihtsalt muude pakutavate toimingutega.
2. lahendus - kontrollige draivereid
Selles etapis on kaks variatsiooni. See sõltub. Kui teie arvuti suudab USB-d "näha", kuid ei saa seda vormindada, peate kontrollima pen-draivi draivereid. Teiselt poolt, kui see ei näe USB-draivi esiteks, peaksid teie mureks olema universaalse jadasiini kontrollerid.
Viimast esineb harva ja kui see juhtub, osutab see draiveriprobleemide asemel mälupulga talitlushäire suunas. Sellest hoolimata tasub seda proovida.
Pliiatsiseadme draiveri uuesti installimiseks tehke järgmist.
- Paremklõpsake nuppu Start ja avage seadmehaldur . Windows 7 / 8.1 puhul soovite otsida seadmehaldurit ja pääsete sellele sel viisil juurde.
- Veenduge, et USB-mälupulk on ühendatud .
- Laiendage jaotist Kettaseadmed , paremklõpsake pensüstelil ja valige kontekstimenüüst Desinstalli seade .
- Korrake jaotise Kaasaskantavad seadmed toimingut .
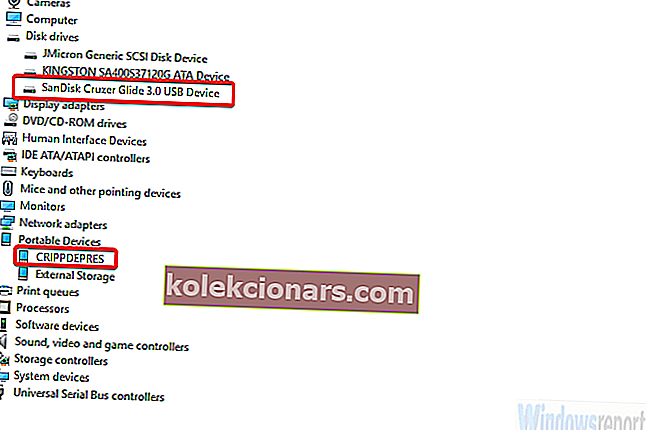
- Eemaldage USB-mälupulk ja ühendage see uuesti. Draiverid peaksid viivitamatult installima.
Ja nii saate USB-kontrollerite draiverid uuesti installida:
- Avage seadmehaldur .
- Laiendage jaotist Universal Serial Bus Controllers ja desinstallige kõik Generic USB Hub ja USB Root Hub draiverid. Lihtsalt paremklõpsake igal seadmel eraldi ja valige Uninstall device .
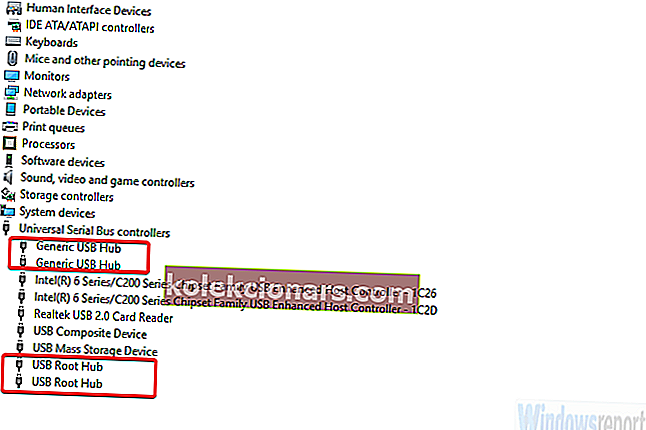
- Taaskäivitage arvuti.
Lahendus 3. Vormindage USB-mälupulk kettahaldusega
Kui süsteem ise ei pääse USB-mälupulgale juurde ega saa seda vormindada, on alternatiive. Tegelikult rohkem kui vähe. Esimene neist on kettahaldus. See utiliit on Windowsi osa ja seda, nagu võite arvata, kasutatakse kõigi nii sisemiste kui ka väliste salvestuskettade haldamiseks.
Muidugi võib see probleemideta kanda teie draivi vormindamise koormust. Sa pead lihtsalt teadma, kust seda leida.
USB-draivi vormindamiseks kettahaldusega toimige järgmiselt.
- Tippige Windowsi otsinguribale Disk Management ja avage Disk Management .
- Avage kõvaketta sektsioonide loomine ja vormindamine .
- Paremklõpsake USB-mälupulgal ja valige kontekstimenüüst Format.

- Valige FAT32 või NTFS (USB-välkmäluseadmete vaikeseade on FAT32) ja kasutage kiirvormindust .
- Klõpsake nuppu OK ja see peaks seda tegema.
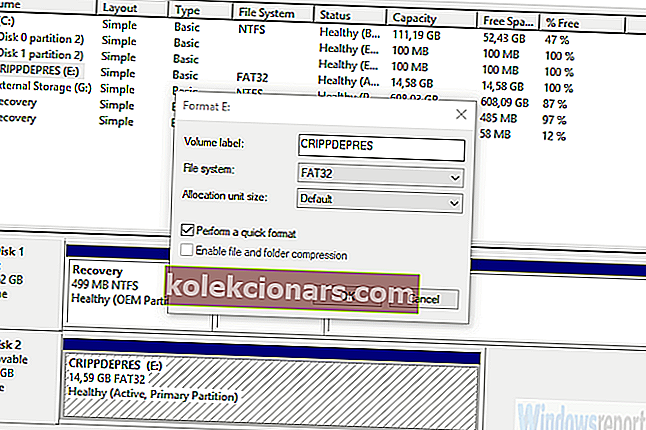
Lahendus 4. Vormindage USB-mälupulk draivi käsuviibaga
Kettahaldus peaks võimaldama teil USB-mälupulka draivita probleemideta vormindada. Kuid lihtsalt mitmekesisuse huvides otsustasime lisada lisameetodi. Kõike, mida te Windowsi kasutajaliideses teete, saate teha käsuviiba kaudu.
Muidugi, kui teate korralikku käskude komplekti, mida kasutada. Sellisel juhul kasutame kettaruumi utiliiti, mida tavaliselt kasutatakse mäludraivide vormindamiseks ja määramiseks.
USB-mälupulga draivi vormindamine käsuviibaga toimub järgmiselt.
- Tippige Windowsi otsinguribale CMD , paremklõpsake käsuviibal ja käivitage see administraatorina.
- Tippige käsureale diskpart ja vajutage sisestusklahvi.
- Järgmisena tippige list disk ja vajutage uuesti Enter.
- Nüüd on see samm oluline. Leidke USB-mälupulk ja tippige seejärel valige ketas 2 ja vajutage sisestusklahvi. Selles näites on USB-mälupulgaks ketas 2, mis pole reegel. Teil peaks olema mäluruumi suuruse põhjal võimalik näha, mis ketas on.
- Lõpuks, kui olete kindel, et olete valinud õige ketta, tippige clean ja kõik.
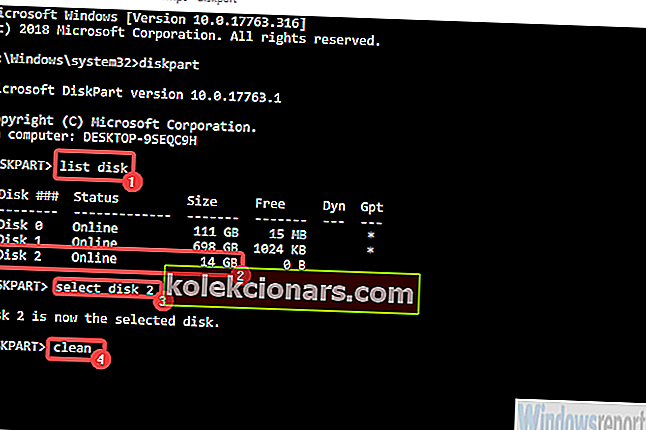
Seda öeldes võime selle artikli lõpetada. Kui teil on küsimusi või alternatiivseid viise veaga „Windows ei suutnud pen drive’i vormindada”, andke meile sellest teada allpool olevas kommentaaride jaotises. Ootame teid huviga.
SEOTUD LUGUD, MIDA PEAKSITE VÄLJASTAMA:
- 5 suurepärast USB-privaatsustarkvara teie välkmäluseadmete kaitsmiseks
- 12 tarkvaralahendust USB-mälupulga krüptimiseks Windows 10-s
- 5 parimat jaotiste vormindamise tarkvara Windows 10 arvutitele
- Kuidas parandada rikutud Kingstoni pliiatsi draivi Windows 10-s