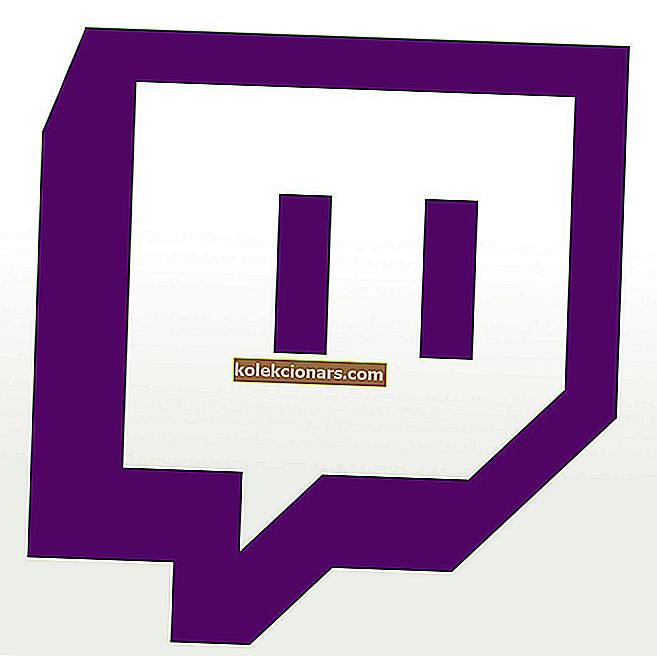- Kerimine võib olla erakordselt kasulik väga pikkade veebilehtede sirvimisel.
- Kuid kasutajad teatasid, et neil on Chrome'i kerimisfunktsiooni kasutamisel probleeme.
- Lisateavet hiireprobleemide lahendamise kohta leiate meie spetsiaalsest välisseadmete parandamise lehest.
- Kui soovite Chrome'i kohta lisateavet, vaadake ka meie spetsiaalset Google Chrome'i lehte.

Mõnest Chrome'i brauseri kasutajast on teatatud, et nende hiireratas ei tööta Windows 10-s. Selle probleemi lahendamiseks lugege seda juhendit.
Oleme seekord jälle tagasi, kusjuures keegi kaebas Google'i toote foorumites, et neil on probleeme Windows 10 Chrome'i brauseri kasutamisega hiire funktsionaalsusega.
Ilmselt on Chrome'i versioon viimane versioon. Foorumi lõimes kirjeldatakse probleemi järgmiselt:
Alates Windows 8.1 värskendusest ei tööta hiireratas Chrome'i režiimis Metro, pole kerimist, ei suumi (koos ctrl-ga). Töötab ainult ratta klõps. Töölaua režiimis töötab see täiesti hästi. Proovisin laiendustega ja ilma, eriti Logitechi sujuva kerimise (mille installisin alles pärast väljaande algust), muudatusi pole.
Ilmselt juhtub see probleem ainult siis, kui Chrome'i kasutatakse moodsas kasutajaliideses (või Metro'is, nagu mõned seda veel nimetavad).
Kui kasutate Chrome 10 brauserit töölauarežiimis, pole probleeme tuvastatud. Siin on mõned soovitused selle probleemi lahendamiseks.
Google Chrome'is ei kerita hiireratast
- Proovige mõnda muud brauserit
- Lubage ja keelake paar korda mitteaktiivsete akende kerimine
- Keela brauserilaiendid
- Luba universaalne kerimine
- Lisage laiendus Logitech Smooth Scrolling
- Taastage Chrome vaikeseadetele
1. Proovige mõnda muud brauserit

Kuigi olete hõivatud, et proovida, mis kroomil viga on, peaks teil olema varubrauser, mida saate kasutada, ja ükski pole selle töö jaoks parem kui Opera.
Mõlemal brauseril on sama mootor Chromium ja seetõttu on mõlemad nende laiendusteegid omavahel ühilduvad. Operaga kaasnevad aga palju madalamad süsteeminõuded, isegi kui teil on avatud 20 vahelehte, ja sellel on paremad turvafunktsioonid.
Mis puudutab kerimist, siis kerimiskogemust saab täiendada laienduste abil, näiteks sujuvat kerimist võimaldavate laiendustega, nii et hiirekerdega seotud probleemid on minevik.
Kokkuvõttes on Opera kindel alternatiiv kroomile ja pärast mõningast kasutamist võite selle lõpuks oma vaikebrauseriks muuta.

Ooper
Nautige Internetis surfamist ja pikkade veebilehtede sirvimist selle väga stabiilse brauseri abil, millel on harva vigu. Tasuta veebisaidi külastamine2. Lubage ja keelake paar korda mitteaktiivsete akende kerimine
- Valige Seaded> valige Seadmed> Hiir ja puuteplaat
- Minge suvandisse Kerige passiivne Windows ja keelake see.
- Oodake mõni sekund ja lubage see siis uuesti.
- Korrake seda toimingut paar korda ja seejärel kontrollige, kas hiireratas reageerib Chrome'is.

3. Keela brauserilaiendid
Mõned kasutajad kinnitasid, et brauserilaiendite keelamine aitas neil selle probleemi lahendada. Kui see probleem ilmnes varsti pärast konkreetse laiendi installimist, keelake hiljuti lisatud laiendused.
Kui probleem püsib, proovige kõik oma Chrome'i laiendused keelata. Kontrollige, kas probleem püsib.
4. Lubage universaalne kerimine
Paljud kasutajad kinnitasid Google'i foorumis, et universaalse kerimise lubamine ja Chrome'i lisamine erandite loendisse lahendas selle probleemi.
Kasutajad, kes soovitasid selle lahenduse esmakordselt, kasutasid seda Lenovo sülearvutis ja kirjeldasid meetodit järgmiselt:
Juhtpaneel > Kõik juhtpaneeli üksused > Hiir , minge vahekaardile Lenovo ja valige Täpsemad atribuudid , minge vahekaardile Ratas ja veenduge, et oleks lubatud universaalne kerimine, valige Erandid ja kuvataval ekraanil lisage Chrome loendisse ja kerimisratas hakkab Chrome'is tööle.
5. Lisage laiendus Logitech Smooth Scrolling
Kui kasutate Logitechi hiirt, proovige Chrome'i veebipoest installida laiend Smooth Scrolling. Paljud kasutajad kinnitasid, et see lahendus töötas nende jaoks, nii et proovige seda, sest see võib teie jaoks ka trikki teha.
6. Taastage Chrome vaikeseadetele
Kui probleem püsib, proovige taastada Chrome'i vaikeseaded. Selleks klõpsake kolme punktiga menüül ja valige Seaded .
Nüüd klõpsake nuppu Täpsem, kerige lehe allossa ja valige Taasta seaded nende algsetele vaikeväärtustele .

Kui miski ei õnnestunud, proovige Google Chrome uuesti installida.
Neid samme järgides peaksite Google Chrome'i kasutamise ajal suutma lahendada hiirerattaga seotud probleemid.
Eespool nimetatud sammud on osutunud üsna tõhusaks paljude muude sarnaste probleemide lahendamisel, näiteks:
- Hiir ei keri Chrome'is - see probleem on tavaliselt seotud hiireprobleemidega rohkem kui brauser ise.
- Hiirerull ei tööta - sarnaselt eelmisele numbrile võivad peamiseks süüdlaseks olla ka hiirega seotud riistvaraprobleemid.
- Logitechi hiir ei keri Chrome'is - sel konkreetsel juhul on sellel tavaliselt pistmist Logitechi hiire draiveritega.
KKK: Lisateave kerimisprobleemide ja Google Chrome'i kohta
- Mis on sujuv kerimine?
Sujuv kerimine on Windowsi funktsioon, mis suurendab teie hiire kerimisratta võimalusi.
- Kas Google Chrome on tasuta allalaaditav?
Jah, Google Chrome on täiesti tasuta alla laaditav ja kasutatav.
- Kuidas suurendada oma hiire utiliiti Google Chrome'is?
Seal on palju Google Chrome'i laiendusi, mida saate kasutada brauseris hiire utiliidi täiustamiseks.
Toimetaja märkus: see postitus avaldati algselt 2018. aasta juunis ja seda on värskuse, täpsuse ja terviklikkuse huvides hiljem ajakohastatud ja ajakohastatud juunis 2020.