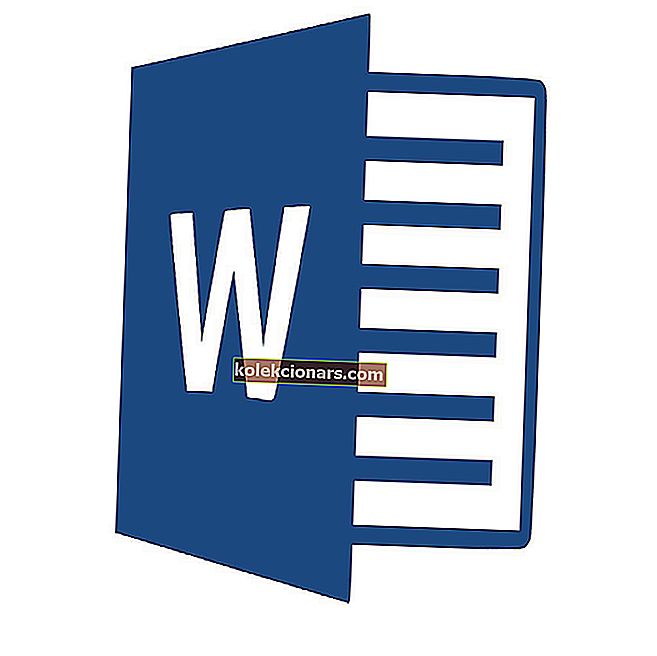
Ma ei saa Wordis teksti esiletõstmist kustutada. Mida ma teha saan?
- Valige suvand Tühjenda vormindamine
- Valige teema värvide jaoks värvita
- Kohandage kleepimise vaikesätet ainult teksti säilitamiseks
- Lõigake ja kleepige tekst tagasi dokumenti
Word on MS Office'i rakendus, mis on vormindamisvalikutega blokeeritud. Tarkvara sisaldab palju võimalusi, mille abil saavad kasutajad teksti esile tõsta ja vormindada. Mõned kasutajad on foorumipostitustes siiski väitnud, et nad ei saa MS Wordis esiletõstetud teksti tavalisel viisil eemaldada, valides teksti esiletõstmise värvi tööriista menüüs No Color . Nii saavad kasutajad esiletõstmise eemaldada, kui teksti esiletõstmise suvand No Color ei kustuta esiletõstud MS Wordis.
Nii saavad Wordi kasutajad dokumendi esiletõstud kustutada
1. Valige suvand Tühjenda vormindamine
Esiletõstetuna näiv tekst võib tegelikult olla tähemärgi varjutus. Kasutajad saavad MS Wordis teksti vormindada mitmel viisil. Sellisena proovige esiletõst eemaldada, valides teksti ja klõpsates vahekaardil Avaleht suvandit Kustuta vormindamine . Kasutajad saavad ka teksti valida ja selle vormingu eemaldamiseks vajutada klahvikombinatsiooni Ctrl + Tühik.

2. Valige teema värvide jaoks värvita
Teema varjutamine, mis lisab valitud tekstile ja lõikudele taustavärvi, võib samuti välja näha nagu esiletõstmine. Sellisena võib MS Wordi kasutajatel olla esiletõstude asemel vaja eemaldada teema varjutamine. Nii saavad kasutajad Wordis varjutatud teksti eemaldada.
- Valige varjutatud tekst, mis näiliselt on esile tõstetud.
- Klõpsake vahekaarti Avaleht.
- Seejärel klõpsake allpool näidatud paleti avamiseks nupu Varjutamine kõrval olevat noolt .

- Varjundi eemaldamiseks valige suvand Värv puudub .
- Teise võimalusena võivad kasutajad valitud tekstist varjutuse eemaldamiseks vajutada kiirklahvi Ctrl + Q.
- SEOTUD: Kuidas parandada Word Online ei tööta või ei reageeri
3. Lõigake ja kleepige tekst tagasi dokumenti
Kui ülaltoodud resolutsioonid seda trikki ei tee, proovige esiletõst eemaldada, lõigates dokumendist teksti ja kleepides selle uuesti valikuga Kleebi spetsiaalselt . See kopeerib teksti nii, et kasutajad saaksid selle seejärel lihtsa tekstina dokumenti tagasi kleepida. Nii saavad kasutajad teksti lõigata ja kleepida MS Wordi.
- Valige kopeerimiseks esiletõstetud tekst.
- Dokumendist teksti lõikamiseks vajutage kiirklahvi Ctrl + X.
- Seejärel asetage kursor dokumendi kohale, kuhu peate teksti kleepima.
- Valige vahekaart Avaleht.
- Klõpsake nupu Kleebi allosas asuvat noolt, et selle valikuid laiendada, nagu allpool näidatud.

- Valige allpool kuvatud akna avamiseks valik Kleebi spetsiaalne .

- Valige suvand Vormindamata tekst .
- Seejärel vajutage nuppu OK . Seejärel kleebitakse lõigatud tekst ilma vormindamiseta dokumenti tagasi.
- SEOTUD: Parandus: tõrge "Microsoft Word on enam töötanud"
4. Reguleerige kleepimise vaikesätet ainult teksti säilitamiseks
Teise võimalusena saavad kasutajad kohandada MS Wordi kleepimise vaikesätteid nii, et kleebitud tekst ei säilitaks allika vormingut. Seejärel saavad kasutajad esiletõstetud teksti kopeerida, kustutada ja kleepida selle tagasi lihtsa tekstina dokumenti. MS Wordi vaikeseadete kohandamiseks järgige allolevaid juhiseid.
- Valige vahekaart Avaleht.
- Klõpsake nupul Kleebi noolt, et valida suvand Määra vaikepasta , mis avab otse allpool kuvatud akna.

- Kerige alla valikuteni Lõika, kopeeri ja kleepige.
- Seejärel valige sama dokumendi rippmenüüst Kleebimine alles tekst .

- Klõpsake nuppu OK .
- Seejärel kopeerige esiletõstetud tekst, valides selle ja vajutades Ctrl + C.
- Kustutage äsja kopeeritud esiletõstetud tekst.
- Seejärel dokumenti tagasi kleepimiseks vajutage kiirklahvi Ctrl + V. See kiirklahv kleebib nüüd dokumendi ilma esiletõstmise või muu vormindamiseta tagasi.
Need eraldusvõimed kustutavad tõenäoliselt esiletõstmise dokumentidest, mida suvand Text Highlight No Color ei eemalda. Pange tähele, et kasutajad saavad kogu vormingu ja esiletõstmise eemaldamiseks kopeerida ja kleepida esiletõstetud teksti kausta Notepad ning kopeerida ja kleepida Notepadi lihtteksti uuesti Wordi dokumenti.
SEOTUD ARTIKLID KONTROLLIMISEKS:
- Kas Wordi dokumenti ei saa muuta? Siin on 6 kiiret lahendust, mis teid aitavad
- MS Wordi tõrke parandamine "See ei ole joonealuste märkuste jaoks sobiv toiming"


