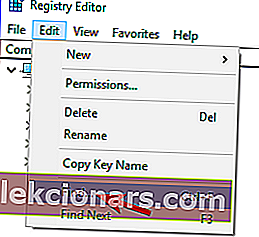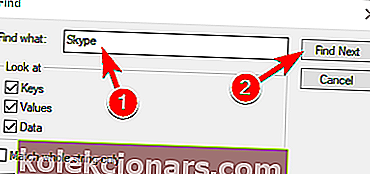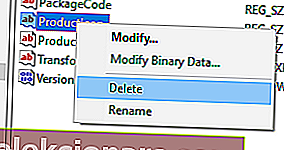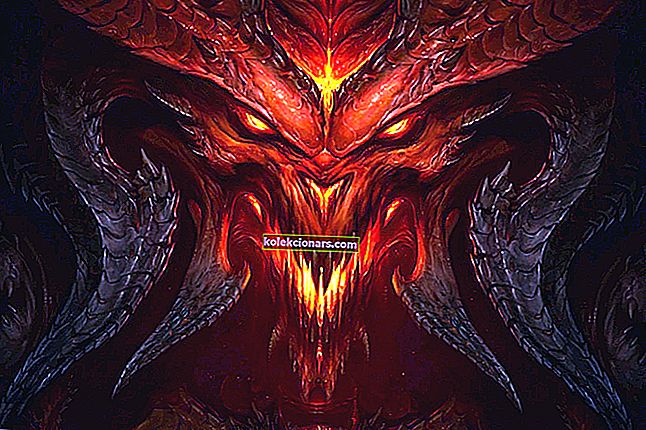- Skype on üks maailma enimkasutatavaid jututööriistu, mis on populaarne nii kodukasutajate kui ka ettevõtete seas.
- Kui soovite mingil põhjusel Skype'i arvutist desinstallida, järgige lihtsalt allpool loetletud samme.
- Selle hämmastava tööriista kohta lisateabe saamiseks külastage meie spetsiaalset Skype'i lehte.
- Kui vajate rohkem arvutiga seotud õpetusi ja juhiseid, leiate need meie juhiste lehelt.

Nagu teate, on Skype'is kaks versiooni, mida saate Windows 10-s käivitada. Üks on spetsiaalne rakendus, mille saate alla laadida ja installida Microsoft Store'ist, ja teine on Windows 10 töölauarakendus, mille saab alla laadida Skype'ist veebisaidil.
Kui mõnedele kasutajatele ei meeldi Skype'i rakendus üldse ja nad tahavad installida töölaua versiooni, siis teised soovivad seda kasutada vastupidi.
Kui olete Skype'i installinud ja soovite selle nüüd eemaldada, vaadake seda väikest juhendit, kus ma näitan teile, kuidas Skype'i Windows 10-s desinstallida.
Skype on suurepärane rakendus, kuid paljud kasutajad kogesid sellega mitmesuguseid probleeme. Rääkides probleemidest, on need Skype'i kasutajatele kõige levinumad probleemid:
- Skype Windows 10 ei saa desinstallida - paljud kasutajad teatasid, et nad ei saa Skype'i oma arvutis desinstallida. See võib olla suur probleem, kuid selles artiklis näitame teile mitmeid meetodeid, mida saate Skype'i eemaldamiseks kasutada.
- Skype'i vanemat versiooni ei saa eemaldada - paljud kasutajad teatasid, et Skype'i vanemat versiooni ei saa eemaldada. See võib olla tüütu probleem, kuid peaksite saama selle lahendada, kasutades ühte meie lahendustest.
- Desinstallige Skype'i tõrge 1603, 2503, 2738 - mitu kasutajat teatasid Skype'i eemaldamise ajal erinevatest vigadest. Need vead võivad häirida desinstallimisprotsessi ja takistada Skype'i eemaldamist.
- Desinstallige Skype'i tööriistariba tõrge 2738 - Mõnikord võivad Skype'i tööriistariba eemaldamisel ilmneda teatud vead. Kuid probleem peaks pärast Skype'i eemaldamist kaduma.
- Skype'i desinstallimine hangub - paljud kasutajad teatasid, et Skype'i desinstallimine ripub nende arvutis. Kui teil on sama probleem, taaskäivitage desinstallimisprotsess ja kontrollige, kas see aitab.
Kuidas Skype'i Windows 10-s desinstallida?
- Paremklõpsake Skype'i ikooni ja valige menüüst Desinstalli
- Kasutage PowerShelli
- Kasutage rakendust Seaded
- Kasutage programme ja funktsioone
- Eemaldage Skype täielikult oma arvutist
1. Kasutage PowerShelli
Kui soovite Skype'i desinstallida, võite seda teha PowerShelli abil. Pidage meeles, et selle meetodiga saab eemaldada ainult Skype'i universaalse versiooni, mitte töölauarakendust.
Kui soovite Skype'i töölauaversiooni eemaldada, proovige kindlasti mõnda muud lahendust. Skype'i eemaldamiseks PowerShelliga peate tegema järgmist.
- Press Windows Key + S , sisestage powershell ja paremklõpsake PowerShell nimekirjast tulemusi.
- Valige menüüst Käivita administraatorina .
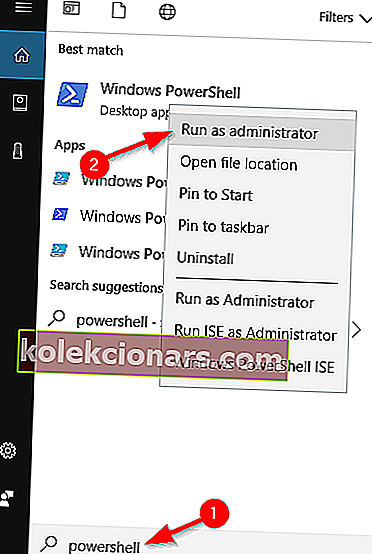
- Kui Powershell käivitub, sisestage Get-AppxPackage * Microsoft.SkypeApp * | Eemaldage AppxPackage ja vajutage selle käivitamiseks sisestusklahvi Enter .
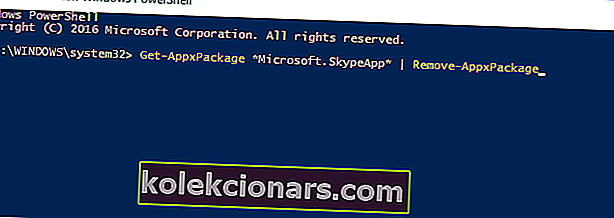
Pärast selle käsu käivitamist tuleks Skype'i universaalne versioon arvutist kustutada.
Kui PowerShell ei tööta, on Skype'i sunniviisilise eemaldamise alternatiiviks spetsiaalse desinstalliprogrammi kasutamine, mis eemaldab lisaks baasprogrammile ka seotud failid, kaustad ja jääkandmed.
Üks hea näide on tarkvara utiliit Revo Uninstaller, mis võimaldab kõiki ülaltoodud ja palju muud. See ei tegele ainult sellise tarkvaraga nagu Skype, vaid saab hakkama ka karmimate programmidega, nagu eelinstallitud Windows 10 programmid (bloatware), Store'i rakendused, brauserilaiendid jne.
Tööriist on saadaval nii tavalises kui ka kaasaskantavas variandis ning saate oma arvuti hõlpsasti puhastada ka kõige jonnakamatest programmidest, isegi sellistest nagu Skype.

Revo desinstalliprogramm
Eemaldage Skype oma arvutist koos kõigi selle tarkvaralahenduse abil leitud jälgedega. Tasuta prooviversioon Külastage veebisaiti2. Paremklõpsake Skype'i ikooni ja valige menüüst Desinstalli
- Vajutage Windowsi klahvi + S ja sisestage skype . Kui olete oma Start-menüüsse kinnitanud Skype'i , peate selle leidmiseks lihtsalt avama menüü Start.
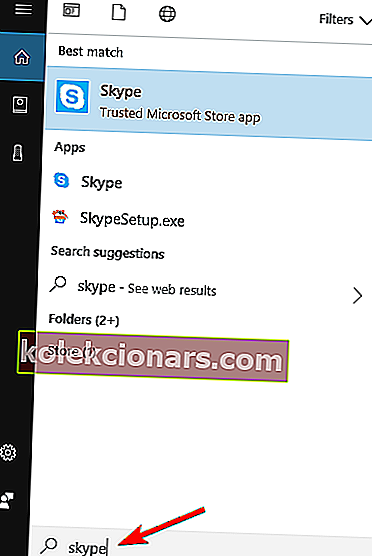
- Leidke Skype , paremklõpsake seda ja valige menüüst Desinstalli .
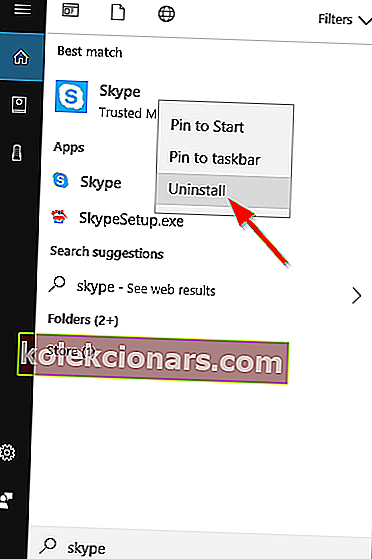
Kui proovite Skype'i töölauaversiooni desinstallida, avate akna Programs and Features . Sealt peate rakenduste loendist leidma Skype'i ja topeltklõpsama selle eemaldamiseks.
Üksikasjalike juhiste saamiseks selle saamiseks vaadake kindlasti üksikasjalikke juhiseid lahendusest 3 .

Kui olete installinud Skype'i rakenduse ja teile ei meeldinud selle välimus ega toimimine, on selle desinstallimine väga lihtne.
Kui proovite Skype'i universaalset versiooni eemaldada, on see protsess lihtsam. Programmide ja funktsioonide akna avamise asemel kuvatakse dialoogiboks, mis palub teil kinnitada, kas soovite Skype'i desinstallida.
Nüüd peate lihtsalt klõpsama nupul Desinstalli ja eemaldate Skype'i universaalse versiooni.
Märkus. Samuti saavad Windows 10-le üle läinud kasutajad leida Skype'i rakenduse ekraanilt Kõik rakendused.
Enamik kasutajaid ei tea, mida teha, kui Windowsi klahv enam ei tööta. Vaadake seda juhendit ja astuge sammu edasi.
3. Kasutage rakendust Seaded
Kui soovite Skype'i desinstallida, oleks parim viis rakenduse Seaded kasutamine. Skype'i desinstallimiseks rakenduse Seaded abil peate lihtsalt tegema järgmist.
- Avage rakendus Seaded . Seda saate teha, vajutades Windows Key + I otseteed.
- Kui rakendus Seaded avaneb, minge jaotisse Rakendused .
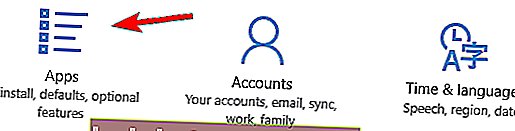
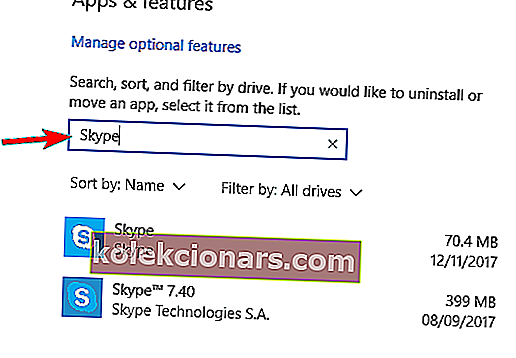
- Nüüd kuvatakse rakenduste loend. Valige loendist Skype . Nüüd klõpsake nuppu Desinstalli . Klõpsake uuesti nuppu Desinstalli .
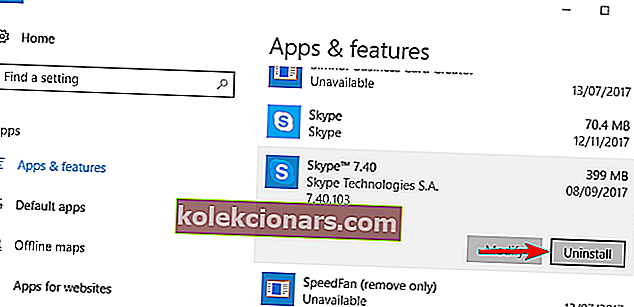 Märkus. Skype'i leiate kiiresti, sisestades Skype'i ülaltoodud otsinguväljale.
Märkus. Skype'i leiate kiiresti, sisestades Skype'i ülaltoodud otsinguväljale. - Skype'i eemaldamiseks järgige ekraanil kuvatavaid juhiseid.
Peame ka mainima, et rakenduste jaotise avamiseks on kiire viis. Selleks toimige järgmiselt.
- Menüü Win + X avamiseks vajutage Windowsi klahvi + X. Selle menüü saate avada ka paremklõpsates nuppu Start .
- Nüüd valige menüüst Rakendused ja funktsioonid .

Pärast seda peaksite nägema kõigi arvutisse installitud rakenduste loendit.
Kui teil on installitud nii töölaua- kui ka universaalne versioon, saate need mõlemad rakenduse Seaded abil eemaldada.
Nagu näete, on see meetod lihtne ja arusaadav ning ideaalne, kuna see võib teie arvutist eemaldada nii Skype'i töölaua kui ka universaalse versiooni.
4. Kasutage programme ja funktsioone
Teine viis Skype'i eemaldamiseks on programmide ja funktsioonide apleti kasutamine. Seda meetodit kasutati Windowsi eelmistes versioonides, kuid saate seda siiski Windows 10-s kasutada. Programmidele ja funktsioonidele juurdepääsu saamiseks peate lihtsalt järgima neid samme:
- Press Windows Key + S ja sisestage juhtpaneeli sisse Otsi baar . Valige tulemuste loendist Juhtpaneel .
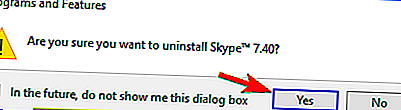
- Kui juhtpaneel avaneb, navigeerige jaotisse Programmid ja funktsioonid .
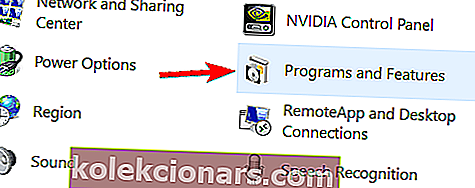
- Nüüd peaksite nägema kõigi installitud töölauarakenduste loendit. Leidke Skype ja topeltklõpsake seda.
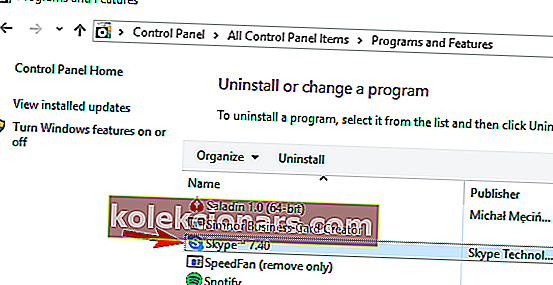
- Nüüd kuvatakse kinnitusdialoog. Jätkamiseks klõpsake nuppu Jah .
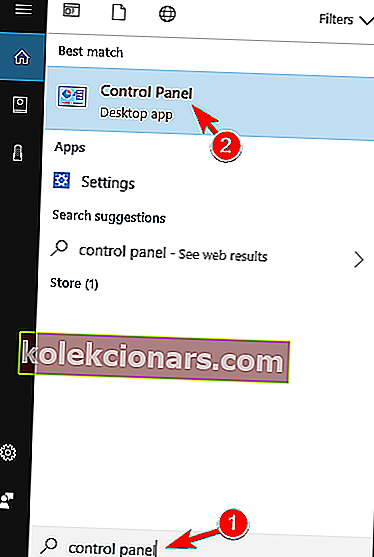
- Skype'i desinstallimiseks järgige ekraanil kuvatavaid juhiseid.
See meetod on efektiivne nagu esimene, kuid selle kasutamiseks peate kõigepealt käivitama juhtpaneeli. Selle tulemusena peate programmide ja funktsioonide apleti avamiseks tegema mõned täiendavad toimingud.
Pidage meeles, et see meetod võimaldab teil eemaldada ainult töölauarakendusi. Seega, kui teil on installitud Skype'i universaalne versioon, ei saa te selle meetodi abil seda desinstallida.
Tegelikult ei näe te loendis Skype'i universaalset versiooni. Kui soovite Skype'i universaalse versiooni eemaldada, peate selle eemaldamiseks kasutama rakendust Seaded või mõnda muud meetodit.
Kui soovite lisateavet programmide ja rakenduste desinstallimise kohta Windows 10 juhtpaneelilt, vaadake seda üksikasjalikku juhendit.
Kas te ei saa juhtpaneeli avada? Vaadake lahenduse leidmiseks seda samm-sammult juhendit.
5. Eemaldage Skype täielikult oma arvutist
Kui soovite Skype'i arvutist täielikult eemaldada, ei piisa ainult Skype'i desinstallimisest. Isegi pärast rakenduse desinstallimist ühe ülalnimetatud meetodi abil on teil arvutis ja registris endiselt mõned Skype'i failid alles.
Kõigi Skype'i töölauaversiooniga seotud failide täielikuks eemaldamiseks peate tegema järgmist.
- Skype'i töölauaversiooni desinstallimiseks järgige lahenduse 3 samme .
- Nüüd vajutage Windows Key + R ja sisestage % appdata% . Vajutage sisestusklahvi või klõpsake nuppu OK .
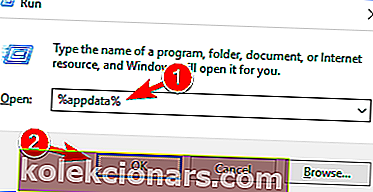
- Nüüd leidke Skype'i kataloog, paremklõpsake seda ja valige Kustuta . Pidage meeles, et selle kataloogi eemaldamine eemaldab kõik teie vestluslogid ja vastuvõetud failid.
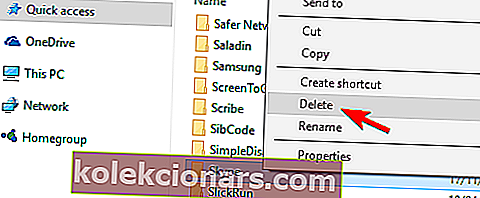 Kui soovite oma vestluslogisid varundada, peate avama Skype'i kataloogi ja leidma oma Skype'i kasutajanime järgi nimetatud kataloogi. Nüüd kopeerige see fail lihtsalt turvalisse kohta. Pärast seda saate Skype'i kataloogi kustutada ja teie vestlusajalugu jääb puutumatuks.
Kui soovite oma vestluslogisid varundada, peate avama Skype'i kataloogi ja leidma oma Skype'i kasutajanime järgi nimetatud kataloogi. Nüüd kopeerige see fail lihtsalt turvalisse kohta. Pärast seda saate Skype'i kataloogi kustutada ja teie vestlusajalugu jääb puutumatuks.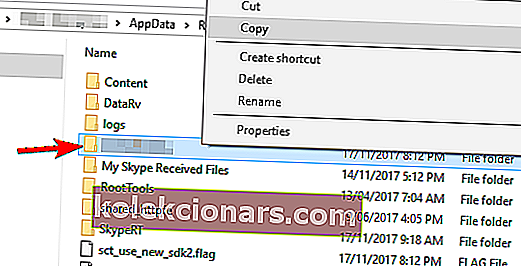
Nüüd peate kõik ülejäänud failid Skype'i kataloogist kustutama. Selleks toimige järgmiselt.
- Minge kataloogi C: Program Files (x86) .
- Leidke loendist Skype'i kataloog, paremklõpsake seda ja valige menüüst Kustuta .
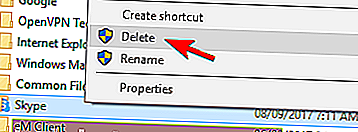
Eemaldage oma Windows 10 arvutist kõik tarkvarajäägid, järgides selle hämmastava juhendi lihtsaid samme!
Viimane samm nõuab kõigi Skype'i registrikirjete arvutist kustutamist. See on ilmselt lahenduse kõige arenenum osa, nii et järgige hoolikalt juhiseid. Skype'i registrikirjete eemaldamiseks tehke järgmist.
- Vajutage Windowsi klahvi + R ja sisestage regedit . Vajutage sisestusklahvi või klõpsake nuppu OK .
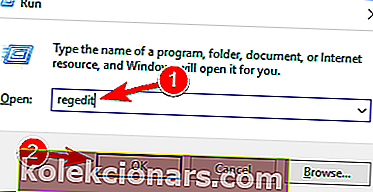
- Märkus. Registri muutmine võib teie arvutisse tekitada teatud probleeme, kui te seda õigesti ei tee, seetõttu on soovitatav enne muudatuste tegemist oma register eksportida. Selleks klõpsake lihtsalt File> Export in Registry Editor .
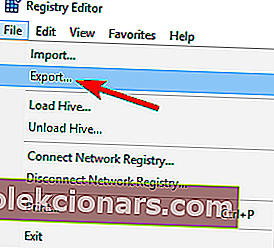 Set Export ulatuvad nagu kõik , sisestage soovitud nime, valida kindlas kohas ja seejärel klõpsake Save nupule.
Set Export ulatuvad nagu kõik , sisestage soovitud nime, valida kindlas kohas ja seejärel klõpsake Save nupule.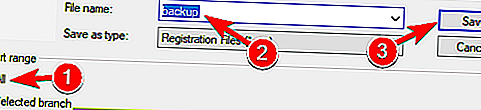 Juhul kui pärast registri muutmist läheb midagi valesti, saate registri algsesse olekusse taastamiseks alati käivitada äsja loodud faili.
Juhul kui pärast registri muutmist läheb midagi valesti, saate registri algsesse olekusse taastamiseks alati käivitada äsja loodud faili. - Press Ctrl + F in Registry Editor või minna Edit> Find .
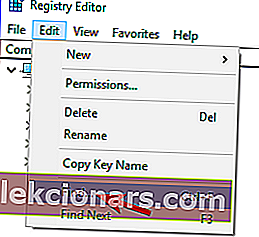
- Sisestage sisendväljale Skype ja klõpsake nuppu Leia järgmine .
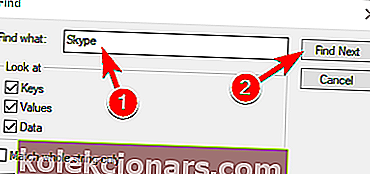
- Nüüd peate kustutama kõik kirjed, milles mainitakse Skype'i. Selleks valige lihtsalt see kirje, paremklõpsake seda ja valige Kustuta . Kui ilmub kinnitusteade, klõpsake nuppu Jah .
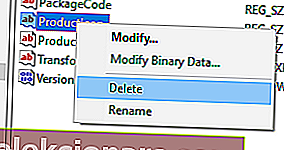
- Nüüd korrake 2. ja 3. toimingut, et leida veel üks Skype'iga seotud kirje. Kustutage see kirje ja korrake neid samme, kuni kõik Skype'i kirjed on teie registrist eemaldatud. Pidage meeles, et teie registris võib olla üle 50 Skype'i kirje, nii et see protsess võib võtta aega.
Kui te ei saa oma Windows 10 registrit muuta, lugege seda käepärast juhendit ja leidke probleemile kõige kiiremad lahendused.
Kas registriredaktorisse ei pääse? Asjad pole nii hirmutavad, kui tunduvad. Vaadake seda juhendit ja lahendage probleem kiiresti.
Kui pärast nende kirjete eemaldamist ilmneb probleeme, saate need lihtsalt taastada, käivitades 2. sammus loodud faili . See on täiustatud lahendus, kuid kui soovite Skype'i täielikult eemaldada, võib see olla õige viis seda teha.
Kui soovite tarkvaralahendust, mis puhastaks teie registri automaatselt, vaadake seda täielikku loendit koos parimate praegu saadaolevate registripuhastitega.
Skype on suurepärane rakendus, kuid kui teil on sellega probleeme ja soovite selle eemaldada, proovige julgelt ühte meie lahendustest.
Kui teil on muid küsimusi või ettepanekuid, jätke need julgelt allpool olevasse kommentaaride jaotisesse.
KKK: Lisateave Skype'i kohta
- Milleks saan Skype'i kasutada?
Kõige sagedamini kasutatakse Skype'i häälvestluse tööriistana.
- Mida saan Skype'i asemel kasutada?
Skype'i asemel saate kasutada palju tarkvaratööriistu.
- Kas Skype on tasuta?
Kodukasutajatele mõeldud põhiväljaanne on täiesti tasuta.
Toimetaja märkus: see postitus avaldati algselt 2019. aasta märtsis ning seda on värskuse, täpsuse ja igakülgsuse huvides ajakohastatud ja ajakohastatud juulis 2020.
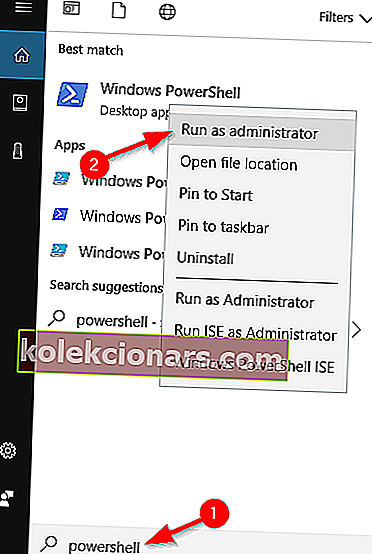
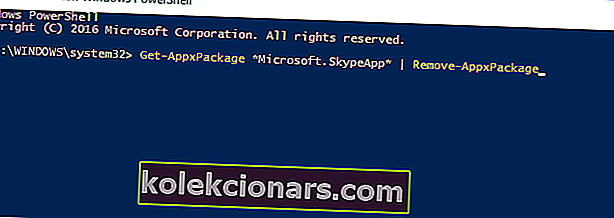
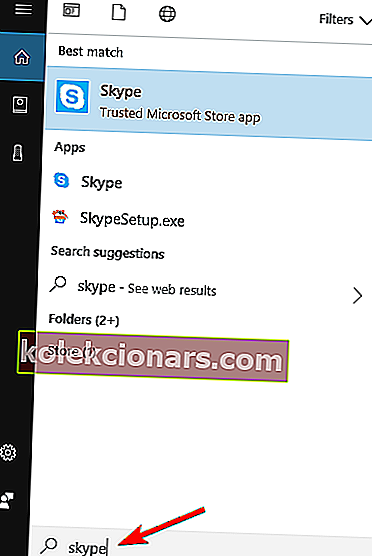
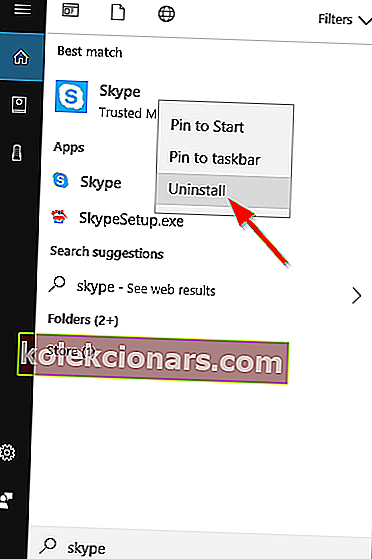
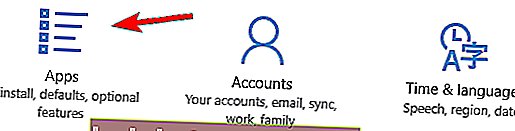
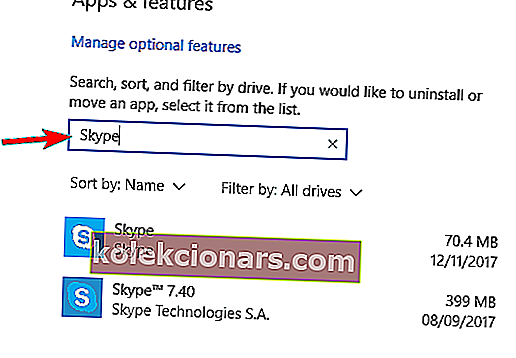
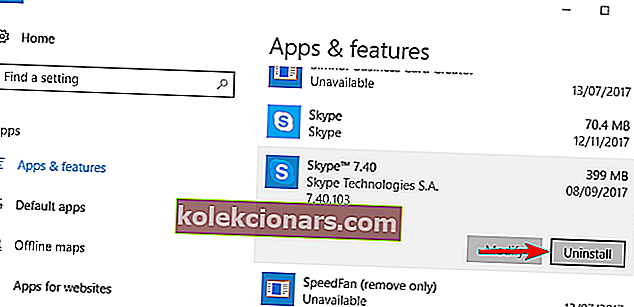 Märkus. Skype'i leiate kiiresti, sisestades Skype'i ülaltoodud otsinguväljale.
Märkus. Skype'i leiate kiiresti, sisestades Skype'i ülaltoodud otsinguväljale.
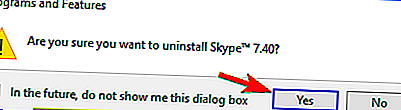
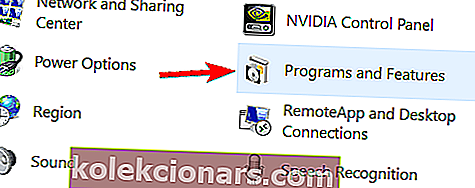
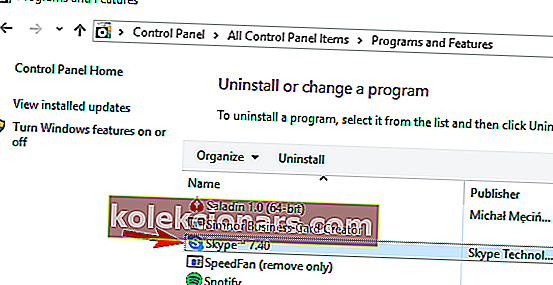
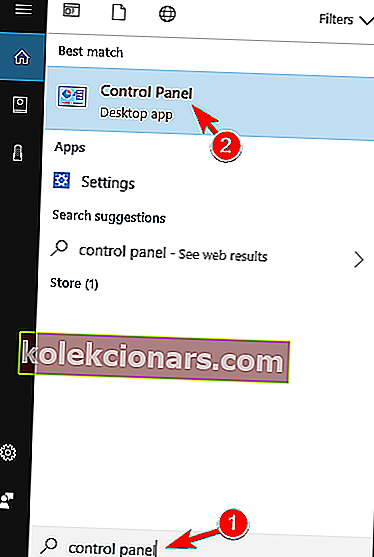
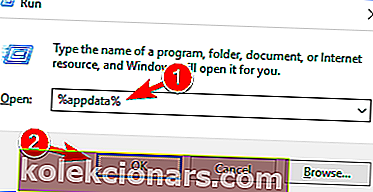
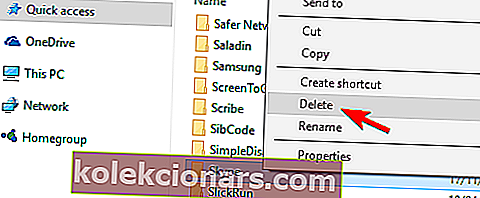 Kui soovite oma vestluslogisid varundada, peate avama Skype'i kataloogi ja leidma oma Skype'i kasutajanime järgi nimetatud kataloogi. Nüüd kopeerige see fail lihtsalt turvalisse kohta. Pärast seda saate Skype'i kataloogi kustutada ja teie vestlusajalugu jääb puutumatuks.
Kui soovite oma vestluslogisid varundada, peate avama Skype'i kataloogi ja leidma oma Skype'i kasutajanime järgi nimetatud kataloogi. Nüüd kopeerige see fail lihtsalt turvalisse kohta. Pärast seda saate Skype'i kataloogi kustutada ja teie vestlusajalugu jääb puutumatuks.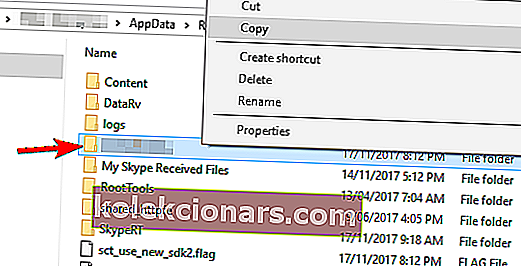
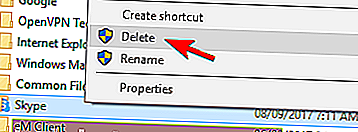
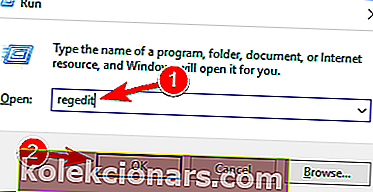
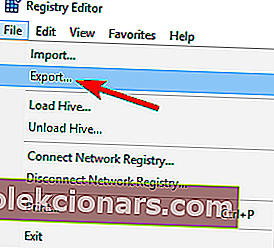 Set Export ulatuvad nagu kõik , sisestage soovitud nime, valida kindlas kohas ja seejärel klõpsake Save nupule.
Set Export ulatuvad nagu kõik , sisestage soovitud nime, valida kindlas kohas ja seejärel klõpsake Save nupule.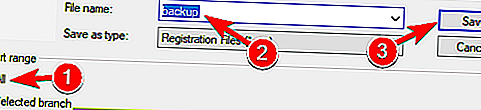 Juhul kui pärast registri muutmist läheb midagi valesti, saate registri algsesse olekusse taastamiseks alati käivitada äsja loodud faili.
Juhul kui pärast registri muutmist läheb midagi valesti, saate registri algsesse olekusse taastamiseks alati käivitada äsja loodud faili.