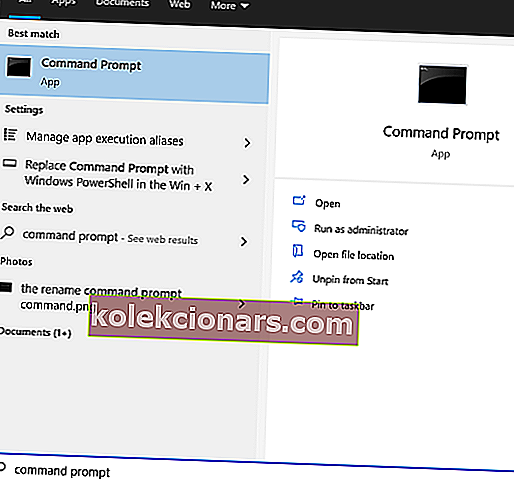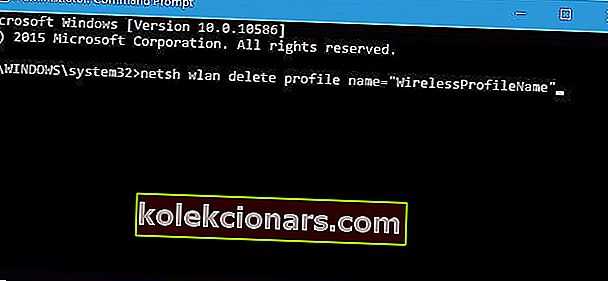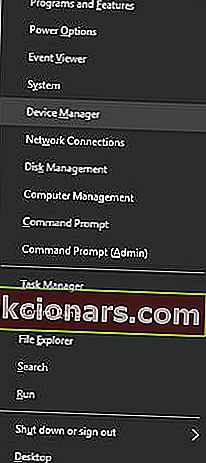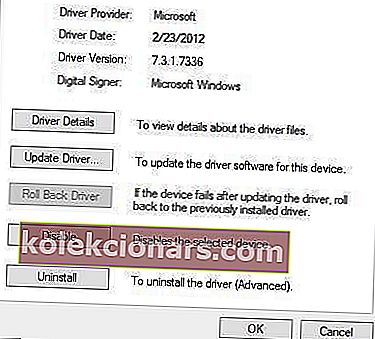- Mõnikord on Interneti-ühenduse loomine mugavam traadita adapteri abil.
- Traadita adapteri või pöörduspunkti probleeme põhjustavad peamiselt probleemsed draiverid.
- Traadita ühenduste kohta lisateabe saamiseks uurige meie jaotist Võrk ja Internet.
- Meie Windows 10 jaotur hõlmab operatsioonisüsteemi kohta teavet, alates uudistest kuni näpunäidete ja juhenditeni.

Paljud Windows 10 arvutid pääsevad traadita adapteri kaudu Internetti. Sellegipoolest võivad traadita adapterid probleeme tekitada, eriti kui te neid õigesti ei konfigureeri.
Üks probleem, millest kasutajad teatasid, on probleem traadita adapteri või pöörduspunkti tõrketeatega ja selles juhendis näitame teile, kuidas seda parandada.
See probleem ilmub peamiselt teatud sülearvutite mudelites. See pole üldse üllatav, sest sülearvutid kasutavad ju ikkagi traadita võrke.
Need on sülearvutibrändid, mis on sellele probleemile kõige altimad ( kuigi see võib ilmneda põhimõtteliselt igal sülearvutil ): HP, Dell, Toshiba, Asus, Lenovo, Acer.
Kuidas traadita adapteriga seotud probleeme lahendada?
- Uuendage traadita draivereid
- Lülituge juhtmega ühendusele
- Eemaldage viirusetõrje
- Kustutage traadita ühenduse profiil
- Kontrollige, kas teie parool on õige
- Kasutage mõnda käsuviiba lahendust
- Kontrollige, kas teie traadita adapter on keelatud
- Muutke oma WiFi-ühenduse nime ja parooli
- Lähtestage ruuter
- Kontrollige Windowsi värskendusi
Oleme varem palju kirjutanud traadita adapteri probleemidest. Lisage see leht järjehoidjatesse, kui vajate seda hiljem.
1. Traadita draiverite värskendamine Draiverite käsitsi otsimine ja allalaadimine võib olla pikk, riskantne ja tüütu protsess. Seetõttu võiksite kasutada suurepärast tööriista DriverFix , mis laadib vajalikud draiverid automaatselt alla ja installib.
Draiverite käsitsi otsimine ja allalaadimine võib olla pikk, riskantne ja tüütu protsess. Seetõttu võiksite kasutada suurepärast tööriista DriverFix , mis laadib vajalikud draiverid automaatselt alla ja installib.
Pärast mitut testi jõudis meie meeskond järeldusele, et see on kõige paremini automatiseeritud ja probleemideta lahendus.
Ka seda on äärmiselt lihtne kasutada, kuid saate seda ise hinnata. Alustage DriverFixi allalaadimine ja installimine , seejärel lihtsalt käivitage programm.
Tarkvara ei vaja ühtegi käsku, kuna see käivitab teie süsteemi automaatse skannimise, otsides puuduvaid või probleemseid draivereid.
Pärast seda lühikest protsessi saate installimiseks soovitatud draiverite loendi.
 Nüüd pole jäänud muud, kui installida need eraldi või tervikuna, märkides värskenduskeskuse all asuva kasti Vali kõik .
Nüüd pole jäänud muud, kui installida need eraldi või tervikuna, märkides värskenduskeskuse all asuva kasti Vali kõik .
Muidugi on neid kõiki koos installida lihtsam, kuid kui teil on mingeid põhjuseid, miks mitte, saate siiski valida ühe või mitu, märkides vastava ruudu nende nimedest vasakul.
Installimisnupud asuvad paremal pool veeru Info järel.

DriverFix
Pärast võrgudraiverite värskendamist DriverFixi abil peaks teie Interneti-ühendus olema korras. See kõik on kiire ja automaatne! Tasuta prooviversioon Külastage veebisaitiInstallige draiverid käsitsi
 Alustasime lihtsast ja mugavast viisist, kuid saate draiverid installida ka vanamoodsalt, kasutades seadmehaldurit .
Alustasime lihtsast ja mugavast viisist, kuid saate draiverid installida ka vanamoodsalt, kasutades seadmehaldurit .
Avage seadmehaldur, otsige oma võrguadapterit, paremklõpsake sellel ja valige Update Driver . Järgmisena klõpsake käsku Otsi draivereid automaatselt ja vaadake, kas süsteem leiab uue.
Samuti on võimalus külastada oma võrguadapteri tootja veebisaiti, leida oma seade ja alla laadida selle uusimad draiverid.
Draivereid saate proovida installida ka traadita adapteriga kaasas olnud CD abil. Draiverite installimine CD-lt on suurepärane lahendus, kui teil pole Interneti-ühendust.
Siiski pidage meeles, et need juhid pole ilmselt kõige uuemad.
2. Lülitage juhtmega ühendusele
 Juhtmega ühenduse kasutamine sülearvutil tapab tõesti meeleolu. Siiski, kui te ei saa WiFi-võrguga ühendust luua, pole teil tegelikult valikut, vähemalt seni, kuni probleem on lahendatud.
Juhtmega ühenduse kasutamine sülearvutil tapab tõesti meeleolu. Siiski, kui te ei saa WiFi-võrguga ühendust luua, pole teil tegelikult valikut, vähemalt seni, kuni probleem on lahendatud.
Niisiis, ühendage sülearvuti ruuteriga LAN-kaabli abil. Kui WiFi-ühendus on ainus probleem, peaksite probleemideta Interneti-ühenduse looma.
Kuna mõned eelseisvad lahendused nõuavad Interneti-ühendust, soovitame teil hoida seda LAN-kaablit enda kõrval, kuni leiame õige lahenduse.
Kui teil pole endiselt Interneti-ühenduse loomist, isegi kui kasutate traadiga ühendust, on ruuteriga midagi valesti. Sellisel juhul soovitame teil seda artiklit vaadata.
3. Eemaldage viirusetõrjetarkvara
Viirusetõrjetarkvara on teie veebis turvalisuse tagamiseks oluline. Kahjuks võivad mõned viirusetõrjeprogrammid häirida teie traadita ühendust ja põhjustada tõrke raadiosadapteri või pöörduspunkti probleemis.
Selle probleemi lahendamiseks peate oma arvutist ajutiselt keelama või eemaldama kõik kolmanda osapoole viirusetõrjetööriistad. Kasutajad teatasid, et McAfee põhjustab selle probleemi.
Kui see oli põhjus, soovitame tungivalt üle minna paremale ja usaldusväärsemale viirusetõrjele, näiteks Bitdefender Antivirus Plus .
See on auhinnatud lahendus ja Bitdefenderi tooted on installitud üle 500 miljoni süsteemi kogu maailmas, nii et teate, et tegemist on professionaalse ja usaldusväärse tootega.
Bitdefender Antivirus Plus sisaldab ka spetsiaalset VPN-lahendust ja turvalist maksebrauserit, mis viib kõik teie võrgutehingud turvalisse tsooni.

Bitdefender Antivirus Plus
Bitdefender ei sega ühtegi teist tarkvara ja see toob teie arvutisse parimad turvalahendused. 74,99 dollarit aastas Hankige see kohePahavara, erinevad skriptid ja robotid võivad põhjustada palju võrguprobleeme . Saate end kaitsta, installides VPN-turu liidri Cyberghost (77% välkmüük ) . See kaitseb teie arvutit sirvimise ajal rünnakute eest, varjab teie IP-aadressi ja blokeerib kogu soovimatu juurdepääsu.
4. Kustutage traadita ühenduse profiil
- Tüüp cmd Windows Search ja klõpsa Käivita administraatorina avada Command Prompt .
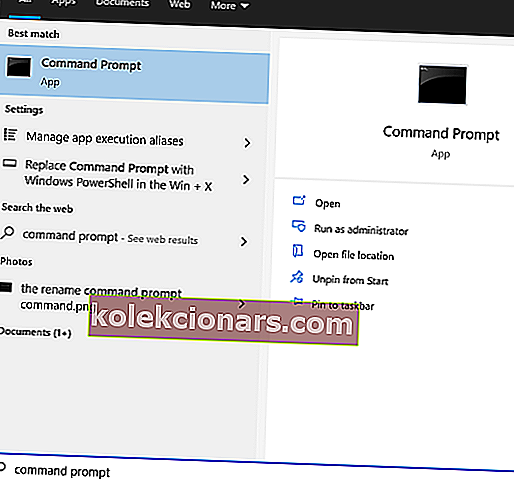
- Sisestage järgmine käsk ja vajutage sisestusklahvi ( asendage WirelessProfileName traadita ühenduse tegeliku nimega ):
netsh wlan delete profile name="WirelessProfileName"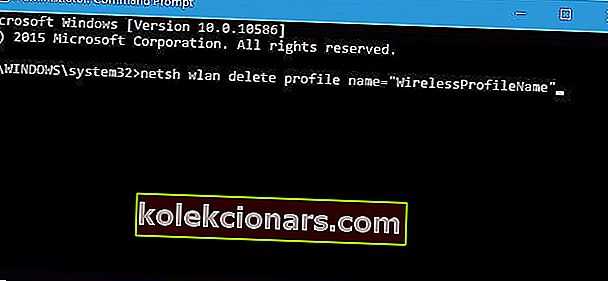
- Traadita adapteri probleemide lahendamiseks ühendage võrk uuesti ja konfigureerige uuesti.
WiFi-võrku ei kuvata teie sülearvutis? Lahendage probleem selles ekspertjuhendis
5. Kontrollige, kas teie parool on õige
 Peaksite oma WiFi-võrku alati parooliga kaitsma. Mõnikord võite traadita võrguga ühenduse loomisel kogemata vale parooli sisestada.
Peaksite oma WiFi-võrku alati parooliga kaitsma. Mõnikord võite traadita võrguga ühenduse loomisel kogemata vale parooli sisestada.
Selle probleemi lahendamiseks ühendage oma võrk lahti ja ühendage uuesti, kuid veenduge, et teie parool oleks õige.
Kasutajad teatasid, et mõnel harval juhul võib teie klaviatuur sisestada erinevaid märke, eriti kui kasutate arvutis erinevaid sisestuskeeli. Seetõttu kontrollige kindlasti oma parooli uuesti.
Lisaks saate selles loendis paroolihaldurit kasutada kõigi paroolide meeldejätmiseks.
6. Kasutage käsuviiba

- Käivitage administraatorina käsuviip .
- Sisestage järgmised read:
- netsh winsocki lähtestamine
- netsh int ip lähtestamine
- ipconfig / release
- ipconfig / uuendada
- ipconfig / flushdns
7. Kontrollige, kas teie traadita adapter on keelatud
- Vajutage Windows Key + X ja valige suvandite loendist Seadmehaldur .
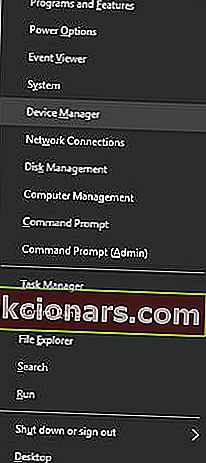
- Leidke traadita adapter ja selle omaduste avamiseks topeltklõpsake seda.
- Minge vahekaardile Draiver ja leidke nupp Luba . Kui te ei näe nuppu Luba , tähendab see, et teie seade on lubatud ja töötab.
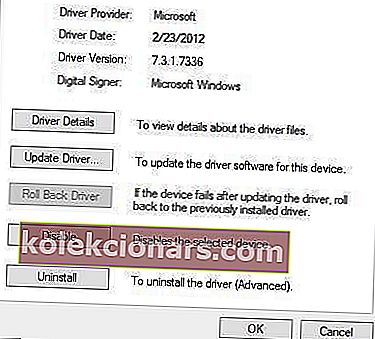
8. Muutke oma WiFi-ühenduse nime ja parooli
 Kasutajate sõnul saate selle probleemi lahendada lihtsalt oma traadita võrgu nime ja parooli muutmisega.
Kasutajate sõnul saate selle probleemi lahendada lihtsalt oma traadita võrgu nime ja parooli muutmisega.
See on üsna lihtne protseduur. Kui te ei tea, kuidas seda teha, kontrollige üksikasju ruuteri kasutusjuhendist.
9. Lähtestage ruuter
 Selle tõrke võib põhjustada ruuteri vale seadistamine. Kasutajate sõnul saate selle probleemi lahendada ruuteri lähtestamisega.
Selle tõrke võib põhjustada ruuteri vale seadistamine. Kasutajate sõnul saate selle probleemi lahendada ruuteri lähtestamisega.
Selleks vajutage lihtsalt ruuteri lähtestamisnuppu või avage ruuteri seaded ja valige lähtestamisvalik.
Enne ruuteri lähtestamist võiksite oma konfiguratsiooni salvestada ja eksportida, et te ei peaks seda käsitsi sisestama.
Lisateavet ruuteri lähtestamise või ruuteri konfiguratsiooni eksportimise kohta vaadake kindlasti ruuteri kasutusjuhendist.
Kas te ei tea, kuidas oma ruuterit konfigureerida? Selle jaoks on meil olemas nimekiri parima tarkvaraga
10. Kontrollige Windowsi värskendusi
 Microsoft teeb koostööd paljude riistvaratootjatega. Seetõttu on seaduslik võimalus, et saate traadita adapteri värskenduse Windows Update'i kaudu.
Microsoft teeb koostööd paljude riistvaratootjatega. Seetõttu on seaduslik võimalus, et saate traadita adapteri värskenduse Windows Update'i kaudu.
Niisiis, ühendage see LAN-kaabel ja kontrollige värskendusi. Kui teie ruuteril on uus värskendus, installib süsteem selle automaatselt
Muud levinud võrguvead Windows 10-s
 Interneti-ühenduse osas pole see Windows 10 kaugeltki ainus probleem. Võib-olla olete kohanud teisi sarnaseid ja meil on lahendusi paljudele neist:
Interneti-ühenduse osas pole see Windows 10 kaugeltki ainus probleem. Võib-olla olete kohanud teisi sarnaseid ja meil on lahendusi paljudele neist:
- Microsofti traadita ekraaniadapteri probleemid Windows 10-s
- Netgeari traadita adapteri probleemid
- Traadita ekraaniadapteri ühendamise probleemid pärast Windows 10 v1709 värskendamist
- Wi-Fi leviala probleemid (põhjustatud traadita adapterist) Windows 10-s
Märkus. Need lahendused pole mõeldud ainult Windows 10 PC-le. Saate neid proovida Windows 8 ja 8.1 jaoks.
Andke meile kommentaaride jaotises teada, milline neist teie jaoks töötas. Meil on hea meel neid kõigepealt soovitada.
Toimetaja märkus: see postitus avaldati algselt 2019. aasta aprillis ja seda on värskuse, täpsuse ja terviklikkuse huvides hiljem uuendatud ja uuendatud septembris 2020.