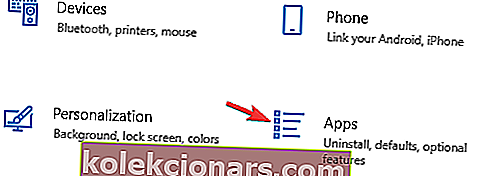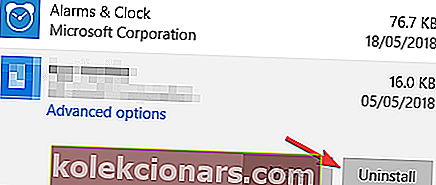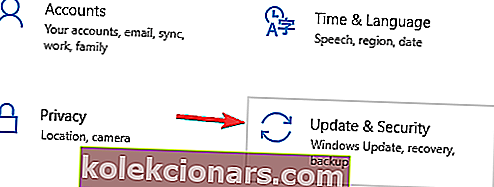- BlueStacks on populaarne Androidi emulaator, kuid paljude kasutajate jaoks ei avane Bluestacks.
- See probleem võib ilmneda juhul, kui installimisega on probleeme, nii et kindlasti installige BlueStacks täielikult uuesti ja lülitage DirectX-ile.
- BlueStacksi kasutajad satuvad töötamise ajal sageli probleemidega, mis on häbi, sest enamik parandusi leiate meie põhjalikust BlueStacksi tõrkeotsingu lehelt.
- Nii tarkvara kui ka riistvara hõlpsasti hõlpsasti käsitletavate õpetuste leidmiseks vaadake kaugemale tõrkeotsingu keskusest, kust leiate hõlpsasti enamiku probleemide lahendusi.

BlueStacks on populaarne Androidi emulaator, kuid mõnikord ei avane Bluestacks lihtsalt. See võib olla suur probleem, kuid täna näitame teile, kuidas seda parandada.
Mida teha, kui BlueStacks ei avane? See probleem võib ilmneda juhul, kui installimisega on probleeme, nii et kindlasti installige BlueStacks täielikult uuesti ja kontrollige, kas see aitab. Kui ei, siis peate võib-olla selle probleemi lahendamiseks minema tagasi Windowsi eelmise versiooni juurde või lülitama virtualiseerimise sisse.
Kui BlueStacks ei tööta, toimige järgmiselt
- Desinstallige ja installige uuesti BlueStacks
- Minge tagasi oma eelmise Windowsi versiooni juurde
- Lülitu DirectX-ile
- Lülitage virtualiseerimine sisse
- Lülitage Hyper-V välja
1. Desinstallige ja installige BlueStacks uuesti
Rakenduse BlueStacks täielik desinstallimine võib mõnikord aidata, kui BlueStacks ei avane. Selleks toimige järgmiselt.
- Avage rakendus Seaded ja minge rakendustesse .
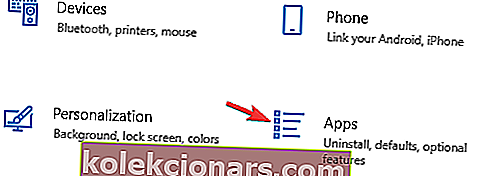
- Kuvatakse installitud rakenduste loend. Valige loendist BlueStacks ja klõpsake nuppu Desinstalli .
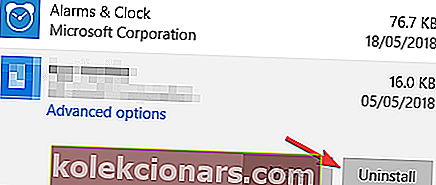
Kuigi see on kõige lihtsam meetod, ei eemalda see kõiki BlueStacksi faile, seetõttu soovitame kasutada desinstalliprogrammi, näiteks Revo desinstalliprogrammi . Selle tarkvara abil saate tagada, et BlueStacks ja kõik selle failid on teie arvutist täielikult eemaldatud.
2. Minge tagasi oma eelmise Windowsi versiooni juurde
Mõnikord ei avane BlueStacks pärast Windowsi värskendamist. Kui selle probleemi põhjustas värskendus, võib ainus võimalus olla eelmisele järjele naasmine, järgides neid samme:
- Avage rakendus Seaded .
- Klõpsake suvandit Värskenda ja turvalisus .
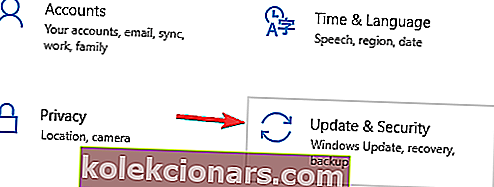
- Klõpsake vasakul paanil nuppu Taastamine .
- Eelmise järgu juurde naasmiseks klõpsake nuppu Alusta .
- Järgige ekraanil kuvatavaid juhiseid ja olete tubli
Märkus . Kui pärast 4. sammu proovimist on nupp hall, tähendab see, et 10-päevane tagasipöördumisperiood on läbi ja te ei saa oma eelmise Windowsi versiooni juurde tagasi minna.
3. Lülitage DirectX-i
BlueStacks toetab nii DirectX-i kui ka OpenGL-i ja DirectX-ile üleminek võib selle tõrke lahendada. DirectX-i vahetamiseks toimige järgmiselt.
- Avage BlueStacks .
- Klõpsake paremas ülanurgas nuppu Menüü .
- Valige Seaded .
- Klõpsake nuppu Mootor ja valige DirectX .
- Klõpsake nuppu Taaskäivita kohe .
Niipea kui arvuti taaskäivitub, kontrollige, kas viga ikka ilmub.
4. Lülitage virtualiseerimine sisse
Mõned kasutajad on selle probleemi lahendanud, lubades oma arvutis lihtsalt virtualiseerimise võimaluse. Enne virtualiseerimise sisselülitamist on soovitatav kontrollida, kas teie arvuti seda toetab.
Inteli protsessori jaoks
- Laadige alla Inteli protsessori identifitseerimise utiliit.
- Käivitage tarkvara ja klõpsake vahekaarti CPU Technologies .
- Otsige rippmenüüst, kuni leiate valiku Inteli virtualiseerimise tehnoloogia . Kui selle ees on jah , tähendab see, et teie arvuti toetab seda tehnoloogiat.
AMD protsessori jaoks
- Laadige alla AMD tuvastamise utiliit .
- Käivitage utiliit ja kontrollige, kas teil on virtualiseerimise tehnoloogia . Kui teie süsteem ühildub tehnoloogiaga, võite selle edasi lubada.
Virtualiseerimise lubamiseks pöörduge BIOSi poole ja lülitage sisse funktsioon Virtualization Technology .
5. Lülitage Hyper-V välja

- Avage juhtpaneel
- Minge jaotisse Programmid ja funktsioonid
- Valige vasakpoolsest paneelist Windowsi funktsioonide sisse- või väljalülitamine
- Tühjendage Hyper-V
Kui olete Hyper-V välja lülitanud, peate mälu terviklikkuse välja lülitama.

- Avage Windowsi sätted
- Avage jaotis Värskendamine ja turvalisus
- Klõpsake vasakpoolsel paneelil nuppu Windows Security
- Valige Seadme turvalisus
- Avaneb uus aken, klõpsake valikul Core Isolation details
- Lülitage mälu terviklikkus välja
Pärast ülaltoodud toimingute läbimist proovige käivitada BlueStacks. Kui see pole õnnestunud, saate oma registrit redigeerida ja koodi terviklikkuse keelata.
- Avage registriredaktor , sisestades aknas Run (Win key + R) regedit
- Navigeerige järgmise kirje juurde:
- HKEY_LOCAL_MACHINE> SÜSTEEM> CurrentControlSet> Juhtimine> DeviceGuard> Stsenaariumid> HypervisorEncedCodeIntegrity
- Veenduge, et väärtuseks oleks seatud 0
Need on vaid mõned kasulikud lahendused, mis võivad teid aidata, kui BlueStacks teie arvutis ei avane. Proovige kindlasti kõiki meie lahendusi ja andke teada, kas need on teie jaoks kasulikud.
KKK: BlueStacksi käivitamisel levinud probleemid
- Mida teha, kui Bluestacksi ei laadita?
BluStacksi mittelaadimise parandamiseks järgige ülaltoodud juhendis loetletud samme. Lisaks võite proovida mõnda BlueStacksi tõrkeotsingu sammu, mis on näidatud käivitamisprobleemide lahendamiseks.
- Miks Bluestacks Windows 10-s ei tööta?
On mitmeid põhjuseid, miks BlueStacks ei tööta. Ühendusvead parandatakse DNS-i muutmisega, nagu siin näidatud, käivitamisvigu saab parandada järgides meie tõrkeotsingu juhendit ja kui te ei saa BlueStacksi installida, vaadake lahenduse meie juhendit.
- Miks BlueStacks minu arvutis ei tööta?
Sõltuvalt teie konkreetsest konfiguratsioonist võib olla mitu põhjust. See tõrkeotsingu juhend aitab teil probleemi lahendada.
- Kuidas BlueStacksi Windows 10-s alla laadida?
Laadige alla BlueStacksi uusim versioon ja käivitage installiviisard nagu iga tarkvara puhul. Kui teil on selle installimisega probleeme, aitab meie juhend.
- Milline BlueStacki versioon on Windows 10 jaoks parim?
Peaksite alati kasutama tarkvara uusimat versiooni, kuna arendajad lisavad vanast versioonist alati uusi funktsioone ja parandusprobleeme. Uusima versiooni leidmiseks kasutage ametlikku BlueStacksi veebisaiti.
Toimetaja märkus: see postitus avaldati algselt 2019. aasta mais ning värskuse, täpsuse ja igakülgsuse huvides on seda ajakohastatud ja ajakohastatud märtsis 2020.