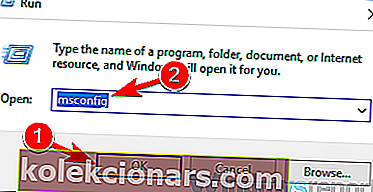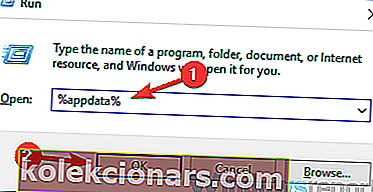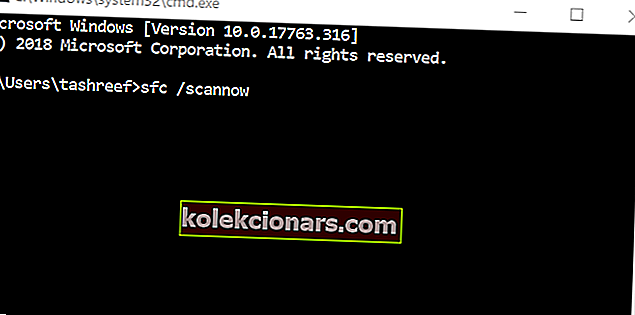- Skype'il on maailmas miljoneid kasutajaid ja see on üks parimaid kiirsuhtlusrakendusi turul.
- Mõned kasutajad teatasid, et Skype ei avane nende arvutis üldse.
- Selle probleemi lahendamine on lihtne ja peate keelama uPnP-funktsiooni või nimetama Skype'i vahemälu kausta ümber.
- Skype'iga on arvukalt probleeme ja kui teil on Skypeiga rohkem probleeme, leiate meie Skype'i jaotisest kasulikke juhendeid.

Näib, et meie probleemid tänapäevaste rakendustega, nagu Skype for Windows 10, pole täielikult lahendatud. See õpetus näitab teile, milliseid samme peate oma Skype'i rakenduse avamiseks Windows 10-s tegema.
Kui te ei saa oma Skype'i rakendust avada, võib see olla hiljuti installitud kolmanda osapoole rakendusest ja see põhjustab teie Skype'i programmiga mitmeid muid probleeme või viirusetõrje blokeerib teid Windows 10 rakenduste kasutamist.
Allpool olevaid ridu lugedes saate teada, kuidas neid probleeme mõne minutiga lahendada.
Mida teha, kui Skype ei avane Windows 10-s?
- Nimetage Skype'i kaust ümber turvalise käivitamise režiimis
- Installige Skype uuesti
- Keela uPnP
- Tehke SFC-skannimine
Enamasti peaks Skype'i kausta ümbernimetamine ja hiljuti installitud tarkvara desinstallimine selle probleemi lahendama.
1. Nimeta Skype'i kaust ümber turvalise alglaadimise režiimis
- Vajutage ja hoidke all Windowsi nuppu ja nuppu R.
- Kirjutage aknas Käivita järgmine msconfig.exe.
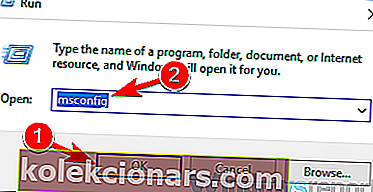
- Vajutage klaviatuuril nuppu Enter .
- Vasakklõps või puudutage akna ülaservas asuvat vahekaarti Boot .
- Märkige ruut Safe boot .
- Märkige ruut valiku Võrk kõrval .
- Taaskäivitage Windows 10 seade.
- Pärast opsüsteemi taaskäivitamist proovige avada oma Skype'i rakendus ja vaadata, kas see töötab õigesti.
- Avage Run-aken nagu ülal olles turvarežiimis.
- Kirjutage aknas järgmine % appdata% ilma jutumärkideta.
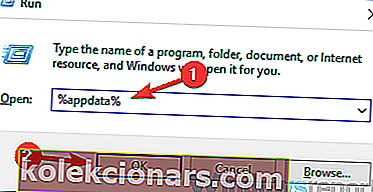
- Vajutage klaviatuuril nuppu Enter .
- Hüpikaknas leidke kaust nimega Skype .
- Nimetage kaust ümber Skype_2-ks .
- Nüüd sulgege failide avastaja ja käivitage Skype'i rakendus uuesti.
- Vaadake, kas teil on see probleem endiselt olemas.
- Kui teil seda probleemi pole, käivitage seade tavaliselt ja proovige Skype uuesti käivitada.
Kui teie Windowsi võti ei tööta, vaadake probleemi kiireks lahendamiseks seda suurepärast juhendit.
Kas Skype'i kausta ei saa ümber nimetada? Ärge muretsege, meil on teile sobivad lahendused.
2. Installige Skype uuesti
- Desinstallige oma Skype'i rakendus.
- Minge Microsofti poodi ja laadige alla Skype'i rakenduse uusim versioon, mis ühildub teie Windows 10 seadmega.
- Kui teil on endiselt sama probleem, peate ka selle versiooni jaoks tegema esimese õpetuse.
Kui teile ei meeldi poe rakendus ja eelistate klassikalist Skype'i, saate selle selle juhendi abil alla laadida ja installida.
Kas Microsofti poodi ei saa Windows 10-s avada? Vaadake seda kasulikku juhendit, et probleem lihtsalt lahendada.
3. Keela uPnP
- Käivitage Windows 10-s turvarežiimi funktsiooni sisenemiseks esimene õpetus.
- Avage oma Skype'i programm.
- Avage Skype'i täpsemad ühendusseaded .
- Keela funktsioon uPnP .
- Taaskäivitage nii Skype'i programm kui ka operatsioonisüsteem.
- Pärast taaskäivitamist avage Skype'i rakendus ja vaadake, kas see avaneb.
Turvarežiim ei tööta? Ärge paanitsege, see juhend aitab teil käivitamisprobleemidest üle saada.
4. Tehke SFC-skannimine
- Liigutage hiir ekraani paremasse ülanurka.
- Vasakklõps või puudutage funktsiooni Otsing.
- Sisestage käsuviip .
- Pärast otsingu lõpetamist peate paremklõpsama käsuviiba ikoonil ja vasakul klõpsama käsku Käivita administraatorina .
- Kirjutage käsuviiba aknas järgmine: sfc / scannow ilma jutumärkideta.
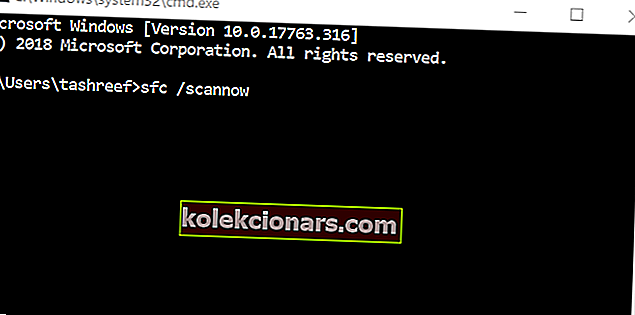
- Vajutage klaviatuuril nuppu Enter .
- Jätsite sfc skannimise viimistluse ja taaskäivitage Windows 10 seade.
- Käivitage Skype'i programm uuesti ja vaadake, kuidas see nüüd reageerib.
Kui teil on administraatorina käsureale juurdepääsemisel probleeme, uurige seda juhendit lähemalt.
scannow-käsk on enne protsessi lõppu peatatud? Ärge muretsege, meil on teie jaoks lihtne lahendus.
Skype mitmesuguseid probleeme
Skype, mida Windows 10 ei ava, pole ainus probleem, mis teil selle rakendusega võib tekkida. Õnneks on meil nende kõigi jaoks õiged parandused. Oleme juba kirjutanud kõige tüütumast probleemist - Windows 10-s pole Skype'i heli.
Teine probleem, mis teil võib tekkida, on see, et te ei saa pilte saata ja proovite kindlasti kõiki meie spetsiaalse artikli lahendusi.
Juhistest saate vaadata ka Skype'i automaatse sisselogimise probleemide ja Skype'i taasesitusseadme probleemide lahendamiseks.
Nii et nüüd, kui teil on ülaltoodud õpetused, saate jätkata oma Skype'i rakenduse parandamist ja oma tööd jätkata. Skype'i rakendusega seotud küsimuste korral võite meile ka allpool kirjutada.
Kui teil on selle probleemi lahendamiseks muid soovitusi, loetlege alljärgnevates kommentaarides järgimiseks vajalikud toimingud.
KKK: Lisateave Skype'i kohta
- Kuidas parandada Skype'i mitteavamist Windows 10-s?
Kui Skype ei avane, nimetage mine saidile% appdata% ja nimetage Skype'i kaust ümber või installige lihtsalt Skype uuesti.
- Kuidas Skype'i uuesti installida?
Skype'i uuesti installimiseks avage rakendus Seaded> Rakendused ja eemaldage see. Nüüd laadige alla Skype'i uusim versioon ja installige see.
- Kuidas saan Skype'i alla laadida?
Skype'i saate alla laadida Skype'i ametlikult veebisaidilt või Microsoft Store'i rakendusest.
- Miks Skype'i rakendus pidevalt kokku kukub?
Skype'i rakendus jookseb tavaliselt kokku, kui on probleeme Skype'i installimisega või selle vahemäluga.
Toimetaja märkus: see postitus avaldati algselt 2014. aasta oktoobris ja seda on värskuse, täpsuse ja igakülgsuse huvides värskendatud, ajakohastatud märtsis 2020.