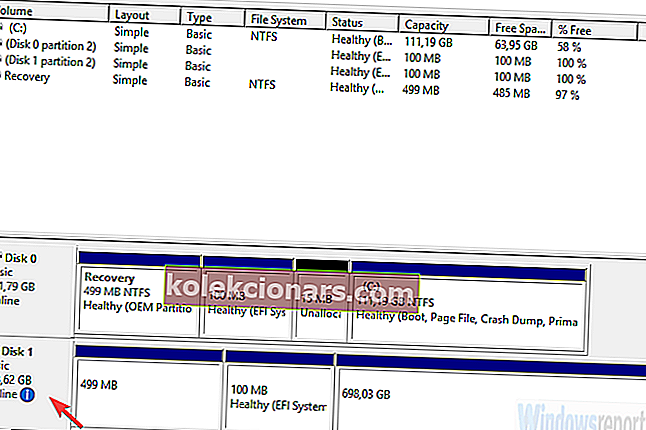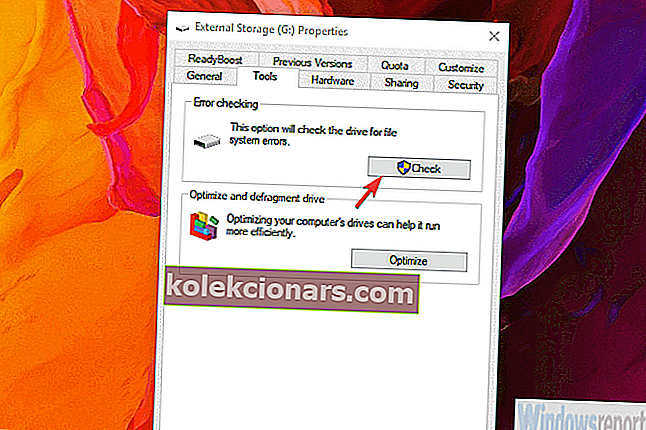Uue draivi lähtestamise probleeme on lihtne ületada, vormindades selle lihtsalt GPT või MBR sektsiooni. Mida aga teha, kui üks kord täielikult töötav draiv ei initsialiseeru? Noh, vaevalt midagi. Kuid enne draivi loovutamist ja vormindamist on mõned asjad, mida saame proovida. Kui te ei saa ketast Windows 10-s lähtestada, proovige järgmisi samme.
Windows 10-s ketast ei lähtestata
- Veenduge, et ketas oleks võrgus
- Käivitage ketta test
- Proovige draivi parandada
- Andmete varundamiseks ja draivi lähtestamiseks kasutage kolmanda osapoole programmi
1. lahendus - veenduge, et ketas oleks võrgus
Esimene asi, mida peate tegema, on kinnitada, et ketas on võrgus. Flash-draive ei pea seadistamise ajal võrgus seadistama, kuid tavaliste HDD-draivide puhul see nii ei ole. Nii et lubame enne millegi drastilise tegemise kõigepealt draivi.
See tähendab, et see töötab, samas kui võrguühenduseta kuvatakse see BIOS-i seadetes, kuid süsteemis mitte. Pidage meeles, et sellest ei ole liiga palju kasu, kui kõvaketas on kahjustatud.
Plaadi võrgus seadistamiseks toimige järgmiselt.
- Kui Windows Search bar , kirjutage Disk Management ja avatud " Loo ja vormindada kõvaketta partitsioonid ".
- Paremklõpsake vasakus alanurgas asuvat initsialiseerimata draivi ja valige kontekstimenüüst Online .
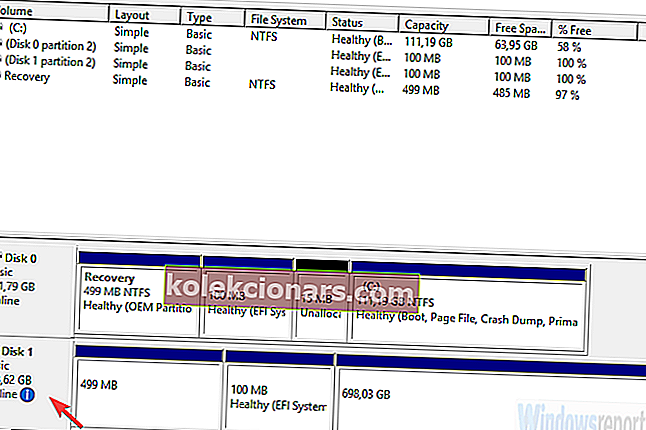
- Proovige draivile juurde pääseda.
Lahendus 2. Käivitage ketta test
Kui ketas ikkagi ei lähtestata, kaaluge kettatesti käivitamist. Võite kasutada süsteemiressursse, kuid eelistame selle stsenaariumi korral kolmanda osapoole diagnostikatööriista allalaadimist ja kasutamist. Peame välja selgitama, et draiv on täielikult töökorras ja korruptsioonita.
Lisaks tarkvara kontrollile veenduge, et kaablid on korralikult ühendatud. Juhul kui see on kaasaskantava korpusega väline ketas, võtke see välja ja ühendage uuesti. Pärast seda proovige veel.
Tarkvaraliselt proovige vigade kontrollimiseks ühte neist programmidest. Oluline on mitte draivi käsitsi lähtestamine, kuna see nõuab kõigi andmete pühkimist. Ja kui teil on sellel kettal midagi väärtuslikku, pühkige see tõenäoliselt mitte seda, mida soovite.
3. lahendus - proovige draivi parandada
Teine asi, ehkki kaugeleulatuv, on proovida draivi süsteemiressurssidega parandada. Kui ketas on kettahalduses nähtav, saate seda proovida ja parandada vea kontrollimise tööriista abil. See võib töötada või mitte, kuna draiv võib tunduda tundmatuna. Sellegipoolest võite anda sellele võimaluse ja lahendada probleem.
Initsialiseerimata draivi parandamiseks proovige järgmist.
- Avage kettahaldus (nagu on selgitatud esimeses lahenduses).
- Paremklõpsake mõjutatud kettal ja avage Atribuudid .
- Valige Tööriistad .
- Klõpsake jaotises Vigade kontrollimine nuppu Kontrolli .
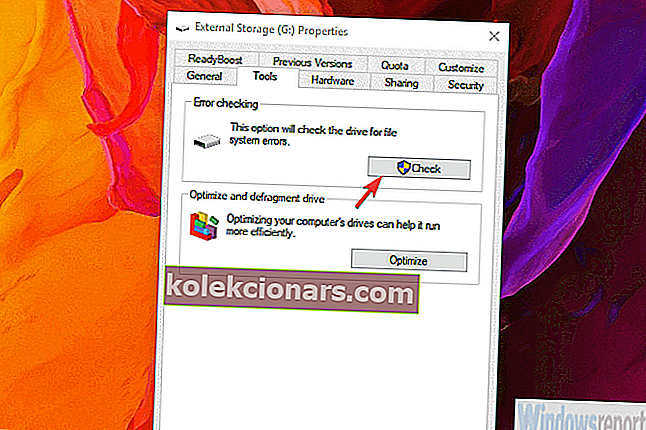
- Protseduur võib võtta aega, sõltuvalt draivi suurusest.
Lahendus 4. Andmete varundamiseks ja draivi lähtestamiseks kasutage kolmanda osapoole programmi
Lõpuks, kui te ei saa draivi lähtestada, on ainus asi, mida saate teha, draivi vormindamine ja alustamine nullist. Muidugi proovige enne selle tegemist mõnda tasuta või tasulist taastetarkvara, et oma andmed sellest välja saada. Võite proovida ühte neist programmidest, kuid pidage meeles, et vaevalt õnnestub teil 100% andmeid saada.
Pärast selle tegemist saate kettahalduse abil kettahalduse abil lähtestada järgmiselt.
- Avage kettahaldus .
- Klõpsake vasakus alanurgas initsialiseerimata kettal ja valige kontekstimenüüst Initialize Disk .
- Valige sektsiooni stiil (GPT või MBR). See pühib kõik kettasalvestusest.
- Klõpsake nuppu OK ja proovige draivile juurde pääseda.
Seda öeldes võime selle artikli lõpetada. Kui te ei saa ikkagi ketast lähtestada, kaaluge selle asendamist. Selle kõige tõenäolisem põhjus on riistvara talitlushäire ja seda on raske parandada.
SEOTUD LUGUD, MIDA PEAKSITE VÄLJASTAMA:
- Parim kõvaketta tervisekontrolli tarkvara IOLO Phoenix Bundle
- 7 parimat USB-C välist kõvaketast ja SSD-d oma failide varundamiseks 2019. aastal
- Parandus: vana kõvaketast ei kuvata Windows 10-s
- Mida teha, kui välist kõvaketast ei vormindata