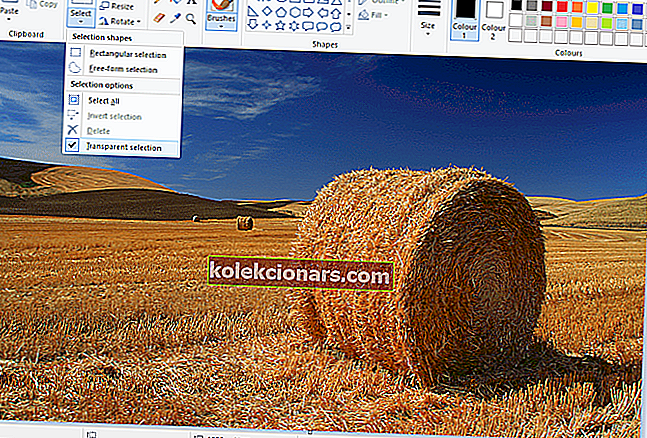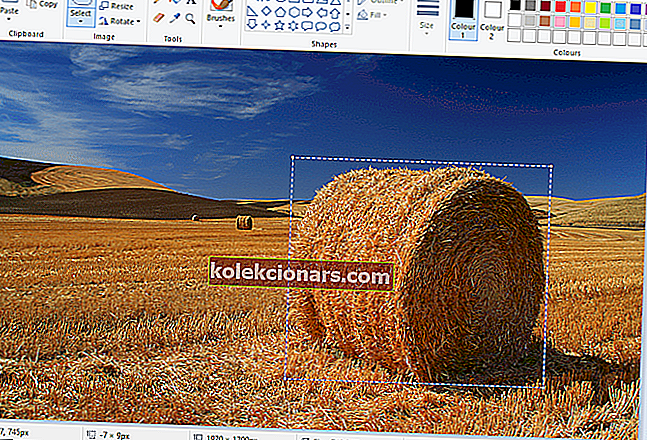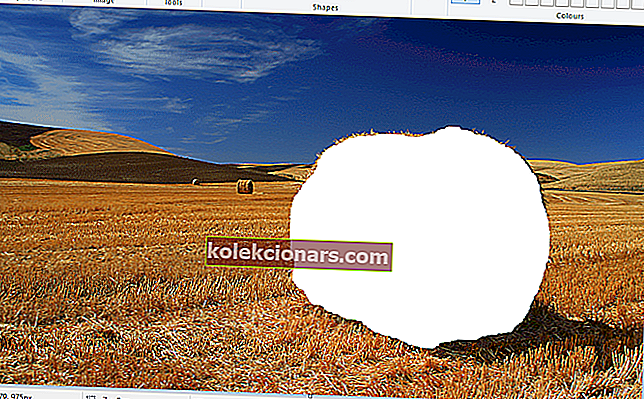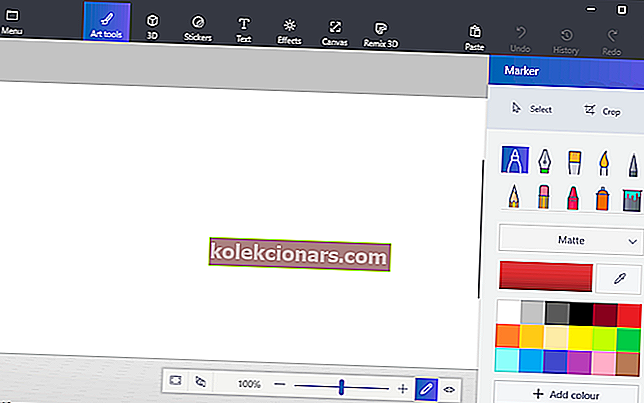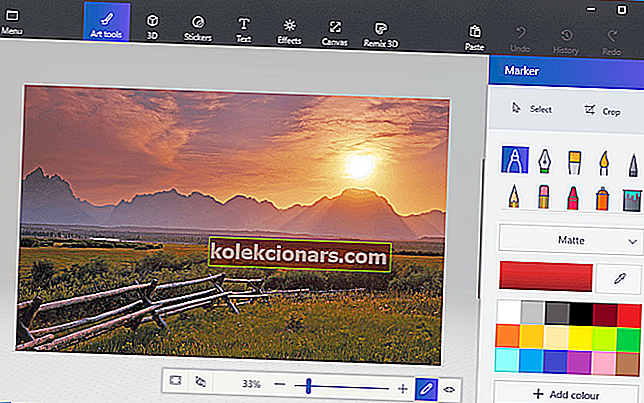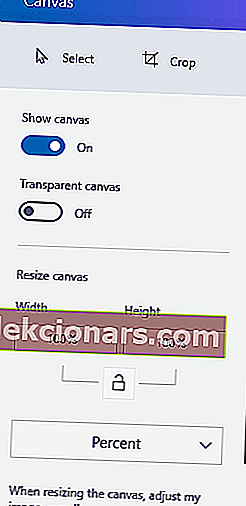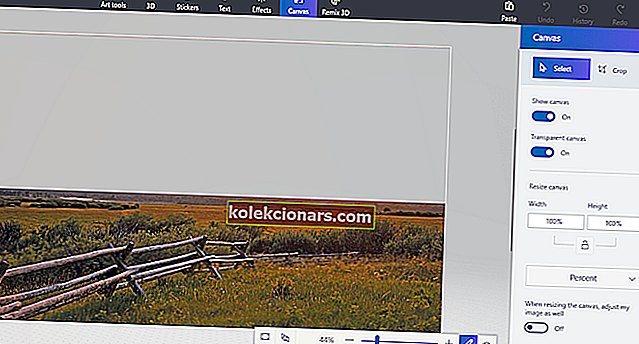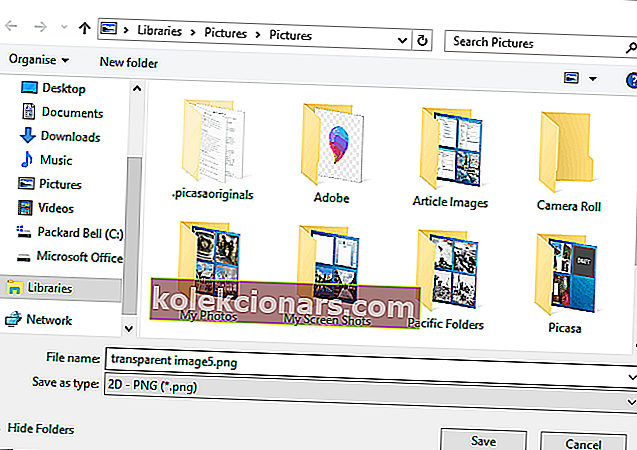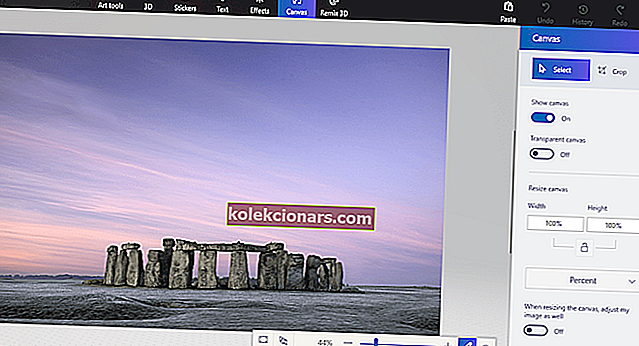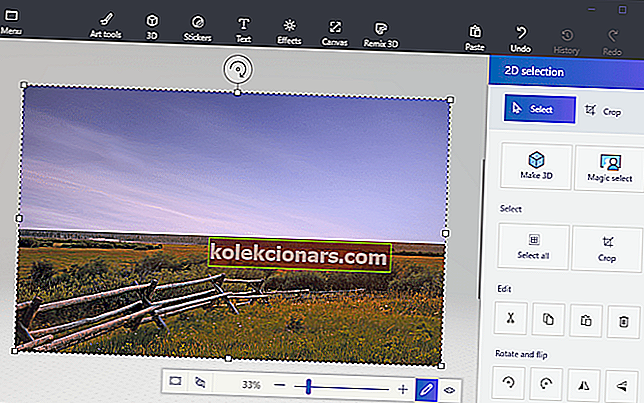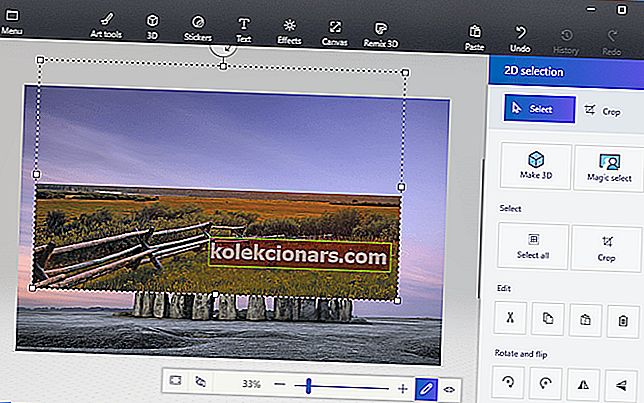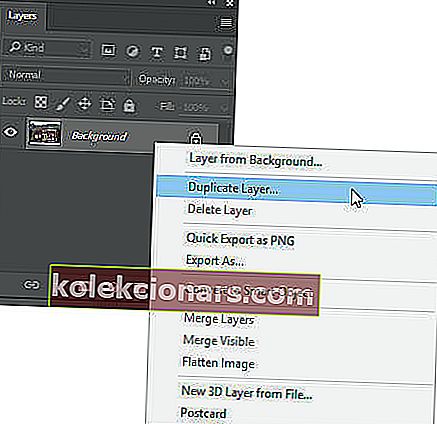- Microsoft Paint on vaikepildiredaktor, mis on eelinstallitud Windows 10-ga, kuid see ei tähenda, et see oleks lihtsustatud programm.
- Näiteks saate mõne triki abil muuta pildi taustad läbipaistvaks ja me näitame teile, kuidas seda teha, allpool olevas juhendis.
- Paljude muude selliste artiklite leiate meie Windows 10 näpunäidete keskusest, nii et kontrollige seda oma uudishimu rahuldamiseks ja võib-olla isegi järjehoidjaga edaspidiseks.
- Meie pühendatud lehel Kuidas on, on veel palju näpunäiteid ja näpunäiteid täis juhendeid, nii et vaadake seda, kui soovite rohkem teada saada.

Paint on Windowsi komplekti kuuluv pildiredaktor. Enamik fotograafe jätab fotode redigeerimisel tõenäoliselt tähelepanuta MS Paint'i või uue Paint 3D, kuna neil on Photoshopi sarnastega võrreldes suhteliselt vähe tööriistu. Kuid üks asi, mida saate teha, on teha Windows 10 jaoks Paint ja Paint 3D-s läbipaistev taust. Nii saate teha.
Kuidas ma saan Paintist taustavärvi eemaldada?
Niisiis, kuidas ma teen Paintis läbipaistva tausta?
Pildi tausta saab Windows 10 jaoks Paint läbipaistvaks muuta kahel viisil .
Esimene meetod hõlmab pildi esiplaani välja lõikamist nii, et ülejäänud ümbritsev taust muutub läbipaistvaks. Seejärel saate esiplaani kleepida teise pildi kohale.
Teine meetod hõlmab pildilt ala kustutamist, nii et sellele jääb läbipaistev ala, mille saate täita teise taustpildi kihi lisamisega.
Originaali Paint abil saate valitud esiplaanile lisada läbipaistva tausta. See Windowsi lisaseade ei salvesta siiski läbipaistvaid tausti, et saaksite pilte kihtidega ühendada.
Kuigi saate Paint 3D-s seadistada läbipaistva taustaga pildikihte. Allpool näete, kuidas saab tausta nii Paintis kui ka Paint 3D-s 100% läbipaistvaks muuta.
1. Kuidas lisada Paintiga piltidele läbipaistvaid tausti
- Avage Paint, klõpsates nuppu Cortana. Sisestage Cortana otsingukasti märksõna Paint ja valige Paint avamiseks.
- Järgmisena klõpsake nuppu Fail > Ava ; ja valige avamiseks pilt.
- Vajutage nuppu Vali ja seejärel klõpsake valikut Läbipaistev .
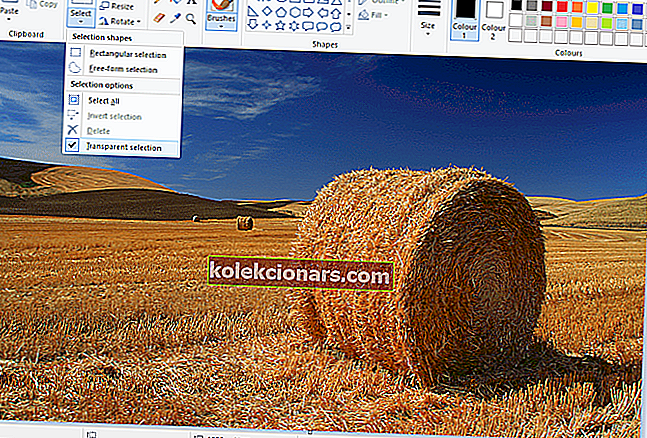
- Vali Vabas vormis valiku võimalus on Select nuppu menüü.
- Jälgige esiplaani ümbrust, et kursoriga algsest pildist säilitada, hoides hiire vasakut nuppu.
- Ülejäänud osa, mis jääb väljapoole jälgitavat ala, on läbipaistev taust.
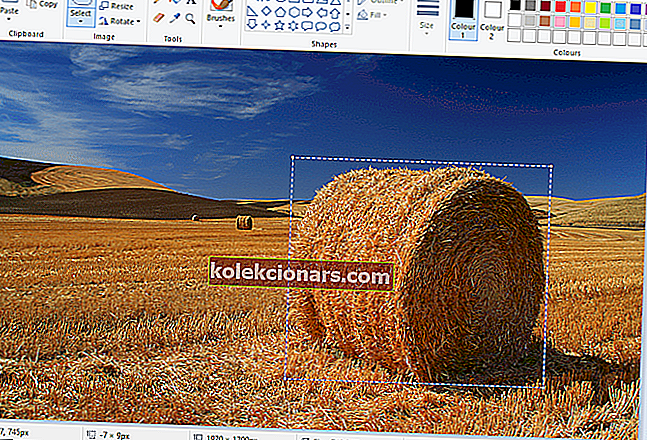
- Paremklõpsake valitud ala ümber ilmuvas ristkülikus.
- Valige esiplaanilt pildilt eemaldamiseks kontekstimenüüst Lõika .
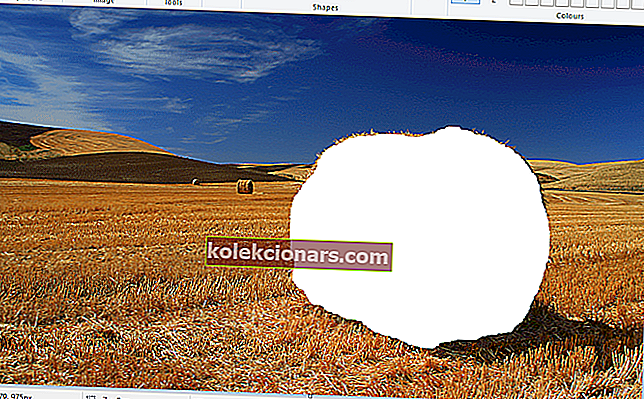
- Nüüd avage Paintis täiesti uus pilt.
- Esimeselt pildilt jälgitud esiplaani kleepimiseks vajutage kiirklahvi Ctrl + V.
- Kuna sellel pildil on nüüd läbipaistev taust, näete selle taga ülejäänud teist pilti, nagu allpool näidatud.

- Nüüd vasakklõpsake kleepitud esiplaanil ja lohistage see taustpildil sobivasse kohta.
Kas pole tulemusega rahul? Vaadake neid 6 tasuta fototöötlust, mis võivad aidata teil paremat saavutada.
2. Lisage Paint 3D piltidele läbipaistvad taustad
Esiplaani väljalõikamine programmis Paint jätab originaalpildil tühja ala. Siiski ei muutu see pildi salvestamisel originaalpildi läbipaistvaks piirkonnaks.
Järelikult jääb väljalõigatud ala tühjaks, kui avate pildi ja kasutate kihte muus pilditöötlustarkvaras, nagu on näidatud otse allpool olevas hetktõmmis.

Kuid Paint 3D Windows 10-s salvestab piltides läbipaistvad alad. Kuigi rakendus ei sisalda täiskihtide tööriista, saate ka ühe pildi teise otsa asetada, nii et see kattuks.
Nii saate Paint 3D-s täita ühe pildi jäänud läbipaistva ala taustakihipildiga.
- Sisestage Windows 3D otsingukasti Paint 3D. Kui teil pole loojate värskendust olnud, lisage rakendus selle veebisaidi lehelt Windows 10-sse.
- Valige allpool rakenduse Paint 3D avamiseks.
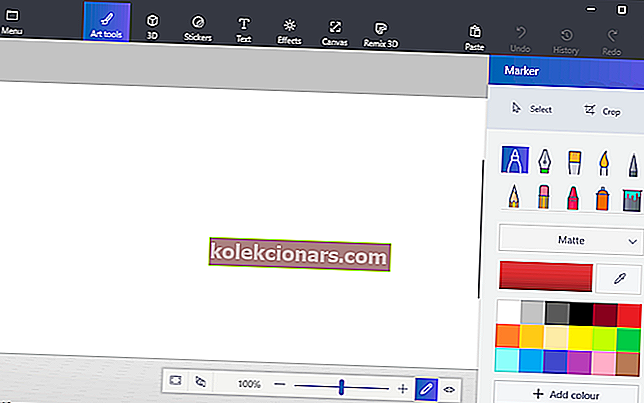
- Klõpsake nuppu Menüü > Ava > Sirvige faile ja valige Paint 3D-s avatav pilt.
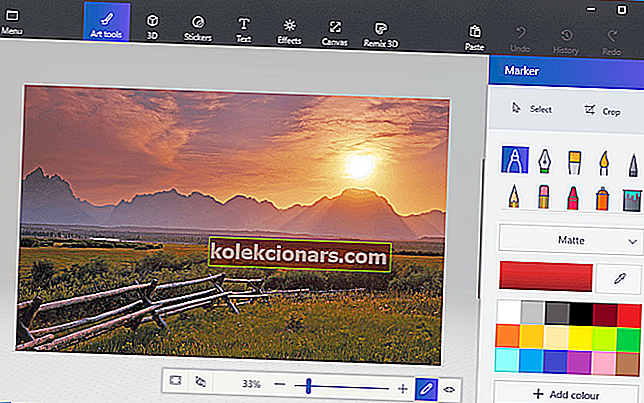
- Otse all kuvatava külgriba avamiseks vajutage nuppu Lõuend .
- Klõpsake külgribal sätet Läbipaistev lõuend .
- Vajutage nuppu Vali ja lohistage valiku ristkülik kustutatava pildi ala kohale.
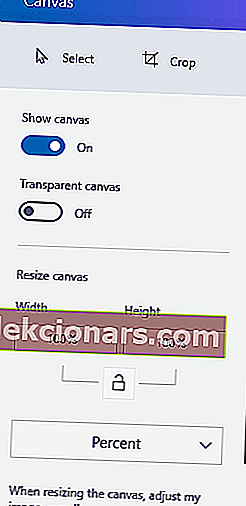
- Vajutage kiirklahvi Ctrl + X, et lõigata ala pildilt välja nagu allpool olevas hetkepildis.
- See jätab pildile tühja läbipaistva ala, mille iga taustkiht saab täita.
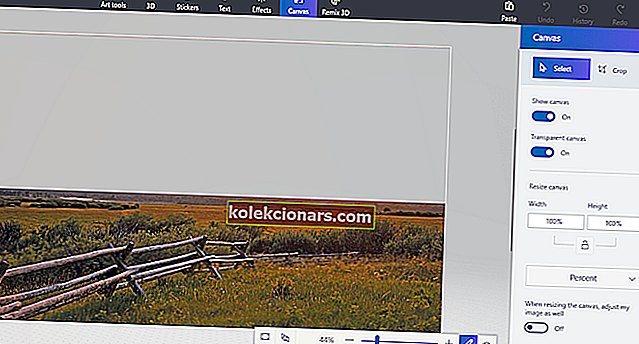
- See jätab pildile tühja läbipaistva ala, mille iga taustkiht saab täita.
- Klõpsake nuppu Menüü > Salvesta nimega ja valige 2D PNG variant.
- Sisestage tekstiväljale faili pealkiri ja vajutage nuppu Salvesta .
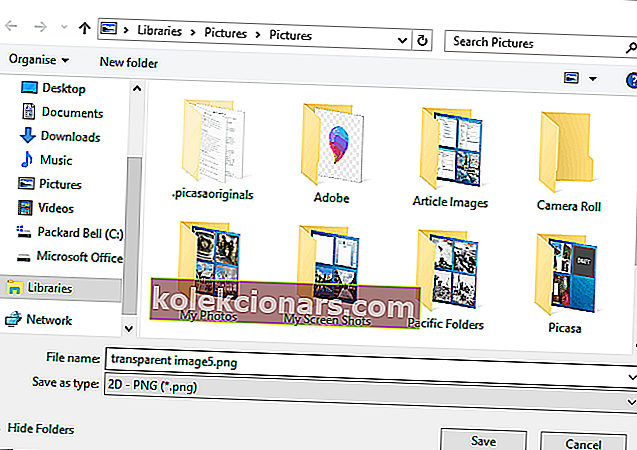
- Tühja lõuendi avamiseks klõpsake nuppu Menüü > Uus .
- Valige Menüü > Ava > Sirvige faile ja valige äsja salvestatud läbipaistva pildi taustakihi kujutise avamine.
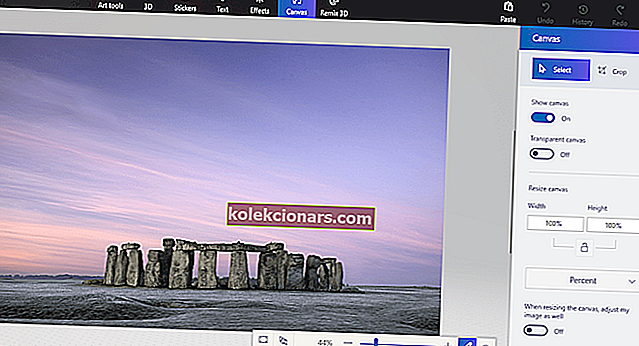
- Klõpsake menüü > Insert , ja valige avada läbipaistev pilt salvestatud.
- Läbipaistev pilt avaneb taustakihi ülaosas, nagu on näidatud otse allpool olevas hetktõmmis.
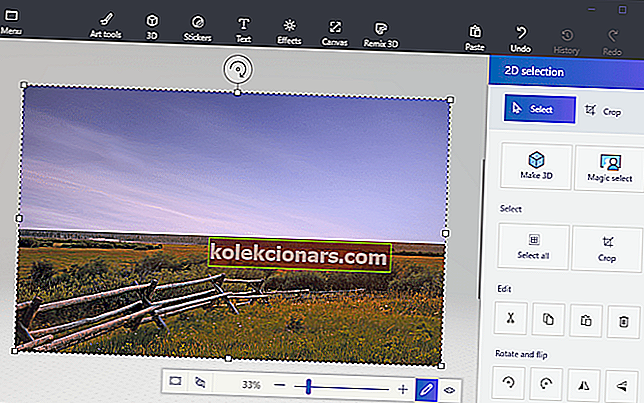
- Nagu näete, täidab taustpildi kiht kattuva pildi läbipaistva ala.
- Kattuva pildi suurust saate muuta, viies kursori ühte valimispiiri nurka, hoides hiire vasakut nuppu ja lohistades seejärel kursorit.
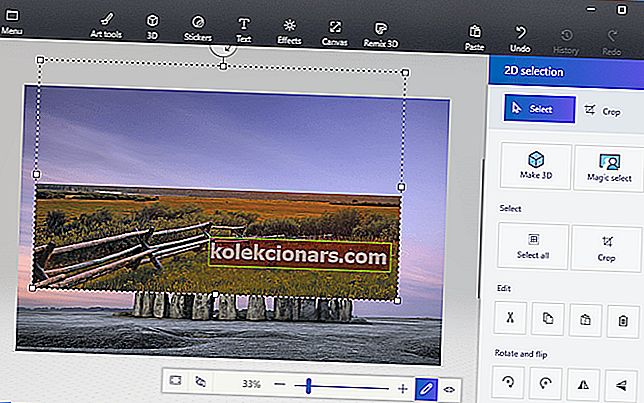
- Esiplaanil oleva pildikihi pööramiseks hõljutage kursorit valimispiiri ülaosas oleva pöörlemisringi kohal ja hoidke hiire vasakut nuppu. Valitud kihi pööramiseks päripäeva või vastupäeva lohistage kursorit vasakule või paremale.
Nii saavad Windows 10 kasutajad Paintiga piltidele läbipaistvaid tausti lisada. Seejärel saate läbipaistvaid pilte kombineerida teiste piltidega, kleepides valitud esiplaani või kattes need kihtidega.
Paint 3d ei tööta Windows 10-s? See juhend aitab teil kiiresti tööle asuda.
3. Alternatiivsed meetodid Windows 10 piltidele läbipaistva tausta lisamiseks
Digitaalse graafika kujunduse osas on vähestel programmidel kõlavam nimi kui Adobe Photoshopil. Programmi paljude funktsioonide seas võib see aidata teil ka läbipaistva tausta loomisel.

Seda tänu asjaolule, et Adobe Photoshop toetab pildikihtide kasutamist, võimaldades teil suurepärase efekti saavutamiseks pilte kattuda.
Kui soovite teada, et saate Adobe Photoshopis luua läbipaistva tausta, toimige järgmiselt.
- Minge parempoolsel paanil vahekaardile Kihid , paremklõpsake pilti ja valige Duplicate Layer
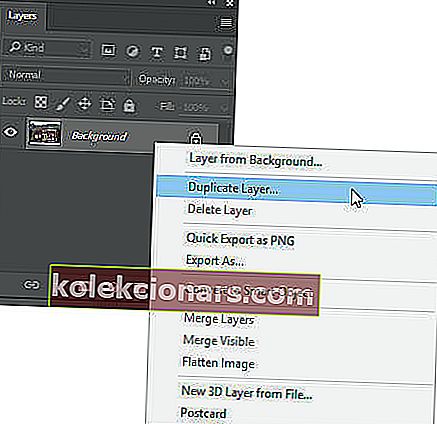
- Peida äsja loodud alumine pildikiht
- Vali originaal pildi kihid sakk ja seejärel Magic Wand tööriista tööriistaribal vasakul paanil
- Valige ja märkige oma pildil taust, mille peate läbipaistvaks muutma
- Klõpsake klaviatuuril klahvi Kustuta
- Vajutage File ja vajutage Save as…
- Pange oma äsjaloodud pildile nimi ja salvestage see PNG- vormingus
Muidugi on see vaid üks paljudest tööriistadest ja kasulikest trikkidest, mida saate Adobe Photoshopis teha. Sellisena, kui olete innukas graafikakujundaja ja soovite oma fotograafiasse natuke lisaelu lisada, on selline tööriist nagu Adobe Photoshop teie jaoks õige.
⇒ Hankige Adobe Photoshop tasuta
KKK: Lisateave Microsoft Paint'i kohta
- Kas Microsoft Paint on tasuta?
Jah, Microsoft Paint on täiesti tasuta kasutatav, mingil hetkel oli see isegi Windows 10-ga eelinstallitud.
- Kust saab Microsoft Paint'i alla laadida?
Microsoft Paint on nüüd rakenduse kaudu Microsofti poe kaudu alla laaditav. Kuid kui otsite mõnda professionaalset alternatiivi, on seal mõned muud suurepärased graafikatoimetajad.
- Kas Microsoft Paintile on alternatiive?
Microsoft Paintile on palju alternatiive, millest mõned on professionaalse kvaliteediga graafilise disaini tööriistad. Nende hulka kuuluvad Krita, GIMP, Adobe Photoshop kui olulised graafika- ja disainitarkvara tööriistad.
Järgides ülaltoodud samme, peaksite saama kõik taustad Microsoft Paintis läbipaistvaks muuta.
Kui vajate rohkem ideid selle kohta, kuidas teha Paintis läbipaistvaid valikuid, oleme selle teema kohta kirjutanud sarnase juhendi. Vaadake seda siit.
Kui soovite fotode taustpildid eemaldada ilma fototausta eemaldaja tarkvara kasutamata, vaadake lisateavet sellest juhendist.
Toimetaja märkus: see postitus avaldati algselt 2019. aasta aprillis ja seda on värskuse, täpsuse ja igakülgsuse huvides ajakohastatud ja ajakohastatud aprillis 2020.