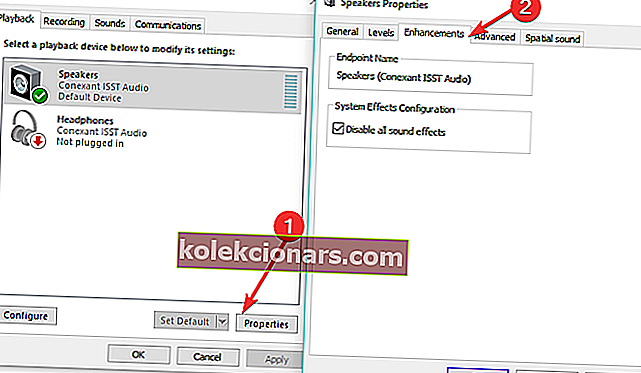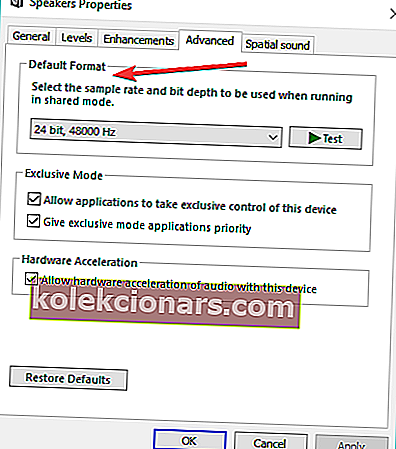- Staatilised helid võivad olla üsna ebameeldivad, eriti kui proovite muusikat kuulata või videot vaadata.
- Allpool olev juhend näitab täpselt, mida tuleb teha, kui kogete Windows 10 staatilisi müra.
- See artikkel on vaid üks paljudest, mille oleme lisanud meie spetsiaalsesse heli probleemide tõrkeotsingu jaotisse.
- Kui teie arvuti jätkab probleemide ilmnemist, külastage meie Windows 10 Fixi jaotist, kus on rohkem kasulikke artikleid.

6 meetodit Windows 10 staatilise müra parandamiseks
- Uuendage oma helidraiverid
- Proovige teisi kõlareid
- Vahetage protsessori ventilaatorit või toiteallikat
- Keela heliefektid
- Helivormingu muutmine
- Käivitage heli tõrkeotsing
Näitasime teile hiljuti, mida teha, kui teie heli ei tööta Windows 10-s. Kuid me ei käsitlenud probleemi, mis oleks veelgi tüütu. Noh, selles juhendis keskendume staatilise müra probleemidele. Näitan teile selle probleemi lahendamiseks paar lahendust.
Kuidas parandada staatilisi müra Windows 10-s?
1. Uuendage oma helidraiverid
//cdn.windowsreport.com/wp-content/uploads/2020/06/Update-Audio-drivers.mp4Vananenud või rikutud draiverid võivad põhjustada palju probleeme, eriti heli- ja graafikakaartide puhul ning eriti Windows 10-s. Seega võib vananenud draiver olla ka staatilise müra probleemi põhjus.
Kõigi heli draiverite värskendamiseks veenduge, et minge seadmehaldurisse , leidke oma heliseade ja minge jaotisele Uuenda draiverit .
Võite minna ka oma emaplaadi tootja saidile ja alla laadida sealt uusima helidraiveri.
Automaatse toimingu tegemiseks soovitame selle draiveri värskendaja tööriista alla laadida (100% turvaline ja meie poolt testitud).
Kuid kui kõiki teie draivereid värskendatakse, pole draiver probleemiks ja proovige mõnda järgmistest lahendustest.
2. Proovige teisi kõlareid
On suur võimalus, et teie staatilise heli probleem pole üldse tarkvaraga seotud. Seega, isegi kui see on meie veebisaidi jaoks ebatavaline, nõuavad see ja järgmine lahendus riistvaraparandusi.
Esiteks soovitan teil proovida teisi kõlareid, sest kahjustatud kõlarid võivad sageli põhjustada staatilist müra.
Niisiis, proovige kasutada muid kõlareid ja loodetavasti ei kuule te enam kõlaritest mingit staatilist müra.
3. Vahetage protsessori ventilaatorit või toiteallikat
Teine riistvaraprobleem, mis võib põhjustada sumisevat heli, on see, kui protsessor vajab tavapärasest rohkem energiat. See juhtub tavaliselt suvel, kui temperatuur on kõrge.
Seetõttu on ka teie arvuti temperatuur kõrgem ja see nõuab rohkem energiat.
Nii et kui ülekuumenemine põhjustab staatilist müra, tähendab see, et teie praegune protsessori ventilaator pole tõenäoliselt piisavalt võimas, seega kaaluge uue hankimist.
Kuna vaja on rohkem energiat, peaksite kaaluma ka arvuti võimsama toiteallika hankimist.
Mõned inimesed, kes seisid oma arvutis staatilise müra probleemiga silmitsi, teatasid ka sellest, et toiteseadme hankimine lahendas probleemi, seega peaksite kaaluma ka selle hankimist.
4. Keela heliefektid
- Valige Juhtpaneel > Heli
- Valige Kõlarid > Atribuudid > Lisatarvikud
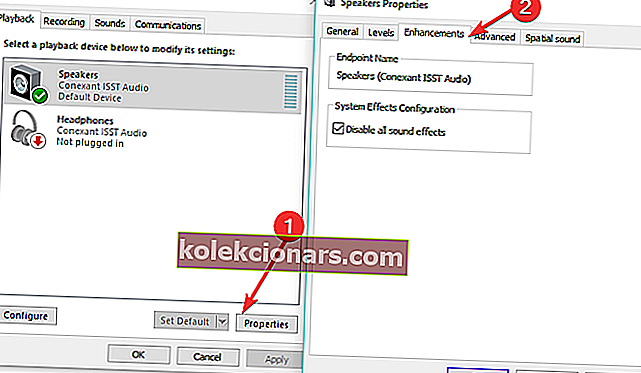
- Keela kõik heli täiustused> vajuta Rakenda.
5. Muutke helivormingut
//cdn.windowsreport.com/wp-content/uploads/2020/06/Change-Audio-Format.mp4- Avage juhtpaneel > minge jaotisse Heli
- Navigeerige jaotisse Taasesitus > Kõlarid
- Valige Täpsemad > Vaikevorming > vormingu muutmine
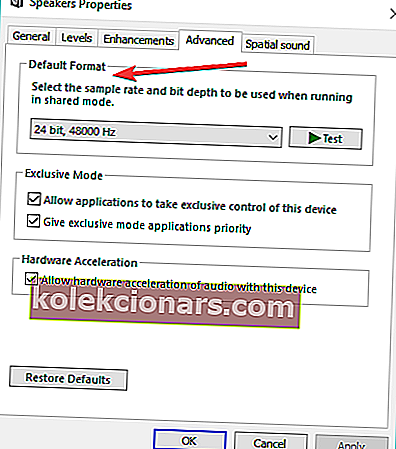
- Salvestage oma seaded.
Mõned kasutajad kinnitasid, et helivormingu muutmine 24-bitiseks parandas selle probleemi. Kui probleem püsib, proovige kasutada mõnda muud helivormingut.
Märkus . Peate muutma iga installitud multimeediumirakenduse ja riistvara helivormingut.
6. Käivitage heli tõrkeotsing
//cdn.windowsreport.com/wp-content/uploads/2018/10/Run-the-Audio-Troubleshooter.mp4Windows 10 pakkib seadete lehele rea kiireid tõrkeotsinguid. Nende tööriistade abil saate arvutit mõjutavaid üldisi tehnilisi probleeme automaatselt lahendada.
Selle staatilise müra probleemi korral saate kasutada heli tõrkeotsingut.
Valige Seaded > Värskendamine ja turvalisus > Tõrkeotsing > valige ja käivitage tõrkeotsing, nagu on näidatud alloleval ekraanipildil.
See on kõik, nagu näete, põhjustab staatilist müra tavaliselt riistvara, nii et selle probleemi põhjuseks ei pea tingimata olema Windows 10.
Teisest küljest, kui seisate Windows 10 probleemiga silmitsi, isegi pärast kõigi ülalnimetatud probleemide kontrollimist, öelge meile kommentaarides ja proovime leida teile alternatiivse lahenduse.
Kui teil on muid Windows 10-ga seotud probleeme, saate lahenduse otsida meie jaotisest Windows 10 Fix.
Toimetaja märkus: see postitus avaldati algselt 2018. aasta oktoobris ja seda on värskuse, täpsuse ja igakülgsuse huvides hiljem ajakohastatud ja ajakohastatud juunis 2020.