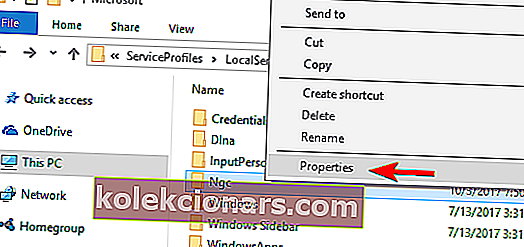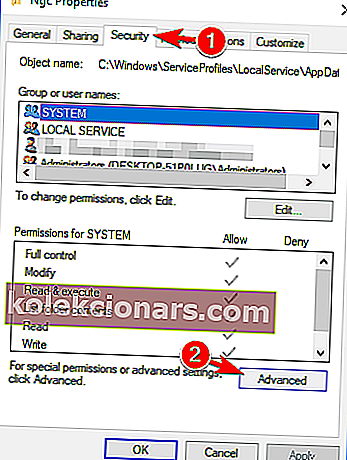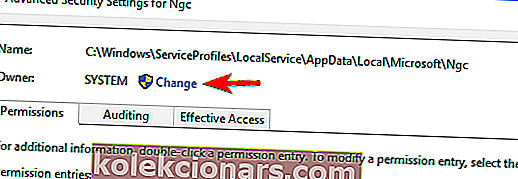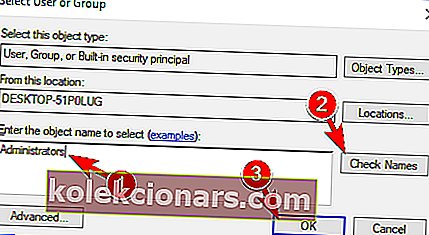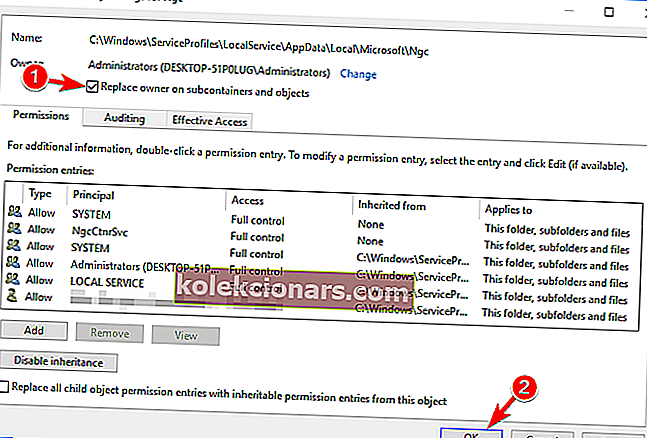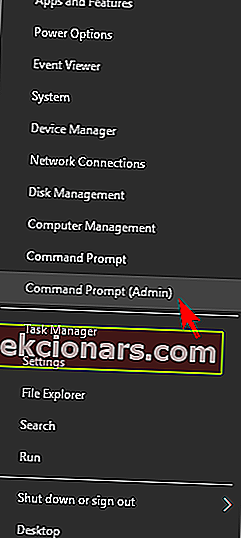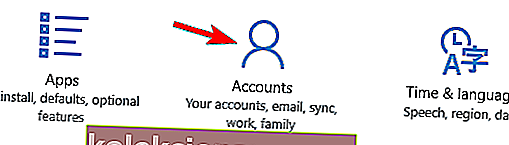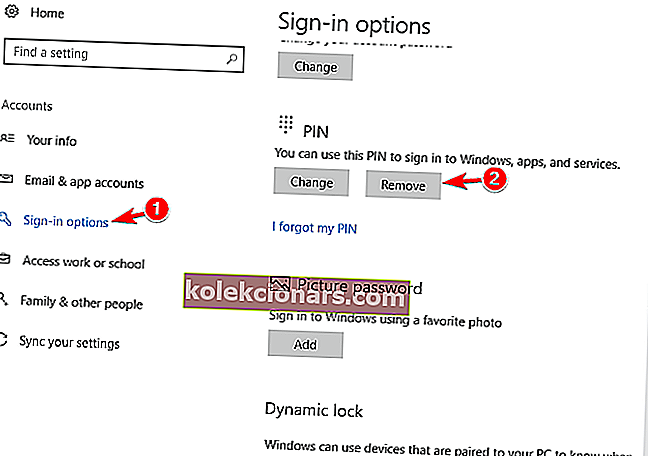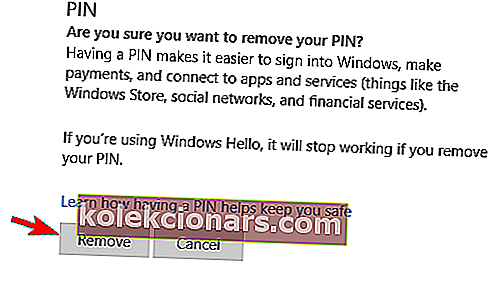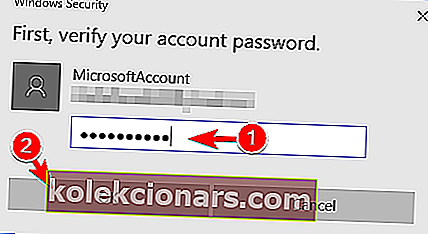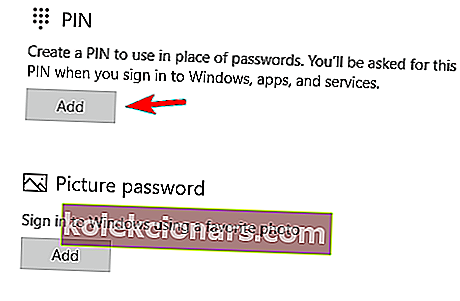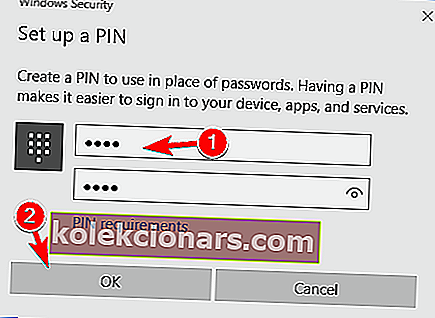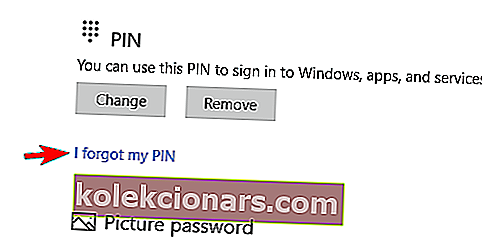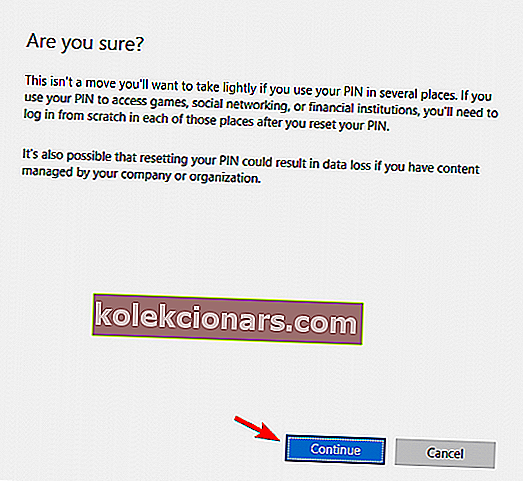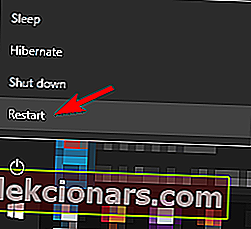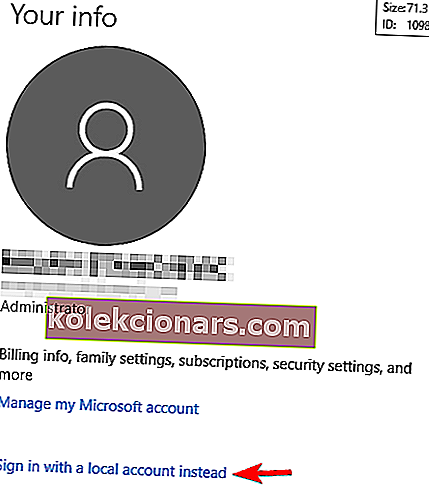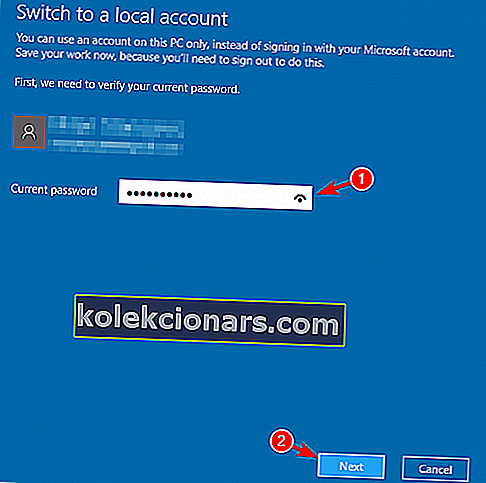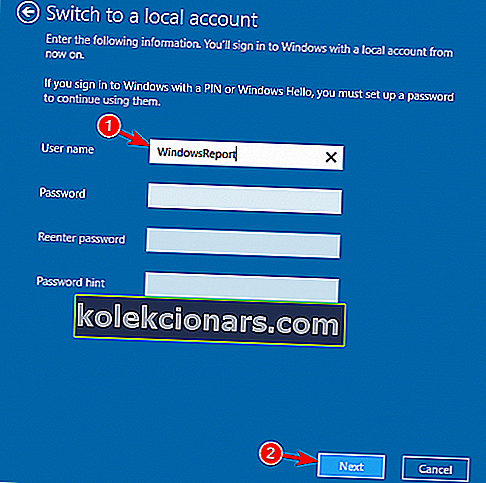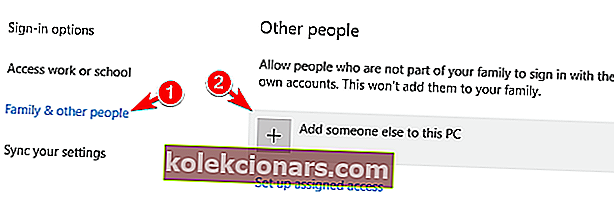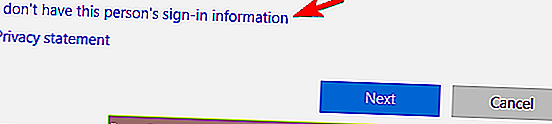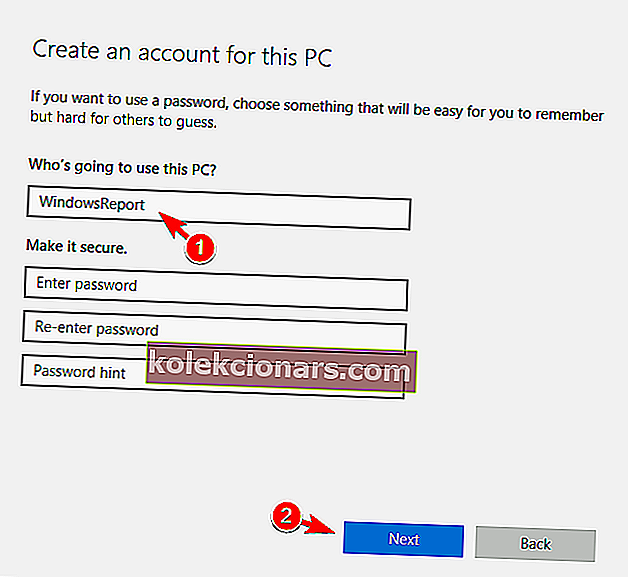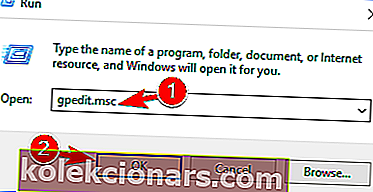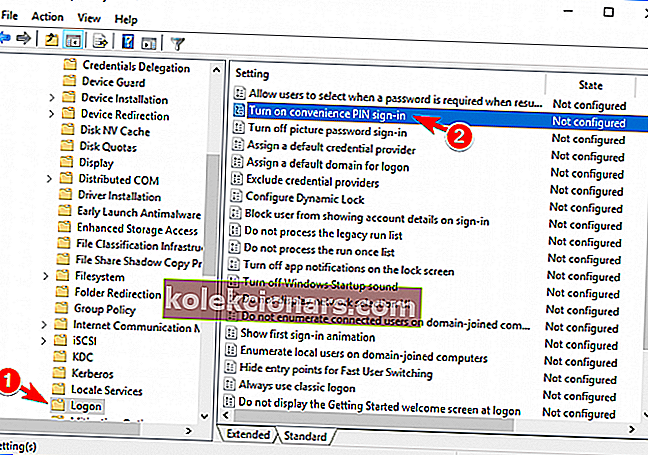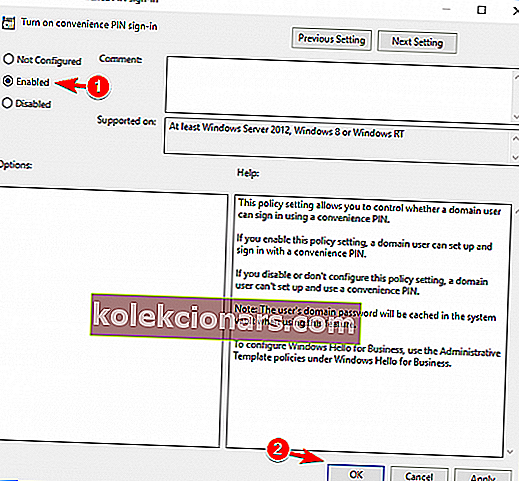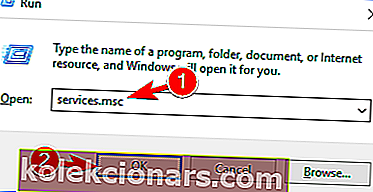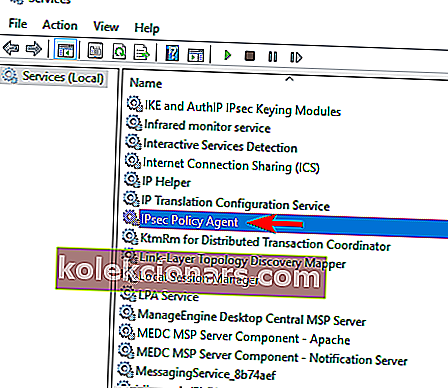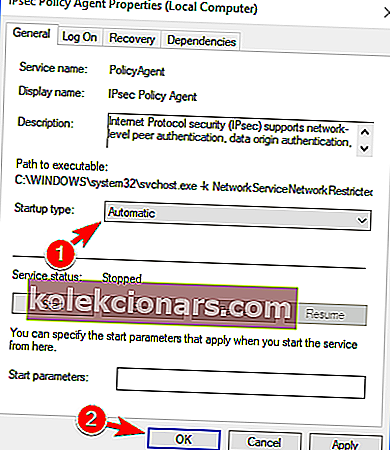- Kui te ei pääse Windows 10-le oma PIN-koodiga juurde, on soovitatav avada kaust Ngc ja eemaldada sellest kõik.
- Samuti võite probleemi lahendada PIN-koodi loomisega. Kasutajate sõnul teeb PIN-koodi lihtsalt eemaldamine ja uuesti loomine imet.
- Kui teil on probleeme vanade sisselogimismeetodite või biomeetriliste meetoditega, vaadake meie jaotist Sisselogimise tõrkeotsing.
- Windows 10 probleemiga silmitsi seistes pole vaja paanikat tunda. Kirjutasime teile lugematul hulgal lahendusi, nii et külastage lihtsalt meie Windows 10 tõrkeotsingu keskust.

Nii nagu eelkäija, võimaldab Windows 10 kasutajatel oma operatsioonisüsteemi PIN-koodi abil turvata.
Paljud kasutajad eelistavad PIN-koodi kasutamist, kuna PIN-koodi meeldejätmine on mugavam kui pikk parool, kuid mida teha, kui teie PIN-kood ei tööta Windows 10-s?
Kuidas parandada PIN-koodi, mis Windows 10-s ei tööta?
- Kustutage kõik kaustast Ngc
- Eemaldage viirusetõrje
- Looge uuesti oma PIN-kood
- Valige sisselogimisekraanilt sisselogimisvalikud
- Kasuta Unustasin oma PIN-koodi
- Desinstallige Delli andmekaitse turbetööriistad
- Tagasi eelmise järgu juurde
- Kasutage ekraaniklaviatuuri
- Eemaldage ajutiselt sülearvuti aku
- Looge kohalik konto
- Muutke oma rühmapoliitika sätteid
- Muutke IPsec Policy Agenti käivitustüüpi
1. Kustutage kõik kaustast Ngc
- Windows 10-sse sisselogimiseks kasutage oma parooli.
- Avage File Explorer ja navigeerige saidile LocalMicrosoft.
- Paremklõpsake kaustas Ngc ja valige Properties .
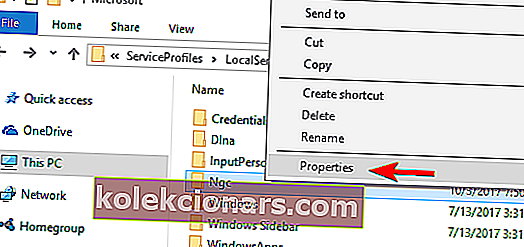
- Liikuge vahekaardile Turvalisus ja klõpsake nuppu Täpsem .
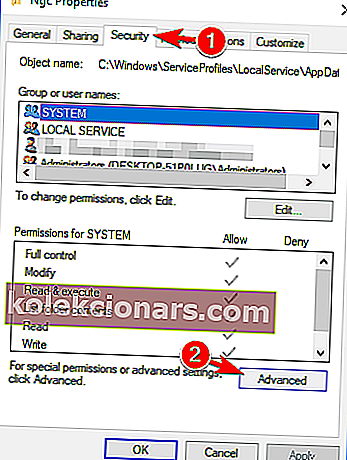
- Leidke ülaosas jaotis Omanik ja klõpsake nuppu Muuda linki.
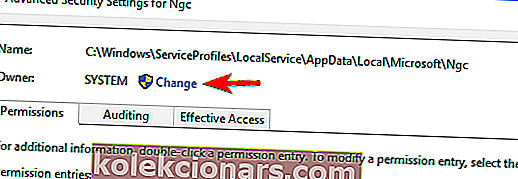
- Kui kasutate administraatori kontot, sisestage jaotises Sisestage objekti nimi ja valige Sisesta administraatorid või oma kasutajanimi ja klõpsake nuppu Kontrolli nimesid ja OK .
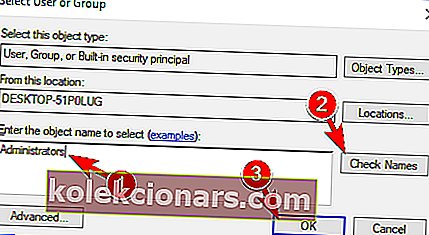
- Märkige suvand Asenda omanik alamkonteineritel ja objektidel ning klõpsake nuppu Rakenda ja OK .
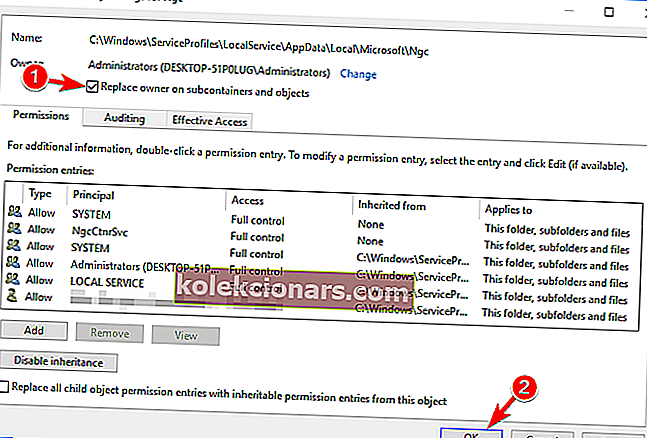
- Nüüd peaksite saama sisestada kausta Ngc .
- Kui olete kausta Ngc avanud , valige kõik selles olevad failid ja kaustad ning kustutage need.
Kui te ei pääse Windows 10-le oma PIN-koodiga juurde, on soovitatav avada kaust Ngc ja eemaldada sellest kõik.
Kui olete kõik kaustast Ngc kustutanud, saate oma Windows 10 seadme jaoks uue PIN-koodi luua järgmiselt:
- Valige rakendus Seaded> Konto seaded . Valige Sisselogimissuvandid ja klõpsake nuppu Lisa PIN .
- Uue PIN-koodi lisamiseks järgige juhiseid.
Windows 10 ei luba teil PIN-koodi lisada? Muutke meie juhendiga probleem minevikku!
Käsurea abil saate lähtestada ka Ngc kataloogi õigused. See meetod on küll kiirem, kuid see nõuab käsurea tundmist.
Selleks toimige järgmiselt.
- Menüü Win + X avamiseks vajutage Windowsi klahvi + X. Valige menüüst käsuviip (administraator) . Kui käsuviip pole saadaval, saate selle asemel kasutada PowerShelli (administraator) .
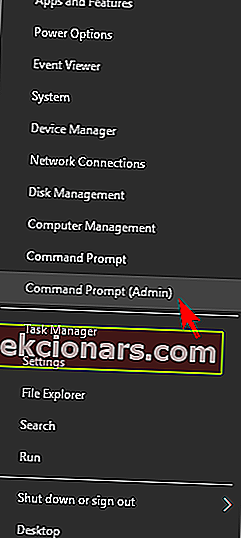
- Kui käsuviip avaneb, sisestage
ICACLS * /T /Q /C /RESETja käivitamiseks vajutage sisestusklahvi .
Pärast selle käsu käivitamist peaksite pääsema Ngc kataloogi ilma probleemideta.
Mitmed kasutajad väidavad, et saate selle probleemi lahendada, lähtestades Ngc kataloogi õigused.
Nende sõnul pole vaja ühtegi faili eemaldada ega PIN-koodi uuesti luua.
2. Eemaldage viirusetõrje

Nagu varem mainitud, võivad kolmandate osapoolte tööriistad häirida Windows 10 kasutamist. Kui teie PIN-kood ei tööta, võib see olla tingitud teie viirusetõrjetarkvarast.
Probleemi lahendamiseks peate viirusetõrje ajutiselt desinstallima ja kontrollima, kas see probleemi lahendab.
Viirusetõrjetarkvara koos kõigi seotud failide ja registrikirjetega täielikuks eemaldamiseks on soovitatav kasutada spetsiaalset eemaldamistööriista.
Mõnikord ei pruugi eemaldamistööriist registrikirjeid eemaldada ja seetõttu on tavaliselt parem kasutada kolmanda osapoole desinstalliprogrammi, näiteks Revo desinstallija.
Lisaks hõlpsale paigaldamisele ja kasutamisele otsib see tööriist ka ülejääke. Pärast viirusetõrje eemaldamist kontrollige, kas probleem püsib.
Kasutajad teatasid, et Nortoni viirusetõrje on selle probleemi levinud põhjus, kuid selle võivad põhjustada ka teised viirusetõrjevahendid.

Revo desinstalliprogramm
Kui peate viirusetõrjest lahti saama, siis kasutage Revo desinstalliprogrammi. See tööriist hoolitseb kõigi järelejäänud failide eest. Hankige see tasuta Külasta veebisaiti3. Looge uuesti oma PIN-kood
- Avage rakendus Seaded . Selle saate avada Windows Key + I otsetee abil.
- Liikuge jaotisse Kontod .
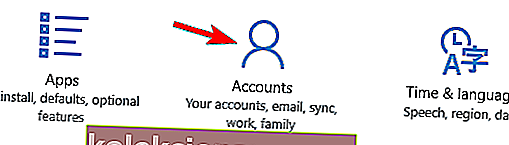
- Vasakul paanil navigeerige jaotisse Sisselogimisvalikud . Kerige paremas paanis PIN-i jaotiseni ja klõpsake nuppu Eemalda .
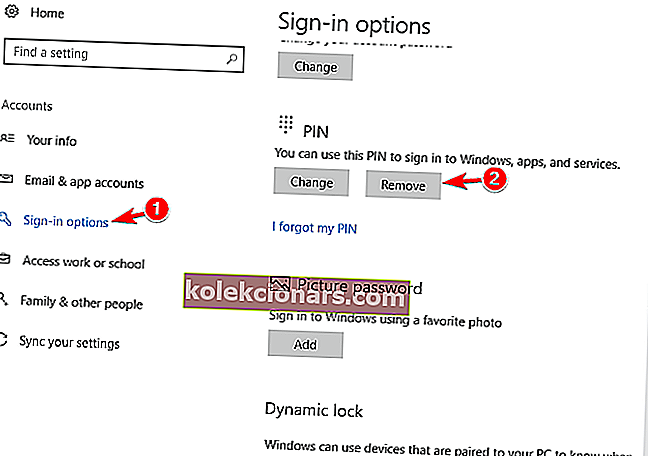
- Windows palub teil nüüd kinnitada, et soovite oma PIN-koodi eemaldada. Klõpsake nuppu Eemalda .
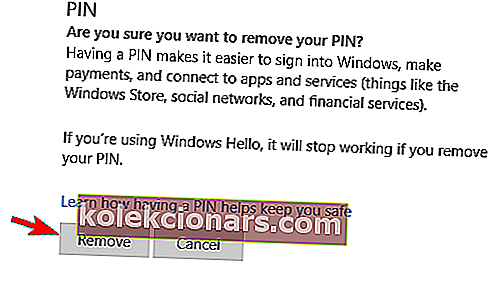
- Nüüd palutakse teil sisestada oma konto parool. Sisestage see ja klõpsake nuppu OK .
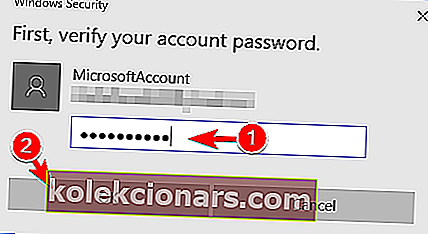
See eemaldab teie PIN-koodi. Nüüd peate selle lihtsalt uuesti seadistama. Selleks toimige järgmiselt.
- Klõpsake jaotises PIN nuppu Lisa .
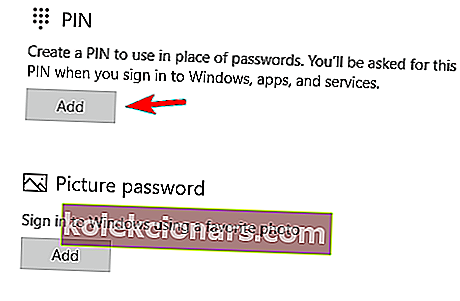
- Sisestage soovitud PIN ja klõpsake nuppu OK .
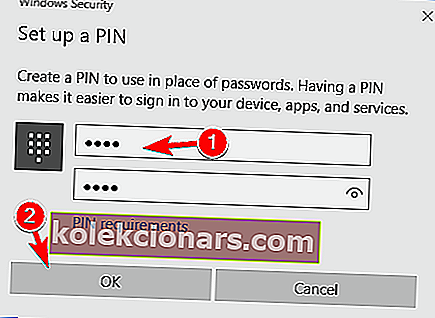
Kui PIN-kood ei tööta Windows 10-s, võite probleemi lahendada lihtsalt selle uuesti loomisega. Kasutajate sõnul lahenes probleem lihtsalt PIN-koodi eemaldamise ja uuesti loomisega.
Pärast uue PIN-koodi loomist peaks probleem olema täielikult lahendatud.
4. Valige sisselogimisekraanilt sisselogimisvalikud

Kui PIN-kood ei tööta Windows 10-s, ei pruugi teil võimalik üldse sisse logida. Mitu kasutajat teatas, et neil õnnestus sellest probleemist mööda hiilida, klõpsates nupul Sisselogimisvalikud .
Nende seast saate valida PIN-koodiga sisselogimise või parooliga sisselogimise.
Mitmed kasutajad teatasid, et lihtsalt klaviatuuril Tab- klahvi vajutades õnnestus neil parooli sisselogimisele üle minna.
Pärast seda saate klõpsata nupul Sisselogimisvalikud ja valida menüüst PIN-i sisselogimine. See on lihtne lahendus ja töötab vastavalt kasutajatele, nii et proovige seda kindlasti.
PIN-koodiga sisselogimise valik pole Windows 10-s saadaval? Vaadake meie juhendit, et probleem kiiresti lahendada!
5. Kasutage valikut Unustasin oma PIN-koodi
- Avage rakendus Seaded ja navigeerige jaotisse Kontod .
- Navigeerige vasakpoolsel paanil suvanditesse Logi sisse . Kerige alla jaotiseni PIN ja klõpsake nuppu Ma unustasin oma PIN-koodi .
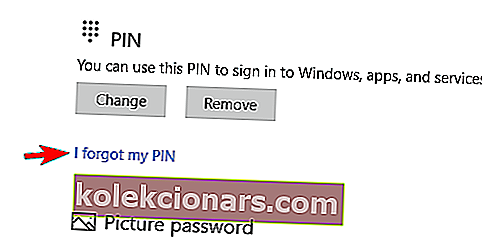
- Ilmub kinnituskiri. Klõpsake nuppu Jätka .
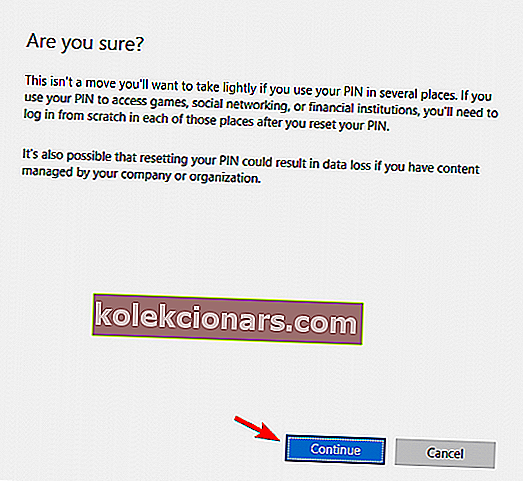
- Nüüd sisestage uus PIN-kood ja klõpsake nuppu OK .
Paljud kasutajad teatasid, et PIN-kood ei tööta nende jaoks Windows 10-s. Siiski õnnestus neil leida lihtne lahendus, mis selle probleemi lahendaks.
Kasutajate sõnul peate selle probleemi lahendamiseks kasutama lihtsalt PIN-koodi unustamist. Selleks järgige ülaltoodud samme.
Mitu kasutajat teatas, et neil paluti jätkamiseks sisestada oma Microsofti konto parool. Kuid Windows 10 ei aktsepteeri parooli.
Kui see juhtub, teisendage oma Microsofti konto kohalikuks ja proovige seda lahendust uuesti teha.
6. Desinstallige Delli andmekaitse turbetööriistad

Mõnikord ei pruugi teie PIN-kood kolmanda osapoole turvatööriistade tõttu korralikult töötada.
Delli kasutajad teatasid, et PIN-kood ei tööta nende arvutis ja selle probleemi peamine põhjus oli Delli andmekaitse turbetööriistad.
Kasutajate sõnul peate selle probleemi lahendamiseks need tööriistad arvutist desinstallima. Selle probleemi lahendamiseks peate eemaldama kolm Delli andmekaitse tööriista.
Pärast nende tööriistade eemaldamist on soovitatav puhastada oma register ja eemaldada kõik nende tööriistadega seotud kirjed.
Oleme juba käsitlenud parimat registripuhastaja tarkvara, nii et võite oma registri puhastamiseks kasutada mõnda neist tööriistadest.
Nüüd peate lihtsalt oma PIN-koodi uuesti looma, järgides 2. lahenduse juhiseid . Pärast seda peaks probleem olema lahendatud ja PIN-kood hakkab tööle.
7. Liikuge tagasi eelmise järgu juurde
- Avage menüü Start , klõpsake ikooni Toide , hoidke all klahvi Shift ja valige menüüst Taaskäivita .
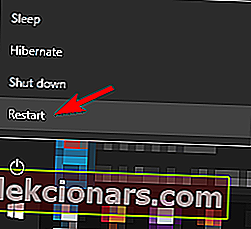
- Nüüd kuvatakse valikute loend. Klõpsake valikutel Tõrkeotsing> Täpsemad valikud .
- Klõpsake valikul Kuva rohkem taastevalikuid .
- Klõpsake nuppu Mine tagasi eelmise järgu juurde ja valige oma administraatori konto. Vajadusel sisestage oma administraatori parool.
- Kui olete alustamiseks valmis, klõpsake nuppu Mine tagasi eelmise koopia juurde .
- Nüüd algab protsess. Pidage meeles, et selle täitmine võib võtta paar tundi, seega ärge katkestage protsessi.
Mõnikord võivad pärast Windows 10 uue järgu installimist ilmneda teatud probleemid. Uutes järkudes võivad olla mõned vead, mis võivad selle probleemi põhjustada.
Kui PIN-kood ei tööta Windows 10-s, peate võib-olla pöörduma tagasi vanema järgu juurde. See on suhteliselt lihtne ja saate seda teha, järgides ülaltoodud samme.
Samuti väärib mainimist, et tagasivõtmise võimalus pole alati saadaval. See valik on saadaval paar päeva pärast suurema värskenduse installimist.
Kui tegite pärast värskendamist kettapuhastuse, on võimalik, et eemaldasite Windowsi vana versiooni, nii et te ei saa selle juurde tagasi minna.
See pole kõige usaldusväärsem lahendus, kuid mitmed kasutajad teatasid, et eelmise järgu juurde naasmine lahendas nende jaoks probleemi, nii et võiksite seda proovida.
Ärge laske tagasipöördumise probleemidel teie päeva rikkuda! Lahendage probleem selle juhendi abil kiiresti!
8. Kasutage ekraaniklaviatuuri

Kui teie PIN-kood ei tööta Windows 10-s, võite probleemi lahendada ekraaniklaviatuuri abil.
Sisselogimiskuval on virtuaalne klaviatuurinupp, mida saate kasutada ekraaniklaviatuuri aktiveerimiseks.
Pärast seda kasutage PIN-koodi sisestamiseks virtuaalset klaviatuuri. See on lihtne lahendus, kuid vähesed kasutajad teatasid, et see töötab, seega proovige seda lahendust julgelt proovida.
9. Eemaldage ajutiselt sülearvuti aku

Mitmed kasutajad teatasid, et lahendasid selle probleemi lihtsalt sülearvuti aku eemaldamisega.
Kasutajate sõnul eemaldasid nad aku ja lahutasid sülearvuti toiteadapterist.
Pärast seda tagastasid nad aku ja probleem lahenes. See on ebatavaline lahendus, kuid vähesed kasutajad väidavad, et see töötab, nii et proovige seda julgelt.
10. Looge kohalik konto
- Avage rakendus Seaded ja minge jaotisse Kontod .
- Selle asemel klõpsake nuppu Logi sisse kohaliku kontoga .
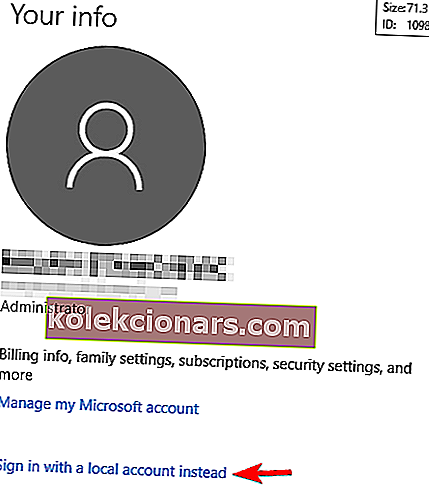
- Sisestage uue konto jaoks soovitud nimi ja klõpsake nuppu Edasi .
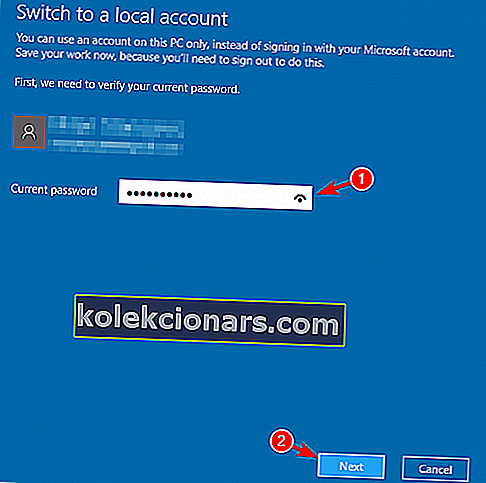
- Nüüd klõpsake nuppu Logi välja ja lõpetage .
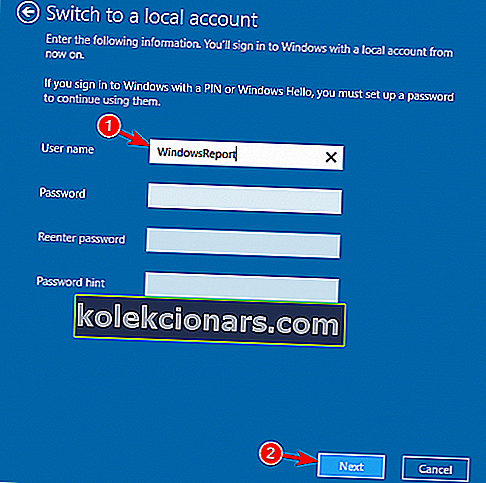
Kui PIN-kood ei tööta, võivad selle põhjuseks olla probleemid teie kasutajakontoga. Teie kasutajakonto võib olla rikutud ja see võib põhjustada selle probleemi ilmnemise.
Probleemi lahendamiseks peate oma Microsofti konto teisendama kohalikuks. Seda saate teha, järgides ülaltoodud samme.
Pärast seda peaks teie PIN-koodiga seotud probleem olema lahendatud.
Kui probleem püsib, on võimalik, et teie kasutajakonto on rikutud, nii et peate looma uue. Selleks toimige järgmiselt.
- Avage rakendus Seaded ja navigeerige jaotisse Kontod .
- Valige vasakpoolsest menüüst Pere ja teised inimesed . Klõpsake Add keegi seda PC alates Teised inimesed sektsioonis.
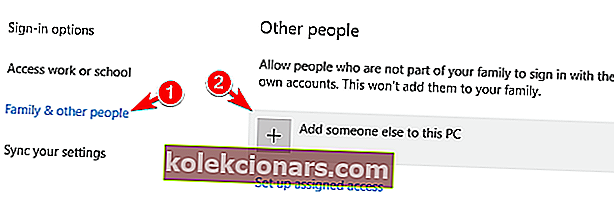
- Valige Mul pole selle inimese sisselogimisteavet .
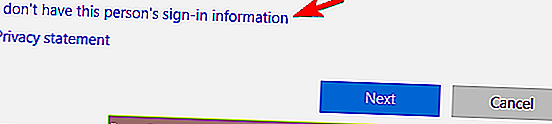
- Kasutaja lisamine ilma Microsofti kontota .

- Sisestage soovitud kasutajanimi ja klõpsake nuppu Edasi .
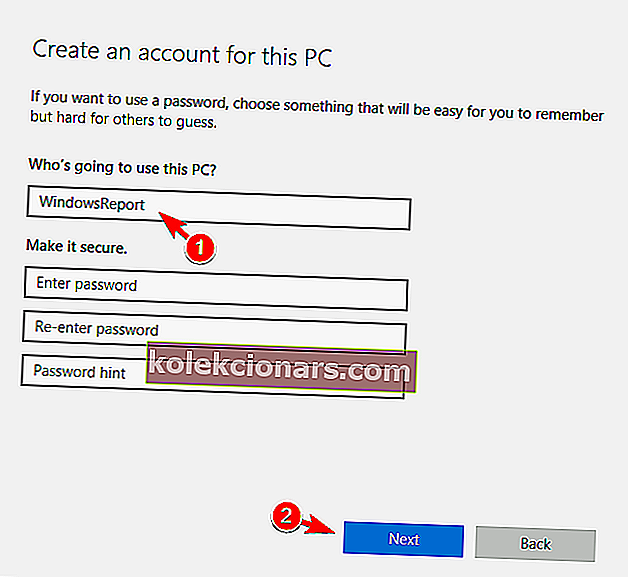
Pärast seda lülituge kohalikule kontole ja kontrollige, kas probleem ilmub ka seal. Kui ei, siis peate võib-olla oma isiklikud failid teisele kontole teisaldama ja seda peamiseks kasutama.
Windows 10 ei luba teil uut kasutajakontot lisada? Lahendage viga meie põhjaliku juhendiga!
11. Muutke oma rühmapoliitika sätteid
- Vajutage Windowsi klahvi + R ja sisestage gpedit.msc . Vajutage sisestusklahvi või klõpsake nuppu OK .
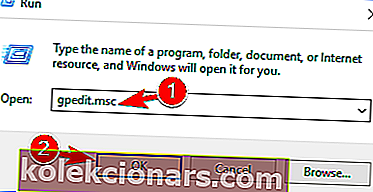
- Kui rühmapoliitika redaktor avaneb, navigeerige vasakpoolsel paanil valikud Administratiivsed mallid> Süsteem> Sisselogimine . Parempoolsel paanil topeltklõpsake käsku Lülita sisse PIN-koodiga sisselogimine .
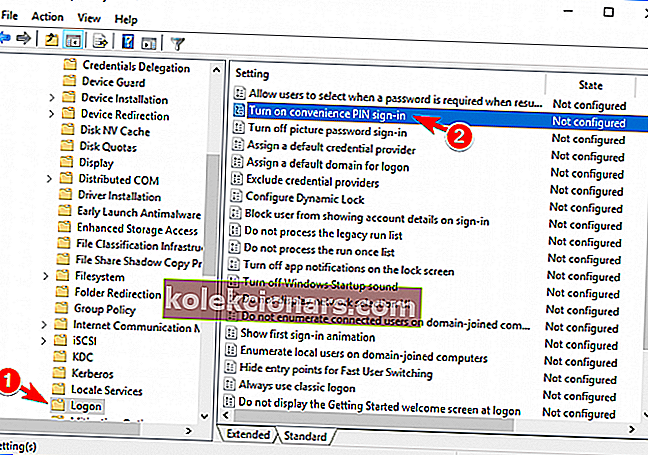
- Valige Lubatud ja klõpsake muudatuste salvestamiseks nuppu Rakenda ja OK .
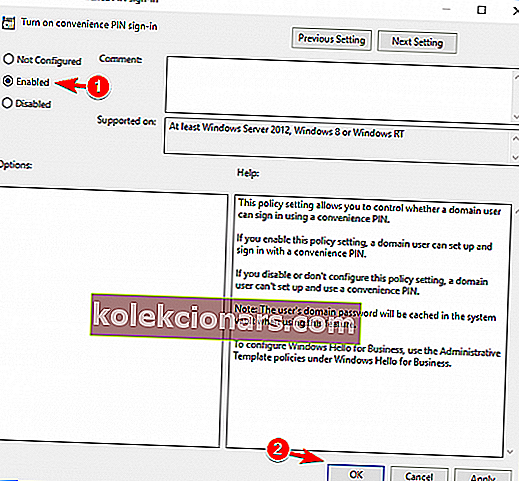
Kasutajad teatasid, et lahendasid PIN-koodi probleemi lihtsalt oma grupipoliitikat muutes.
Rühmapoliitika redaktor on kasulik funktsioon, mis võimaldab teil erinevaid süsteemi sätteid muuta, kuid see funktsioon pole Windowsi koduversioonides saadaval.
Kui kasutate versiooni Kodu, ei kehti see lahendus teie jaoks. Grupipoliitikas muudatuste tegemiseks toimige nagu eespool kirjeldatud.
Pärast vajalike muudatuste tegemist peaks probleem olema lahendatud ja PIN-koodi peaksite saama kasutada probleemideta.
12. Muutke IPsec Policy Agenti käivitustüüpi
- Vajutage Windows Key + R ja sisestage services.msc . Nüüd vajutage sisestusklahvi Enter või klõpsake nuppu OK .
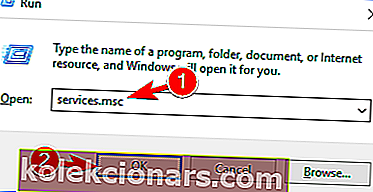
- Nüüd kuvatakse teenuste loend. Selle omaduste avamiseks topeltklõpsake ikooni IPsec Policy Agent .
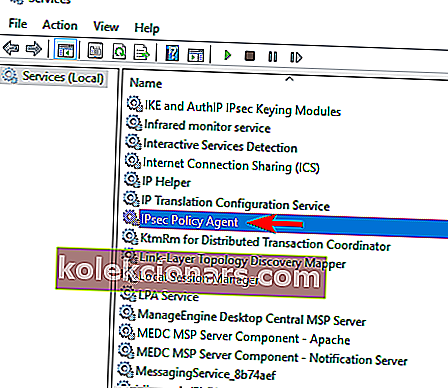
- Seadke Startup tüüp , et automaatne ja klõpsa Rakenda ja OK muudatuste salvestamiseks.
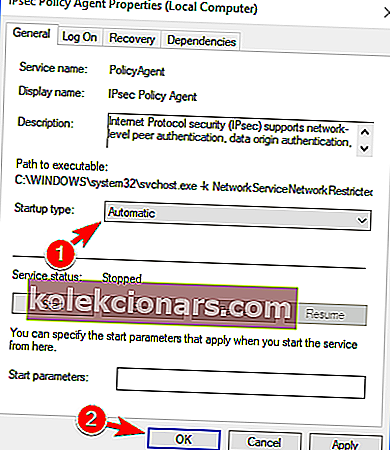
Teie Windows kasutab nõuetekohaseks töötamiseks erinevaid teenuseid. Kui PIN-kood ei tööta, võite selle probleemi lahendada, muutes teenuse Startup tüüpi IPsec Policy Agent .
Selleks peate tegema ülaltoodud protseduuri. Pärast vajalike muudatuste tegemist taaskäivitage arvuti ja kontrollige, kas probleem on lahendatud.
PIN-kood on kasulik võimalus, kui te ei soovi pikki paroole meelde jätta, kuid sellised PIN-probleemid võivad tekkida.
Kui teie PIN-kood ja parool ei tööta, on teie klaviatuuripaigutus tõenäoliselt muutunud.
Teil ei pruugi olla võimalik Windows 10-sse sisse logida, kuid teie õnneks kirjutasime juba sellest, mida teha, kui te ei saa Windows 10-sse sisse logida, seega kontrollige kindlasti sellest kasulikust artiklist lisalahendusi.
PIN-koodi mittekasutamine võib olla suur probleem ja kasutajad teatasid mitmetest sarnastest PIN-koodiga seotud probleemidest. Selle probleemi kõige levinumad variatsioonid on loetletud allpool:
- Midagi läks valesti ja teie PIN-kood pole saadaval - see on selle probleemi tavapärane variatsioon, nii et usaldusväärsete lahenduste saamiseks vaadake seda kiiret juhendit.
- Windows Hello PIN-kood läks valesti - kui juhtub seda viga ilmnema, pidage meeles, et selle saab parandada meie eelmiste lahendustega.
- Vabandust, see PIN ei tööta teie organisatsiooni jaoks - kui see on ka teie probleem, proovige kustutada kausta NGC sisu ja vaadake, kas see aitab.
- Windows 10 PIN-koodi lisamine ei tee midagi - see on veel üks levinud probleem, mis võib ilmneda Windows 10-s. Kui see probleem ilmneb, ei pruugi te PIN-koodi üldse lisada.
- Windows 10 PIN ei tööta pärast värskendamist - paljud kasutajad teatasid sellest probleemist pärast Windowsi suurt värskendamist. Uued värskendused toovad palju muudatusi ja mõnikord võivad need muudatused teie PIN-koodi mõjutada.
- Windows 10 PIN-kood on vale - teine probleem, mis võib tekkida PIN-koodidega Windows 10-s, on vale PIN-probleem. Tõenäoliselt on see viga ja peaksite saama seda meie lahendustega parandada.
- Windows 10 ei saa PIN-koodi lisada - paljud Windows 10 kasutajad teatasid, et nad ei saa PIN-koodi lisada. Nende sõnul on nad sunnitud kasutama hoopis parooli sisselogimist.
- Windows 10 PIN-koodi ei näidata - mitmed kasutajad teatasid, et nende PIN-koodi ei kuvata Windows 10-s üldse. Mõnel tõsisemal juhul ei pruugi te isegi PIN-i jaotist üldse näha.
- PIN-kood ei tööta sülearvuti HP, Acer, Dell, Toshiba, Asus - kasutajate sõnul võib see probleem ilmneda peaaegu igas sülearvutis. Kasutajad teatasid sellest probleemist suurte tootjate, sealhulgas HP, Aceri, Delli, Toshiba, Asuse jt mudelitel.
Toimetaja märkus: see postitus avaldati algselt 2019. aasta aprillis ja seda on värskuse, täpsuse ja igakülgsuse huvides ajakohastatud ja ajakohastatud aprillis 2020.