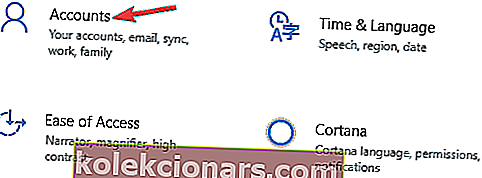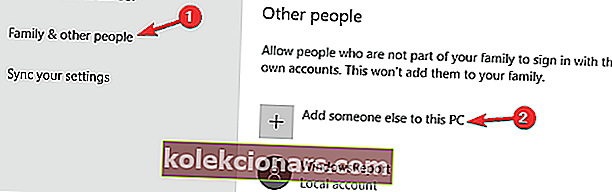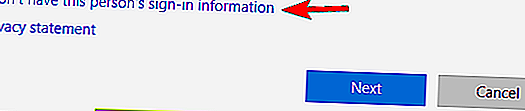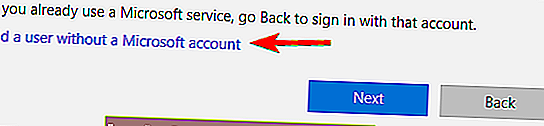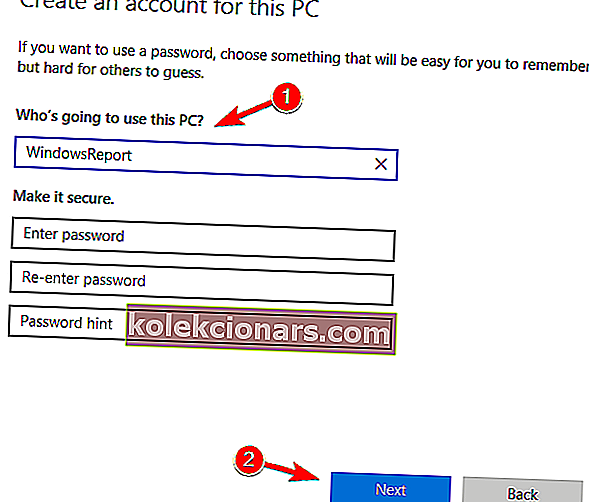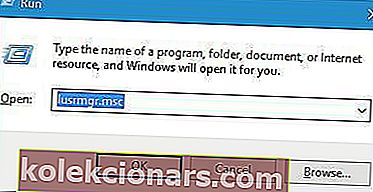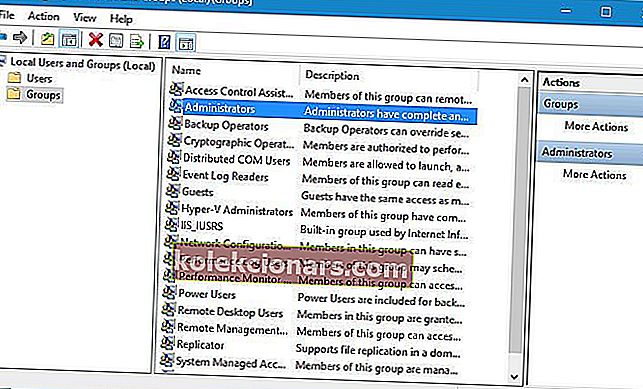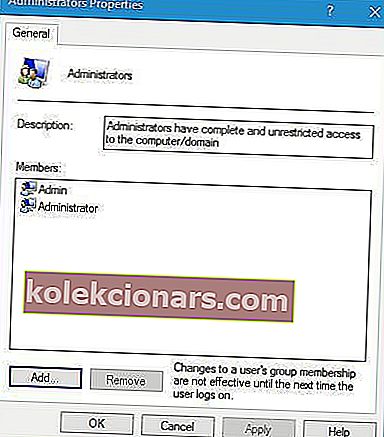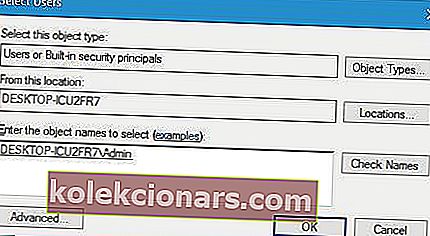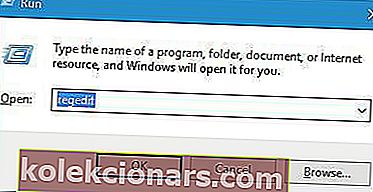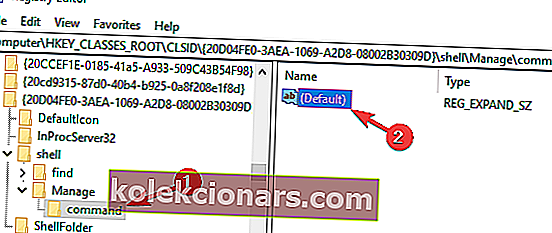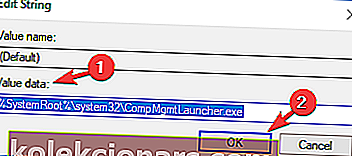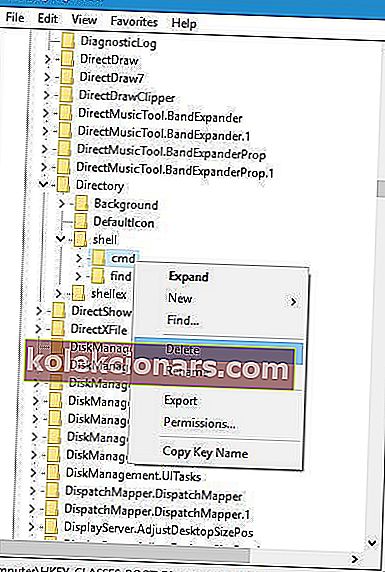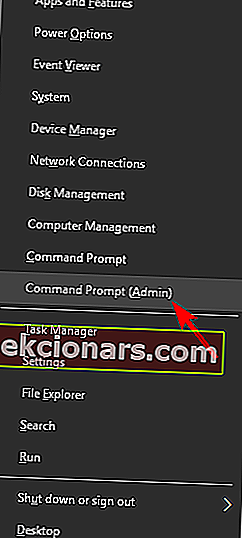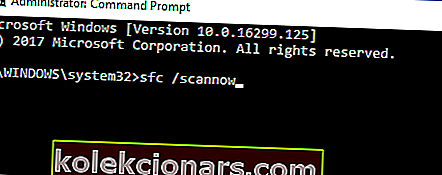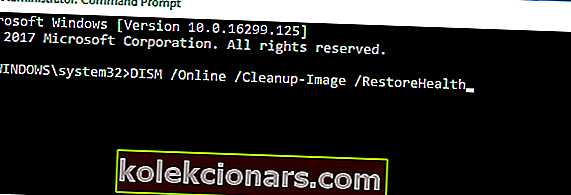- Iga failitüüpi saab teatud programmides vaadata või redigeerida. Windows pakub palju vaiketarkvara, mis avab kõige tavalisemad failitüübid, näiteks tekstiredaktori, brauseri või fotovaataja.
- Mõne failitüübi korral ei tea Windows, milline programm on sellega seotud, seega peate selle parandama, lähtestades failide ühenduse, installides õige programmi või keelates mõnel juhul automaatse esitamise.
- Kas teil on Windowsiga veel probleeme? Vaadake meie Windows 10 vigade jaotust, mis on täis palju parandusi.

Windows 10 võib olla suurepärane operatsioonisüsteem, kuid sellel on ka mõned samad probleemid, mis olid tema eelkäijatel. Kasutajad teatasid Sellel failil pole seotud programmi selle toimingu tõrketeate esitamiseks Windows 10-s teatud rakenduste käitamise ajal, nii et vaatame, kuidas seda probleemi lahendada.
Mida teha, kui failiga pole seotud ühtegi programmi
Sellel failil pole seotud ühtegi programmi. See võib ilmuda tavaline tõrketeade ja sellest veast rääkides on siin mõned sarnased probleemid, millest kasutajad teatasid:
- Sellel failil pole selle toimingu tegemiseks USB-draivi seostatud programmi - see probleem võib ilmneda teie automaatse taasesituse sätete tõttu. Kuid saate probleemi lahendada, lihtsalt keelates automaatse taasesituse funktsiooni.
- Sellel failil pole ühtegi programmi seotud, Excel, Explorer.exe - see probleem võib mõjutada erinevaid süsteemirakendusi ja kui see juhtub, kontrollige kindlasti SFC-d ja DISM-i.
- Sellel failil pole selle toimingu tegemiseks seotud programmi OneDrive - kui ilmneb see probleem OneDrive'i või muude süsteemifunktsioonide korral, lähtestage failide seosed lihtsalt vaikimisi ja kontrollige, kas see probleemi lahendab.
- Sellel failil pole seotud programmi Windows 10, 8.1, 7 - see tõrge võib ilmneda peaaegu igas Windowsi versioonis ja isegi kui te Windows 10 ei kasuta, peaksite saama rakendada enamikku meie lahendustest arvutiga.
1. lahendus - looge uus Windowsi kasutajakonto
Kasutajate sõnul on selle probleemi lahendamiseks üks lihtsamaid viise uue Windowsi kasutajakonto loomine. Selleks toimige järgmiselt.
- Avage rakendus Seaded ja minge jaotisse Kontod .
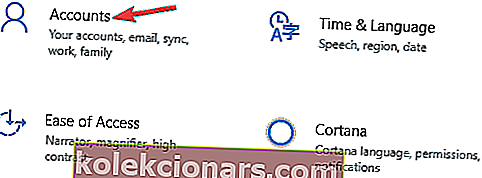
- Minge vahekaardile Pere ja muud kasutajad ja klõpsake käsul Lisa keegi teine sellesse arvutisse .
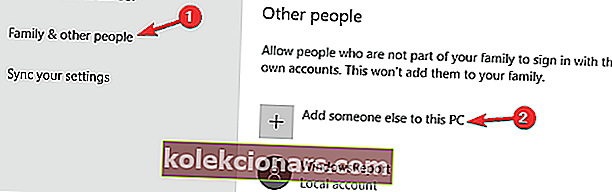
- Klõpsake käsul Mul pole selle inimese sisselogimisteavet .
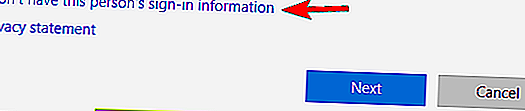
- Valige Lisa kasutaja ilma Microsofti kontota .
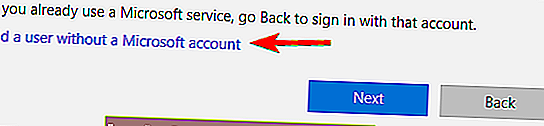
- Sisestage uue konto kasutajanimi ja parool ning klõpsake nuppu Edasi .
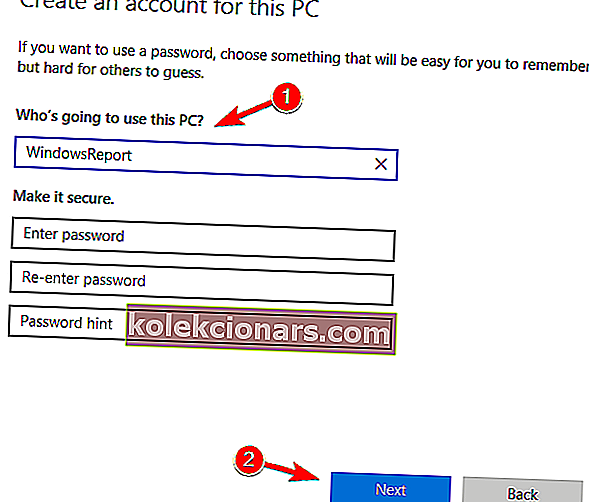
2. lahendus - lisage oma kasutajakonto administraatorite rühma
Selle probleemi teine lahendus on lisada oma kasutajakonto administraatorite rühma. Kasutajad teatasid, et pärast kasutajakonto lisamist administraatoritele oli probleem lahendatud. Kasutajakonto administraatorite gruppi lisamiseks toimige järgmiselt.
- Vajutage Windowsi klahvi + R ja sisestage lusrmgr.msc . Vajutage sisestusklahvi või klõpsake nuppu OK .
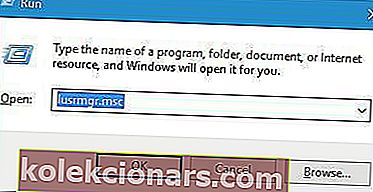
- Klõpsake vasakul paanil kausta Grupid ja topeltklõpsake parempoolsel paanil administraatorite rühma.
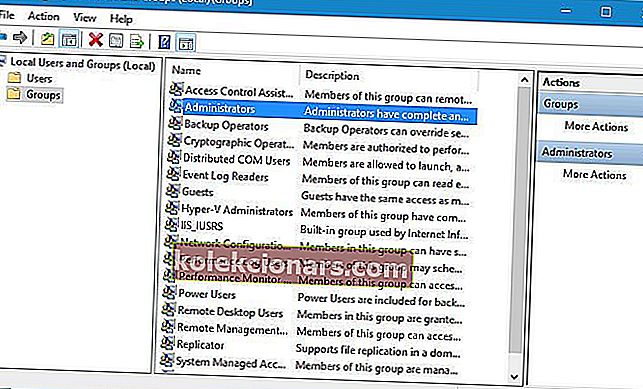
- Kui avaneb aken Atribuudid, klõpsake nuppu Lisa .
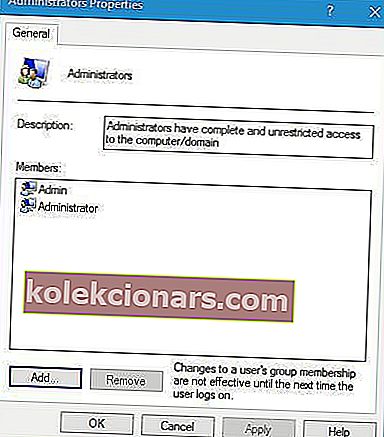
- Aastal Sisestage objekti nimed valida valdkonnas sisestage oma kasutajanimi ja klõpsake Kontrolli nimesid . Kui kõik on korras, klõpsake nuppu OK . Teise võimalusena võite oma kasutajanime käsitsi otsimiseks klõpsata nupul Täpsem ja nuppu Leia kohe .
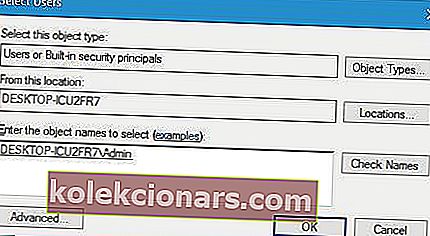
- Pärast seda tuleb teie kasutajakonto lisada administraatorite rühma. Muudatuste salvestamiseks klõpsake nuppu Rakenda ja OK .
Nagu näete, on oma kasutajakonto administraatorite gruppi lisamine üsna lihtne. Mõni kasutaja soovitab muudatuste jõustumiseks välja logida ja Windows 10-sse uuesti sisse logida.
3. lahendus - muutke oma registrit
Registri muutmine võib põhjustada süsteemi ebastabiilsust, seetõttu soovitame enne registrisse muudatuste tegemist luua oma registri varukoopia juhuks, kui midagi valesti läheb. Registri muutmiseks tehke järgmist.
- Vajutage Windowsi klahvi + R ja sisestage regedit . Klõpsake nuppu OK või vajutage sisestusklahvi .
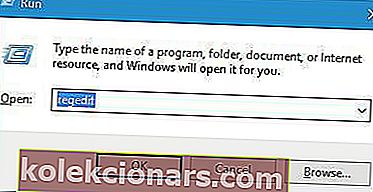
- Vasakul paanil navigeerige klahvi HKEY_CLASSES_ROOTlnkfile .
- Kontrollige, kas IsShortcut väärtus on saadaval. Kui see väärtus puudub, paremklõpsake parempoolsel paanil tühja ruumi ja valige Uus> Stringi väärtus . Sisestage kindlasti uue stringi väärtuse nimeks IsShortcut .

- Kui olete lõpetanud, sulgege registriredaktor.
Mõnikord saab selle stringiväärtuse oma registrist kustutada ja kui see puudub, looge see kindlasti uuesti, järgides ülalnimetatud samme.
Mitmed kasutajad soovitavad teha ka järgmised toimingud:
- Avage vasakpoolsel paanil shellManagecommand võti HKEY_CLASSES_ROOTCLSID {20D04FE0-3AEA-1069-A2D8-08002B30309D} . Topeltklõpsake parempoolsel paanil (Vaikimisi) .
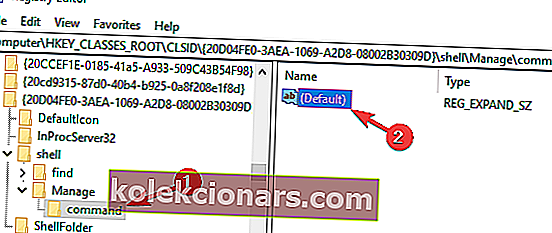
- Seadke Value data to % SystemRoot% system32CompMgmtLauncher.exe ja klõpsake OK muudatuste salvestamiseks.
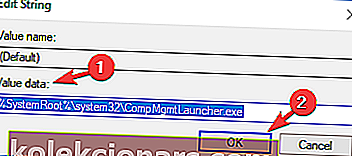
Lahendus 4. Kustutage registrist teatud võtmed
See lahendus kehtib ainult siis, kui te ei saa arvutis ühtegi kausta avada. Kui saate arvutis kaustu avada, pole seda lahendust vaja teha. Registrikirjete kustutamiseks tehke järgmist.
- Avage registriredaktor .
- Vasakul paanil navigeerige jaotisele HKEY_CLASSES_ROOTDirectoryshell .
- Laiendage kestaklahvi ja kustutage nii leidmise kui ka cmd- klahvid.
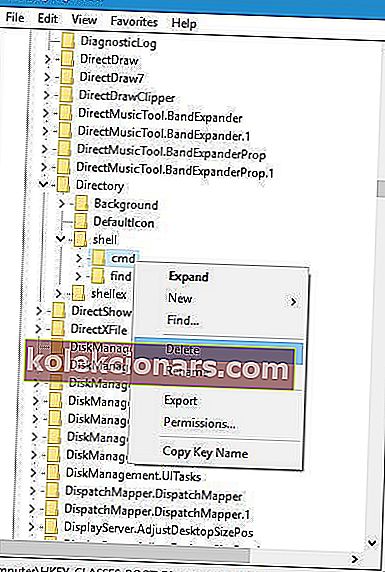
- Kui olete lõpetanud, sulgege registriredaktor.
Miks kasutada võimalust? Kasutage ühte Windowsi jaoks valitud registripuhastitest
Lahendus 5. Käivitage DISM ja sfc scan
Mõnikord võite saada selle faili sõnumiga seotud programmi pole, kuna teie süsteemifailid on rikutud.
See võib juhtuda erinevatel põhjustel ja selle probleemi lahendamiseks on soovitatav läbi viia nii SFC kui ka DISM skannimine. Selleks järgige neid lihtsaid samme:
- Menüü Win + X avamiseks vajutage Windows Key + X ja valige käsuviip (administraator) või PowerShell (administraator) .
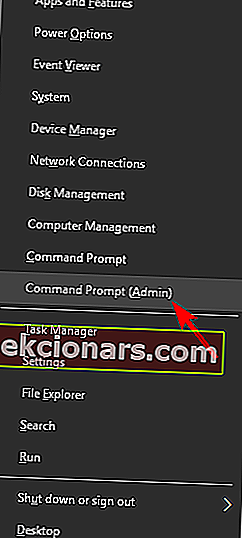
- Kui käsuviip avaneb, sisestage sfc / scannow ja vajutage sisestusklahvi .
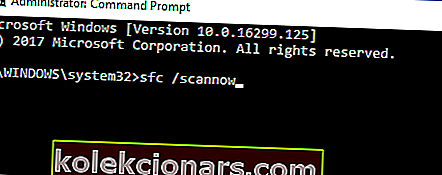
- SFC skannimine algab nüüd. Skaneerimisprotsess võib võtta umbes 15 minutit, nii et ärge katkestage seda.
Pärast SFC-skannimise lõppu kontrollige, kas probleem on endiselt olemas. Kui see probleem on endiselt olemas, peate käivitama DISM-i skannimise. Seda saate teha järgides neid samme:
- Käivitage administraatorina käsuviip .
- Käivitage käsk DISM / Online / Cleanup-Image / RestoreHealth .
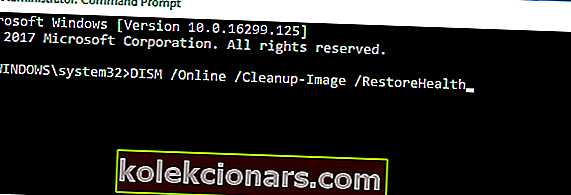
- Nüüd alustatakse DISM-i skannimist. Skaneerimine võib võtta umbes 20 minutit, nii et ärge katkestage seda.
Kui DISM-i skannimine on lõppenud, kontrollige, kas probleem on endiselt olemas. Kui teil ei õnnestunud varem SFC-skannimist käivitada, proovige see kohe käivitada ja kontrollige, kas see lahendab probleemi.
Toimetaja märkus: seda artiklit jätkatakse järgmisel lehel, kus on selle vea parandamiseks rohkem lahendusi. Lisage Windowsi vigade parandamisele pühendatud jaotisse järjehoidja juhuks, kui peate hiljem muud probleemid lahendama.