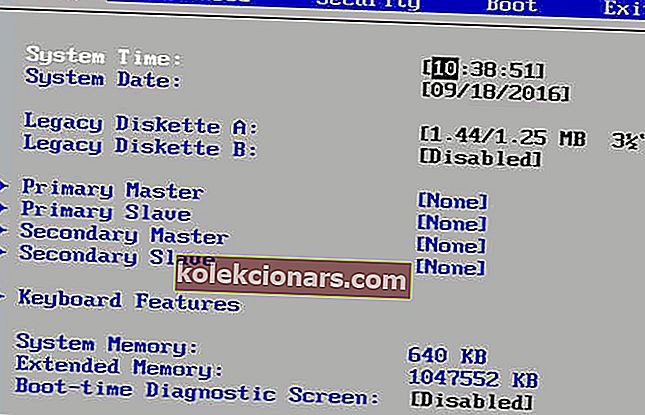- Windows 10 süsteemi temperatuuri kontrollimine pole midagi, mida tavaliselt teete, kuid see on vajalik eriti siis, kui teate, et teie protsessor kuumeneb pidevalt.
- Selleks saate sisestada oma arvuti BIOS-i või kasutada mõnda muud rakendust.
- See artikkel on osa meie Windows 10 jaotisest, nii et kontrollige seda kindlasti täiendava viite saamiseks.
- Rohkem kasulikke juhendeid ja õpetusi leiate meie jaotisest How To Hub.
 Arvuti protsessori optimaalse temperatuuri hoidmine on selle tervise jaoks ülioluline. Sageli liiga kuumaks muutuvad protsessorid võivad põhjustada tõsiseid riist- või tarkvaraprobleeme, lõpuks BSOD-i, ootamatu seiskamise või külmumise. Kuid nagu teate, mängides või töötades teatud programme, mis nõuavad palju töötlemisressursse, kipub teie arvuti kuumenema. See juhtub ka siis, kui hoiate sülearvutit süles või teki peal, blokeerides selle jahutussüsteemi. Kuid seadme temperatuuri kontrollimiseks on mõned võimalused ja me selgitame teile, kuidas seda teha.
Arvuti protsessori optimaalse temperatuuri hoidmine on selle tervise jaoks ülioluline. Sageli liiga kuumaks muutuvad protsessorid võivad põhjustada tõsiseid riist- või tarkvaraprobleeme, lõpuks BSOD-i, ootamatu seiskamise või külmumise. Kuid nagu teate, mängides või töötades teatud programme, mis nõuavad palju töötlemisressursse, kipub teie arvuti kuumenema. See juhtub ka siis, kui hoiate sülearvutit süles või teki peal, blokeerides selle jahutussüsteemi. Kuid seadme temperatuuri kontrollimiseks on mõned võimalused ja me selgitame teile, kuidas seda teha.
Kuidas ma saan oma protsessori temperatuuri kontrollida?
Mis on ideaalne protsessori temperatuur?
Kahjuks pole keskprotsessorite osas standardseid häid või halbu temperatuure. Kuid iga protsessori jaoks on olemas Tj. Max ehk temperatuuri ristmik, mis on kõrgeim töötemperatuur, mille juures protsessor korralikult töötab. Piiranguid saate veebis vaadata, olenevalt protsessorist. Ideaalis on see, et kui hoiate oma protsessorit veidi alla 60 ° C, on kõik korras, samas kui temperatuur vahemikus 70 ° C kuni 80 ° C tähendab ületöötanud protsessorit ja peaksite nägema, mis fänne blokeerib. Kõik, mis ületab 90 ° C, võib teie seadme välja lülitada. Kahe viimase eksemplari puhul on kasulik teada, kuidas protsessori temperatuuri maha jahutada. See on kõik! Kui teil on muid protsessori temperatuuri jälgimise tarkvara soovitusi, siis lihtsalt lisage meile rida allpool olevas kommentaaride jaotises.
Kuidas kontrollida protsessori temperatuuri
1. Kontrollige temperatuuri BIOS-is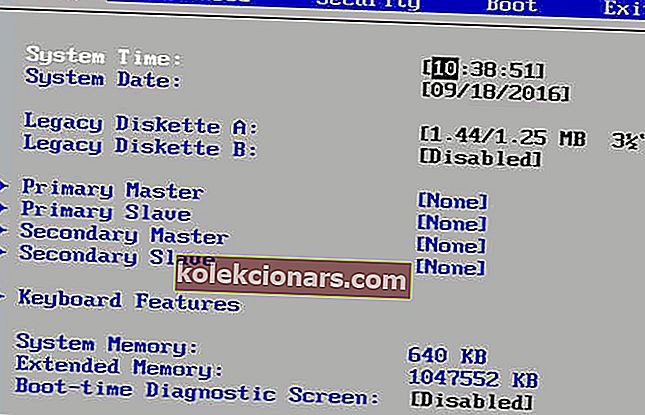
- Taaskäivitage arvuti.
- Sisestage BIOS, vajutades korduvalt Kustuta, F1 või F2 (sõltub arvutist).
- BIOS-is minge erinevatele vahelehtedele, kuni näete protsessori seadeid.
2. Kasutage kolmanda osapoole tasuta tarkvara
Seal on hulk kolmanda osapoole programme, mida saate tasuta installida ja mis on eelmise meetodiga võrreldes märkimisväärselt probleemideta. Enamik neist ei aja teie arvutit segamini, mistõttu on nende kasutamine ohutu. Veelgi enam, saate kohandada nende funktsioone nii, et näeksite täpselt, mis teid huvitab.Tuum temp

Core Temp on rakendus, mis jälgib ja kuvab reaalajas protsessori temperatuuri ja muud olulist teavet. Reklaam
See võib näidata teie süsteemi kõigi protsessorite iga tuuma temperatuuri ja teavitada teid protsessori Tj-st. Max, mis on kõrgeim temperatuuritase, mille ületamisel teie protsessor hakkab üle kuumenema.
Rakendus kuvab vaikimisi temperatuuri süsteemses salves. Kui ei, siis saate selle lubada menüüs Valikud> Seaded> Windowsi tegumiriba .
Selle installimisel eemaldage kindlasti märkeruudu muudest komplekti funktsioonidest.
⇒ Laadige alla põhitempo
Speccy
Speccy on kerge rakendus, mille on välja töötanud CCleaner, populaarne samanimelise arvuti optimeerimise tarkvara arendaja.

See on komplektina süsteemidiagnostika funktsioonidest, sealhulgas võimalus kontrollida protsessori temperatuuri Windows 10-s. Ühe klõpsuga saate kasulikku teavet arvuti riistvara üksikasjade, näiteks emaplaadi, RAM-i, graafikakaartide ja muu kohta.
Vaadake ka protsessori temperatuuri süsteemses salves, avades Vaated> Valikud> Süsteemialus> Minimeeri salvele ja kontrollides Kuva mõõdikud salves.
⇒ Laadige alla Speccy
Avage riistvaramonitor

Open Hardware Monitor on ka tasuta tarkvara, mis jälgib teie protsessori temperatuuri, samuti ventilaatori kiirust, kasutatavat pinget, arvuti koormuse ja taktsagedust.
Selle rakenduse abil saate ühes vaates saada üksikasjalikku teavet iga protsessori Core kohta.
Ootuspäraselt võite valida tegumiribal konkreetse südamiku temperatuuri nägemise, paremklõpsates iga südamiku temperatuuri ja valides Kuva salves.
⇒ Laadige alla Open Hardware Monitor
Kas olete mõnda neist tööriistadest seni proovinud? Räägi meile oma arvamus!
KKK: Lisateave protsessori temperatuuri kohta
- Kas saate kontrollida protsessori temperatuuri Windows 10?
Temperatuuri saate kontrollida kas kolmanda osapoole tööriista abil või BIOS-i kaudu. Kui teil on probleeme BIOS-i juurde pääsemisega, vaadake, kuidas Windows 10-s BIOS-ile juurde pääseda.
- Kui kuum on protsessori jaoks liiga kuum?
Ideaalis ei tohiks meie protsessor olla kuumem kui 75 ° C / 167 ° F ega oluliselt külmem kui 20 ° C / 68 ° F.
- Kuidas teada saada, kas mu arvuti on kiirendatud?
Neid üksikasju saate kontrollida kas sisestades arvuti BIOS-i või kasutades kolmanda osapoole rakendust, mis suudab mõõta teie seadme kiirust.
1Tuum temp

Core Temp on rakendus, mis jälgib ja kuvab reaalajas protsessori temperatuuri ja muud olulist teavet.
See võib näidata teie süsteemi kõigi protsessorite iga tuuma temperatuuri ja teavitada teid protsessori Tj-st. Max, mis on kõrgeim temperatuuritase, mille ületamisel teie protsessor hakkab üle kuumenema.
Rakendus kuvab vaikimisi temperatuuri süsteemses salves. Kui ei, siis saate selle lubada menüüs Valikud> Seaded> Windowsi tegumiriba .
Selle installimisel eemaldage kindlasti märkeruudu muudest komplekti funktsioonidest.
⇒ Laadige alla põhitempo
2Speccy
Speccy on kerge rakendus, mille on välja töötanud samanimelise PC-optimeerimise tarkvara populaarne arendaja CCleaner.

See on komplekt süsteemidiagnostika funktsioone, sealhulgas võime kontrollida protsessori temperatuuri Windows 10-s. Ühe klõpsuga saate kasulikku teavet arvuti riistvara üksikasjade, näiteks emaplaadi, RAM-i, graafikakaartide ja muu kohta.
Vaadake ka protsessori temperatuuri süsteemses salves, avades Vaated> Valikud> Süsteemialus> Minimeeri salvele ja kontrollides Kuva mõõdikud salves.
⇒ Laadige alla Speccy
3Avage riistvaramonitor

Open Hardware Monitor on ka tasuta tarkvara, mis jälgib teie protsessori temperatuuri, samuti ventilaatori kiirust, kasutatavat pinget, arvuti koormuse ja taktsagedust.
Selle rakenduse abil saate ühes vaates saada üksikasjalikku teavet iga protsessori Core kohta.
Ootuspäraselt saate valida tegumiribal konkreetse südamiku temperatuuri kuvamise, paremklõpsates iga südamiku temperatuuri ja valides Kuva sisend.
⇒ Laadige alla Open Hardware Monitor
Kas olete mõnda neist tööriistadest seni proovinud? Räägi meile oma arvamus!
KKK: Lisateave protsessori temperatuuri kohta
- Kas saate kontrollida protsessori temperatuuri Windows 10?
Temperatuuri saate kontrollida kas kolmanda osapoole tööriista abil või BIOS-i kaudu. Kui teil on probleeme BIOS-i juurde pääsemisega, vaadake, kuidas Windows 10-s BIOS-ile juurde pääseda.
- Kui kuum on protsessori jaoks liiga kuum?
Ideaalis ei tohiks meie protsessor olla kuumem kui 75 ° C / 167 ° F ega oluliselt külmem kui 20 ° C / 68 ° F.
- Kuidas teada saada, kas mu arvuti on kiirendatud?
Neid üksikasju saate kontrollida kas sisestades oma arvuti BIOS-i või kasutades kolmanda osapoole rakendust, mis suudab mõõta teie seadme kella kiirust.