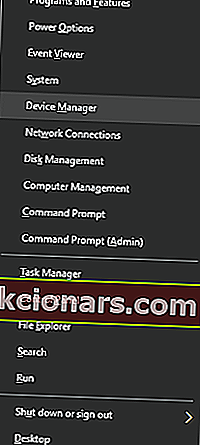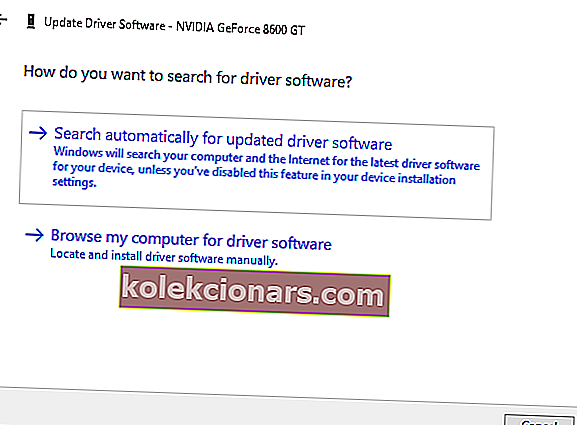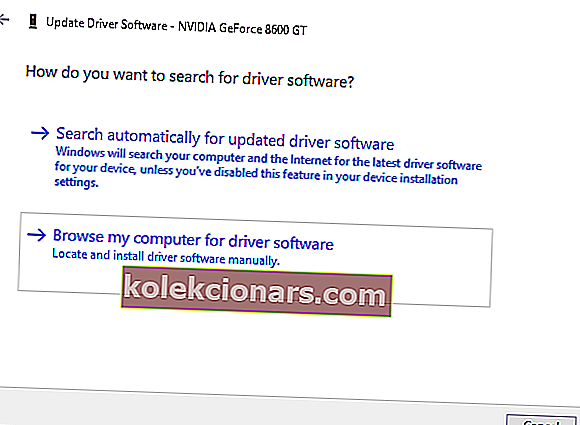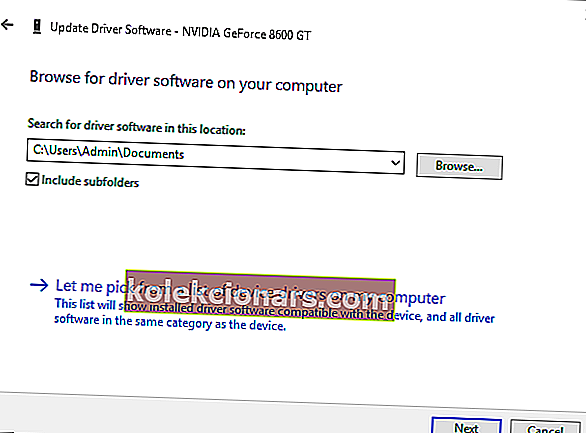- Teie seadme jõudlus on palju pistmist draiverite ajakohasusega.
- Selles artiklis uurime parimaid viise nende värskendamiseks, nii et jätkake lugemist.
- Lisateabe saamiseks külastage julgesti meie tehniliste õpetuste keskust.
- Rohkemate juhendite ja artiklite saamiseks ärge unustage meie Windows 10 jaoturit järjehoidjatesse lisada.

Maksimaalse jõudluse saavutamiseks on draiverite ajakohastamine ülioluline.
Uued draiverid toovad tavaliselt mitmesuguseid täiustusi, näiteks uusi funktsioone ja paremat stabiilsust, nii et saate aru, miks on oluline hoida draivereid ajakohasena.
See on eriti oluline graafikakaardi draiverite jaoks, kuna uuemad versioonid võivad pakkuda uusimates mängudes paremat jõudlust.
Draiverite värskendamine on suhteliselt lihtne ja täna näitame teile, kuidas Windows 10 graafikadraiverit värskendada.
Kuidas saan Windows 10 graafikadraivereid värskendada?
1. Uuendage draivereid automaatselt

Pärast meie meeskonna mitmeid teste soovitame tungivalt kasutada DriverFrixi.
See tööriist kaitseb teie süsteemi valede draiveriversioonide installimise põhjustatud püsivate kahjustuste eest.
Pärast installimist hakkab programm teie arvutit vananenud draiverite suhtes automaatselt kontrollima. DriverFix kontrollib teie installitud draiveri versioone viimaste versioonide pilveandmebaasiga ja soovitab korralikke värskendusi. Kõik, mida peate tegema, on oodata, kuni skannimine lõpeb.
Pärast skannimise lõpetamist saate aruande kõigi teie arvutist leitud probleemidraiverite kohta. Vaadake loend üle ja vaadake, kas soovite värskendada kõiki draivereid eraldi või kõiki korraga.

DriverFix
Kiire ja usaldusväärne tööriist kõigi puuduvate draiverite tuvastamiseks ja nende värskendamiseks, et seade sujuks. Proovige kohe! Tasuta prooviversioon Külastage veebisaiti2. Kasutage seadmehaldurit
- Menüü Win + X avamiseks vajutage Windowsi klahvi + X.
- Valige loendist Seadmehaldur .
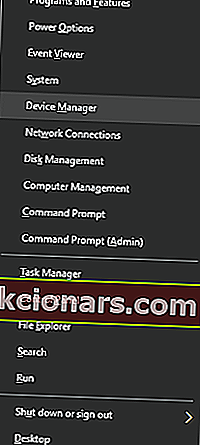
- Minge jaotisse Kuva adapterid , paremklõpsake oma graafikadraiverit.
- Valige menüüst Värskenda draiveritarkvara .

- Valige Uuendatud draiveritarkvara otsimine automaatselt .
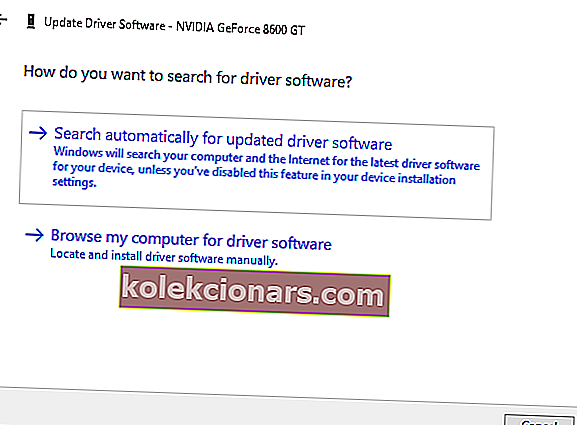
- Oodake mõni hetk, kuni Windows 10 proovib teie arvutisse uusimat draiverit leida ja installida.
Installige draiverid kohalikust arvutist.
- Järgige ülalt samme 1 ja 2 .
- Klõpsake suvandil Sirvi minu arvutit draiveritarkvara leidmiseks .
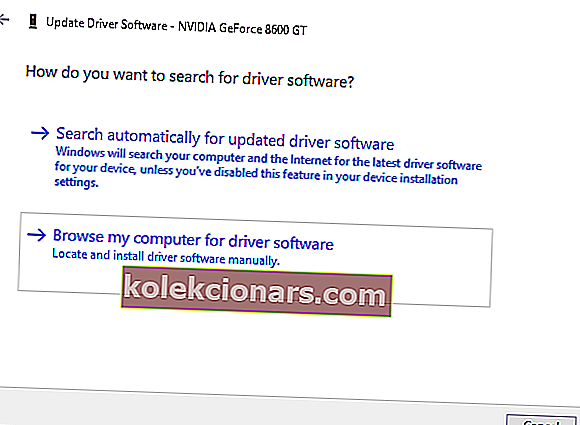
- Järgmiseks klõpsake nuppu Sirvi .
- Pärast sobiva kausta leidmist klõpsake nuppu Edasi ja oodake, kuni Windows 10 kausta skannib. Kui leitakse ühilduvad draiverid, installib Windows 10 need automaatselt.
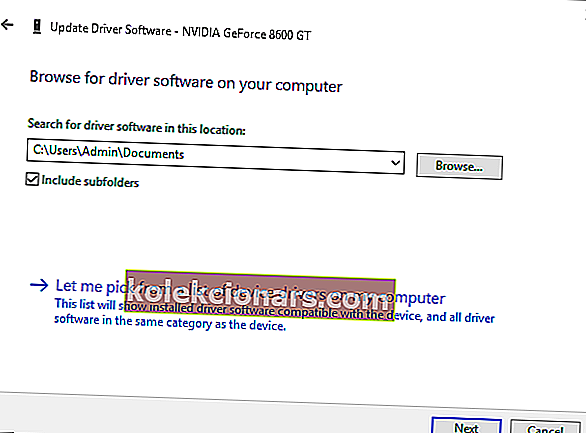
3. Laadige draiverid käsitsi alla

See meetod on natuke arenenum, kuna see nõuab, et teaksite, millist tüüpi graafikakaarti kasutate.
Graafikakaardi mudeli väljaselgitamiseks võite kasutada seadmehaldurit ja navigeerida jaotisse Kuva adapterid, nagu eelmises lahenduses.
Pärast graafikakaardi mudeli leidmist peate külastama tootja veebisaiti. Sealt peate navigeerima jaotisse Allalaadimine või draiverid .
Nüüd peate valima toote tüübi , tooteseeria ja toote . Kogu see teave on saadaval seadmehaldurist või mõnest muust süsteemi teabetööriistast.
Pärast graafikakaardi mudeli valimist peate valima kasutatava operatsioonisüsteemi versiooni.
Pidage meeles, et maksimaalse jõudluse saavutamiseks peate valima draiveri 64-bitise versiooni, kui kasutate 64-bitist operatsioonisüsteemi.
Pärast uue graafikadraiveri installimist taaskäivitage arvuti, et installimine lõpule viia.
Nagu näete, on Windows 10 graafikadraiveri värskendamine üsna lihtne ja loodame, et üks meie meetoditest aitab teid.
Kui teil on muid ettepanekuid või soovitusi, andke meile sellest teada allpool olevas kommentaaride jaotises.
Toimetaja märkus : see postitus avaldati algselt 2017. aasta veebruaris ja seda on värskuse, täpsuse ja igakülgsuse huvides uuendatud ja uuendatud septembris 2020.