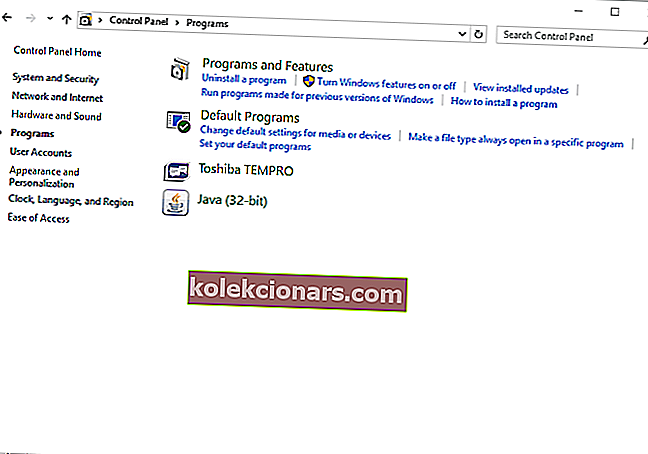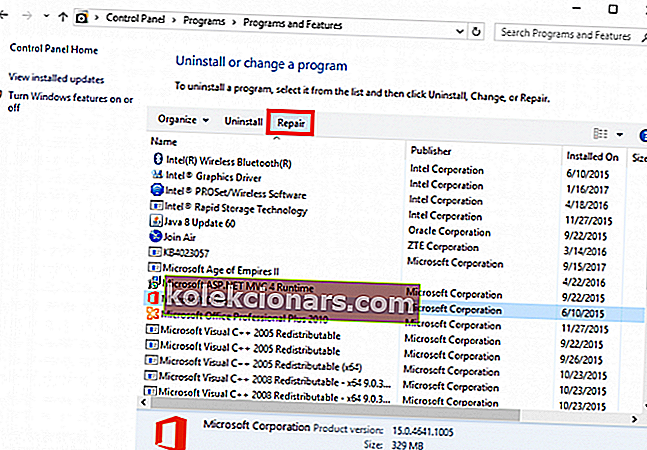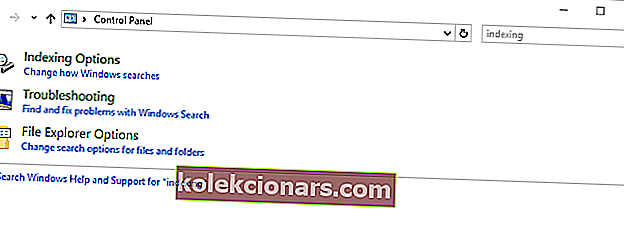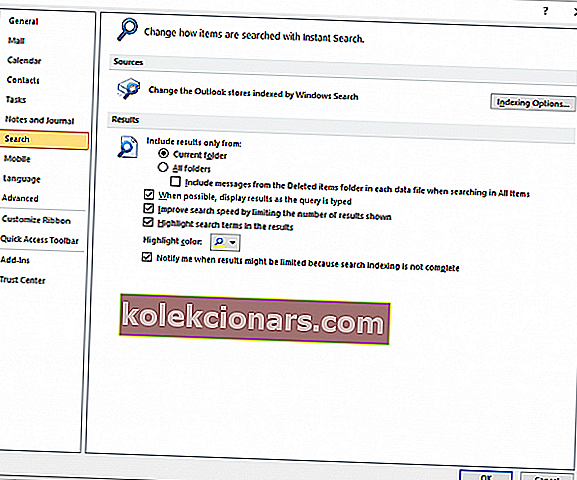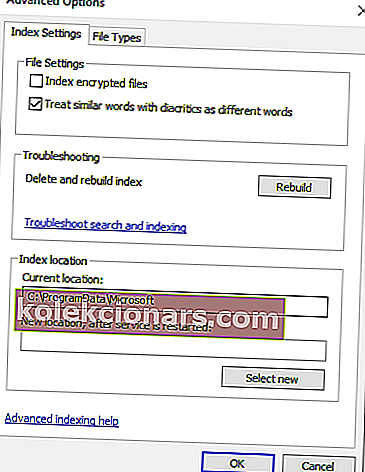- Kui otsingufunktsioon ei tööta Outlookis, proovige kõigepealt käivitada Office'i kiirparandus.
- Microsoft väljastab värskendusi kogu aeg, nii et enne muude tõrkeotsingu meetodite proovimist proovige värskendada Outlooki klienti.
- Tavakasutajana ei saa te kuidagi haarata kõiki asju, mida saate Outlookiga teha. Sellepärast on meil Outlooki jaotamine.
- Outlooki probleemide lahendamine on hädavajalik, kui loodate ainult sellele e-posti kliendile. Lisage meie Outlooki paranduskeskusele järjehoidjad, nii et järgmise probleemi ilmnemisel on lahenduste kogum suletud.

Parandage Outlooki otsinguprobleemid Windows 10-s kiirparanduse, uneaja kohandamise, rakenduse värskendamise ja veel mõne lahendusega, mille leiate allpool.
E-posti kliendi kasutamisel peavad teil olema õiged funktsioonid. Nii saate olla produktiivne ja täita kõiki ülesandeid plaanipäraselt.
Seega, kui Outlooki otsingumootor enam korralikult ei tööta, peate leidma kiire ja püsiva lahenduse.
Seetõttu ei saa te Outlooki otsingu (või mis tahes sellega seotud tulemuste) kasutamisel oodatud tulemusi. Alustage tõrkeotsingu lahenduste rakendamist altpoolt.
Võib olla erinevaid meetodeid, mis võivad töötada.
Rakendage lihtsalt üks lahendus teise järel ja kontrollige, kumb lahendas teie konkreetse juhtumi Outlooki probleemi - võite selle kohe pärast esimest katset proovida või peate selle õpetuse kõik etapid käivitama.
Kuidas parandada Outlooki otsingut, mis ei tööta Windows 10 korralikult?
- Algatage kiire lahendus
- Muutke uneaega
- Uuendage oma Office'i programme
- Kontrollige, kas postkast on õigesti indekseeritud
- Taastage MS Outlooki otsinguindeks uuesti
- Looge uus Windowsi profiil
- Parandage OST / PST korruptsiooniprobleemid
- Remondibüroo
1. lahendus - alustage kiirparandust
- Juurdepääsu juhtpaneel - klõpsake otsinguikoonil (sellel, mis asub Windowsi Start-klahvi lähedal) ja tippige Juhtpaneel.
- Alates Control Panel minna programmid ja klõpsake Programmid ja funktsioonid .
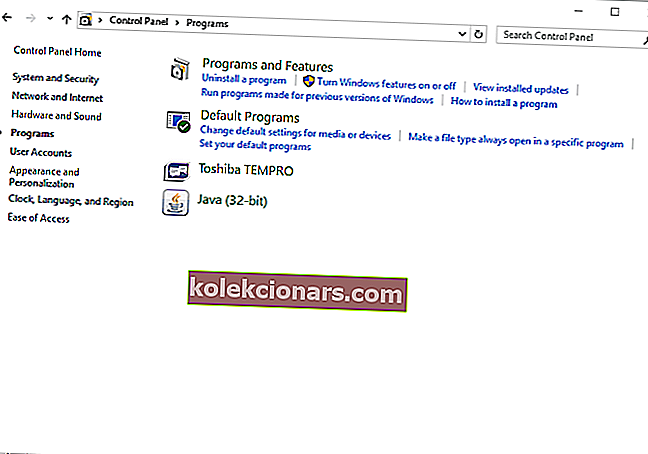
- Valige oma Office'i klient ja valige selle lehe ülemisest jaotisest Muuda .
- Järgmisena valige Kiire parandus ja oodake, kuni see protsess töötab.
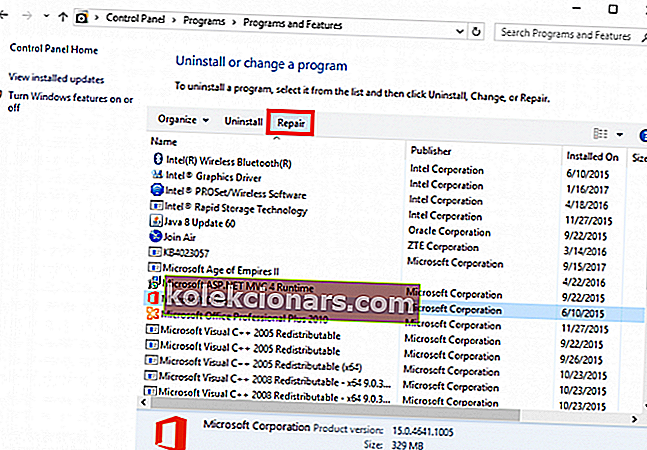
- Kui see on tehtud, proovige kasutada Outlooki otsingut.
2. lahendus - muutke uneaega
Kui teie Outlooki kliendis on salvestatud suur hulk e-kirju, peaksite uuesti indekseerimise toiminguks vajaliku aja tagamiseks arvestama.
Uue indekseerimise protsess käivitatakse arhiveerimise korral ja kui uneaeg määrab teie arvuti unerežiimi, peatatakse indeksi toiming.
Seega seadke nende ridade lõpetamiseks uneaeg vähemalt 5 tunniks enne oma e-kirjade arhiivimist. Pärast saate oma eelmiste seadete juurde tagasi minna.
3. lahendus - värskendage oma Office'i programme
Microsoft avaldas hiljuti värskenduse, mille eesmärk on lahendada Outlooki otsingu mittetöötamise probleem.
Niisiis, enne muude tõrkeotsingumeetodite proovimist värskendage Outlooki klienti: minge faili, avage Office'i konto, kontrollige värskendussuvandeid ja valige käsk Uuenda kohe.
Pärast kõigi saadaolevate värskenduste rakendamist taastage registriseaded järgmiselt:
- Sulgege Outlooki programm.
- Käivitage juhtpaneel, nagu eespool näidatud.
- Kasutage juhtpaneeli otsinguvälja ja sisestage indekseerimine .
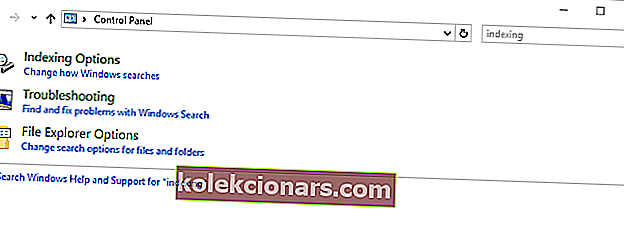
- Valige Indekseerimisvalikud ja klõpsake nuppu Täpsem .
- Kuvatakse aken Täpsemad suvandid. Lülitage vahekaardile Indeksisätted ja klõpsake nuppu Taasta (jaotises Tõrkeotsing).
Lahendus 4. Kontrollige, kas postkast on õigesti indekseeritud
- Käivitage Outlook ja klõpsake nuppu Fail .
- Minge valikutesse ja valige seejärel peaakna vasakult paneelilt Otsi .
- Sealt vaata paremale ja valige Indekseerimissuvandid .. .
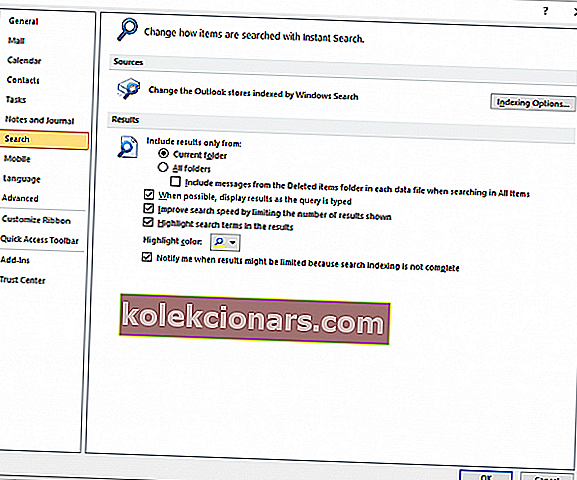
- Valige Muuda ja avage aken Indekseeritud asukoht.
- Siit saate valida MS Outlooki täieliku indekseerimise.
- See peaks trikki tegema.
5. lahendus - ehitage MS Outlooki otsinguindeks uuesti üles
- Käivitage Outlook ja klõpsake uuesti menüüd Fail .
- Minge valikute suunas ja valige Otsing, nagu juba eespool näidatud.
- Minge ka jaotisse Indekseerimisvalikud -> Täpsem.
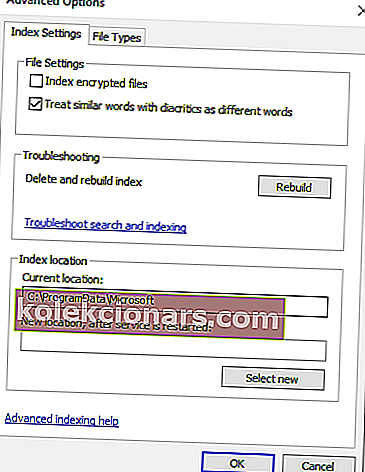
- Nüüd minge vahekaardile Indeksi seaded ja klõpsake jaotises Tõrkeotsing suvandit Ehita uuesti.
6. lahendus - looge uus Windowsi profiil
Kui probleem püsib, proovige luua ka uus Windowsi konto:
-
- Vajutage kiirklahve Win + I ja klõpsake nuppu Konto.
- Sealt valige Muud inimesed ja klõpsake nuppu Lisa keegi teine sellesse arvutisse.
- Valige järgmise akna allservast „Mul pole selle inimese sisselogimisteavet” ja valige käsk „Lisa kasutaja ilma Microsofti kontota”.
- Seadistage uus kasutajanimi ja parool ning viige see protsess lõpule.
- Märkus: peaksite andma äsja loodud kontole administraatori õigused.
7. lahendus - lahendage OST / PST korruptsiooniprobleemid
Outlooki klient sisaldab sisseehitatud skannimisprogrammi, mis suudab automaatselt parandada OST / PST rikke. Niisiis, peate lihtsalt käivitama käivitatava faili scanpst.exe .
Selle programmi saate otsida Windowsi vaikeotsingukasti abil või leiate faili jaotisest C: Program FilesMicrosoft Office.
8. lahendus - Kontori remont
Lõpuks, kui ükski eelmistest sammudest ei aidanud teil probleemi lahendada, võiksime soovitada MS Office'i komplekti parandada või uuesti installida.
Paketis saate parandada üksikuid rakendusi, mis on selle stsenaariumi korral kasuks.
Pärast heastamisprotseduuri tuleks asjad lahendada ja teil peaks olema võimalik esemeid probleemideta otsida.
Outlooki juhtpaneelilt parandamiseks toimige järgmiselt.
- Tippige Windowsi otsinguribale juhtnupp ja avage juhtpaneel .
- Valige Programmi desinstallimine .
- Paremklõpsake MS Office'is ja valige Muuda .
- Klõpsake käsul Paranda ja järgige viipasid, kuni Outlook on täiendatud.
Kas teil õnnestus parandada viga Outlook 10, mis ei tööta Windows 10-s?
Kui õnnestus, andke meile teada, milline meetod teie jaoks sobis ja kas peaksite rakendama muid täiendavaid tõrkeotsingu lahendusi.
Muidugi jagage oma tähelepanekuid ja lahendusi meiega ja teiste kasutajatega, keda see probleem võib veel puudutada.
Kasutage kommentaaride välja altpoolt; siis proovime seda õpetust vastavalt sellele võimalikult kiiresti värskendada.
Samuti võite proovida meie loendis parimaid Windows 10 e-posti kliente ja rakendusi.
KKK: Lisateave Outlooki otsingu kohta
- Kuidas lahendada Outlooki otsinguprobleeme?
Peate uuesti üles ehitama indekseerimisvalikud. Kui see tundub liiga keeruline, vaadake meie täielikku juhendit, kuidas Outlookis otsinguprobleeme lahendada.
- Miks minu väljavaade ei lõpeta otsingut?
- Kuidas Outlookist manuseid otsida?
Kasutage suvandit Otsi, et otsida suuri manuseid või kasutada laienduste otsimiseks spetsiaalseid käske. Siit leiate täieliku juhendi selle kohta, kuidas Outlookis proffina otsinguid teha.
Toimetaja märkus: see postitus avaldati algselt 2019. aasta märtsis ning seda on värskuse, täpsuse ja igakülgsuse huvides alates 2020. aasta aprillist uuendatud ja ajakohastatud.