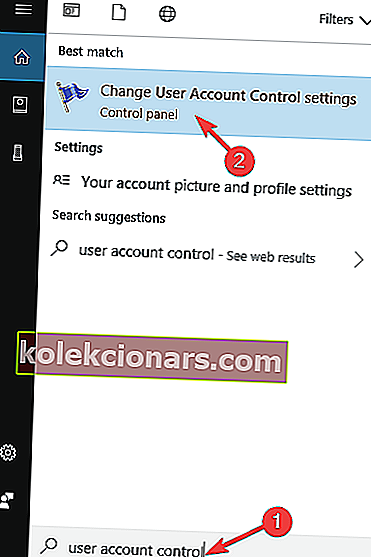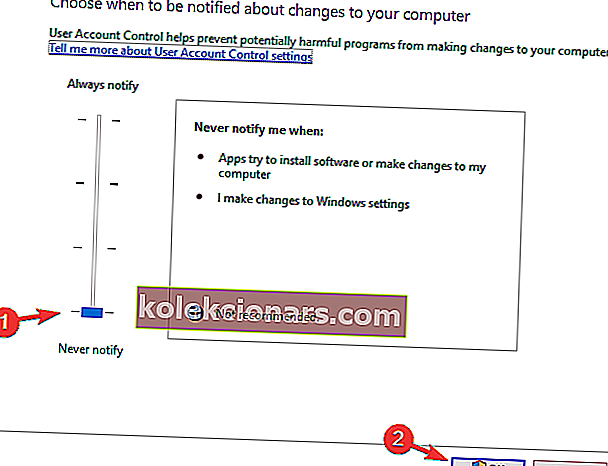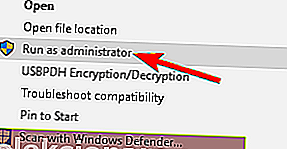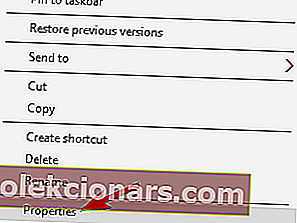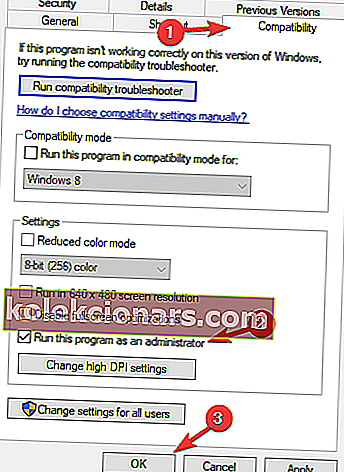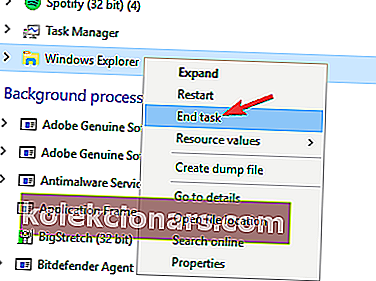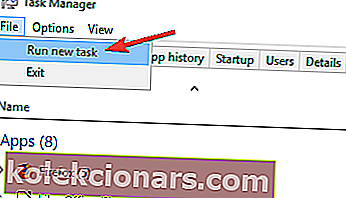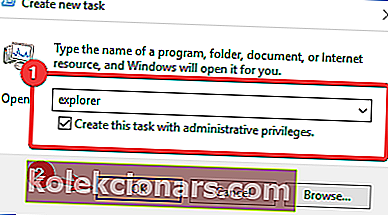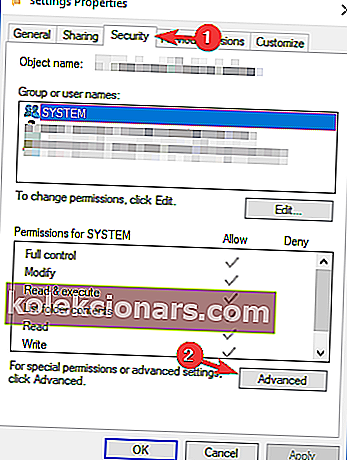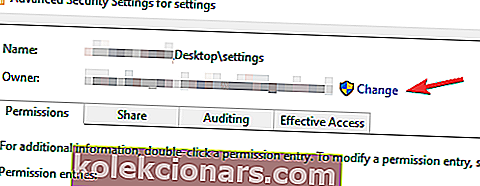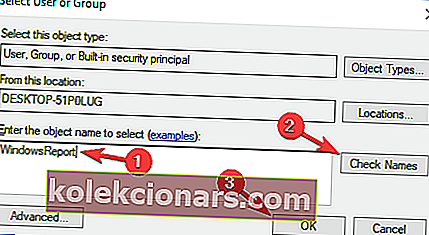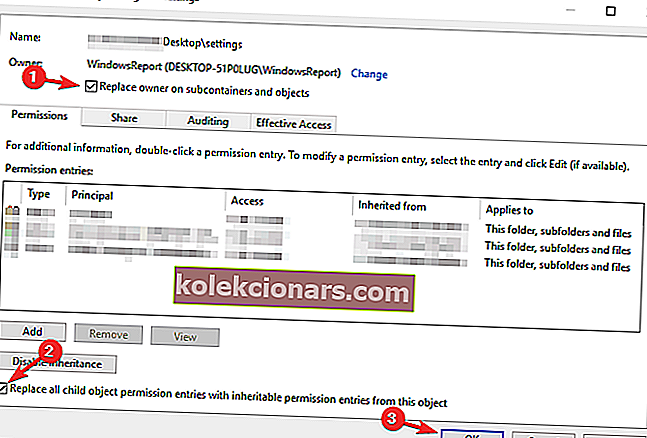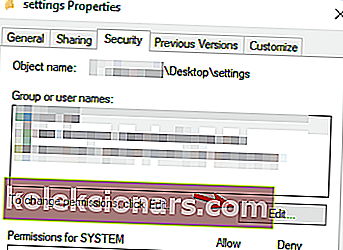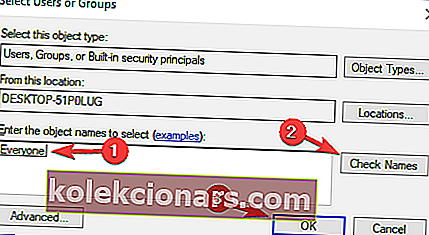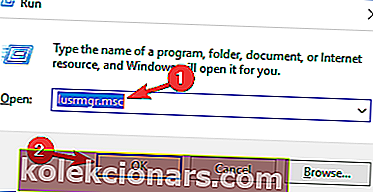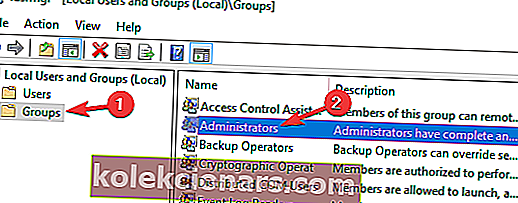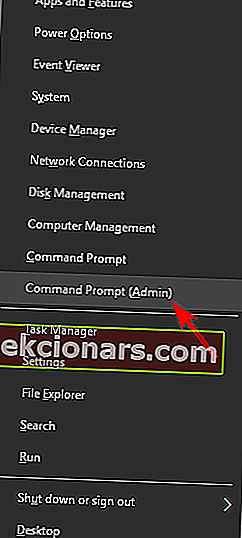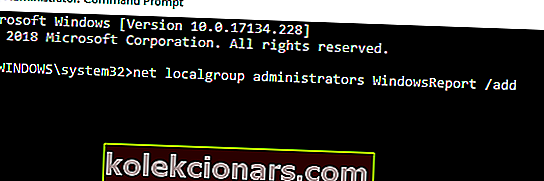Juurdepääs keelatud sõnum võib takistada teie arvutis teatud kataloogide eemaldamist või nendele juurde pääsemist. Enamikul juhtudel saate seda teadet vältida lihtsalt administraatorikontole lülitumisel.
Kuid mitmed kasutajad teatasid, et teade Juurdepääs keelatud ilmub isegi administraatori konto kasutamise ajal ja selles artiklis uurime mitmeid võimalusi selle probleemi lahendamiseks.
Juurdepääs keelatud sõnum võib mõnikord ilmuda isegi administraatori konto kasutamise ajal. Sellest probleemist rääkides on siin mõned sarnased probleemid, millest kasutajad teatasid:
- Windowsi kausta juurdepääs keelatud - administraator - mõnikord võidakse see teade saada Windowsi kausta pääsemisel. See juhtub tavaliselt teie viirusetõrje tõttu, seega peate võib-olla selle keelama.
- Juurdepääs keelatud Windows 10 käsuviip - kui see tõrge ilmub käsuviibale, käivitage see kindlasti administraatorina ja kontrollige, kas see lahendab teie probleemi.
- Uue omaniku juurdepääsu määramine keelatakse - mõnikord ei pruugi te teatud kataloogi omanikku muuta. See võib ilmneda tänu kasutajakonto kontrolli funktsioonile, nii et võiksite selle keelata.
- Administraatori juurdepääs keelatud: omandage omandiõigus, kustutage kaust, fail - need on mõned sarnased vead, millest kasutajad teatasid, kuid peaksite saama need lahendada ühe meie lahenduse abil.
Kuidas parandada administraatorina kausta tõrgetud juurdepääsu?
- Kontrollige oma viirusetõrjet
- Keela kasutajakonto kontroll
- Proovige rakendust administraatorina käivitada
- Käivitage administraatorina Windows Explorer
- Muutke kataloogi omandilist kuuluvust
- Veenduge, et teie konto oleks lisatud administraatorite rühma
- Tehke kohapealne uuendus
1. Kontrollige oma viirusetõrjet

Failide hoidmine võrguohtude eest on oluline, kuid mõnikord võib viirusetõrje teie süsteemi häirida ja takistada teatud failidele või kataloogidele juurdepääsu. Mõnikord võidakse juurdepääs kaustale keelata isegi administraatorina. Paljud viirusetõrjevahendid lukustavad süsteemifailid, et takistada pahavara neile juurdepääsu ja nende muutmist.
Mõnikord võib viirusetõrje blokeerida kõikidel kasutajatel, isegi administraatoritel, juurdepääsu nendele kaustadele. See võib olla suur probleem ja selle parandamiseks peate oma viirusetõrjes keelama kaustakaitse funktsioonid. Lisaks selle funktsiooni keelamisele võite proovida ka viirusetõrje täielikult keelata.
Halvimal juhul peate võib-olla isegi oma viirusetõrje eemaldama. Peame mainima, et teie arvutit kaitseb endiselt Windows Defender, nii et pole vaja oma veebiturvalisuse pärast muretseda isegi viirusetõrje desinstallimisel.
Pärast viirusetõrje eemaldamist kontrollige, kas probleem on endiselt olemas. Kui ei, siis peaksite kaaluma üleminekut teisele viirusetõrjele. Turul on palju suurepäraseid viirusetõrjevahendeid, kuid kui soovite maksimaalset kaitset, mis teie süsteemi ei häiri, peaksite kindlasti proovima Bitdefenderi .
Kuidas saada OneDrive'is juurdepääsuviga? Ärge muretsege, siin on selle kiire lahendus!
2. Keela kasutajakonto kontroll
Windows 10-l on kasulik turvafunktsioon nimega Kasutajakonto kontroll ja see funktsioon on mõeldud teavitama teid alati, kui teie või mõni rakendus üritab teha tegevust, mis nõuab administraatoriõigusi.
See on teoreetiliselt suurepärane funktsioon, kuid praktikas võib see põhjustada juurdepääsu keelatud sõnumi isegi siis, kui kasutate halduskontot. Selle saate siiski parandada, keelates funktsiooni Kasutajakonto kontroll. Selleks toimige järgmiselt.
- Vajutage Windows Key + S ja sisestage kasutajakonto kontroll . Nüüd valige tulemuste loendist Muuda kasutajakonto kontrolli sätteid .
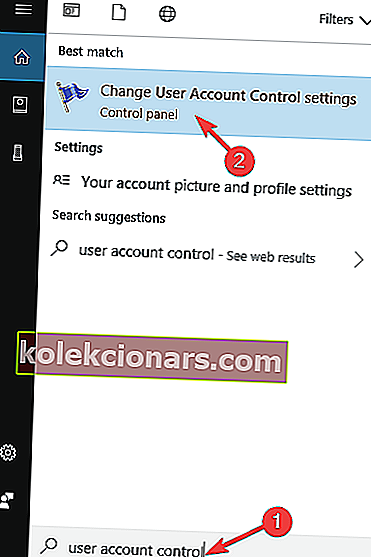
- Liigutage liugur lõpuni alla ja klõpsake nuppu OK .
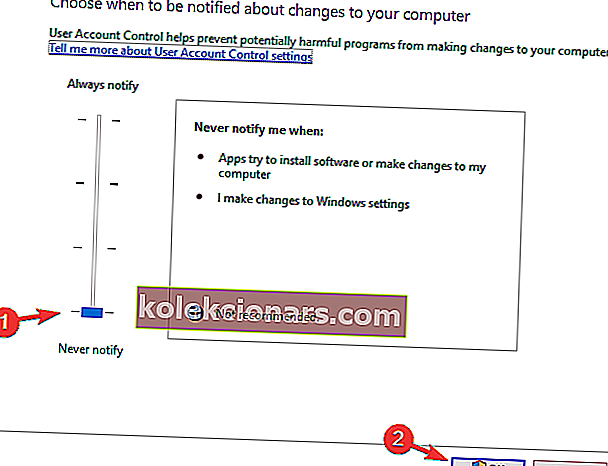
Kui olete kasutajakonto kontrolli keelanud, peaks probleem olema lahendatud ja kõik hakkab uuesti tööle.
3. Proovige rakendust käivitada administraatorina
Kui teatava rakenduse käivitamisel ilmub teade Juurdepääs keelatud, võite probleemi lahendada lihtsalt proovides probleemse rakenduse käivitada Windows 10 administraatori õiguste abil. Seda on üsna lihtne teha ja saate seda teha järgides neid samme:
- Leidke rakendus, mis annab teile sõnumi Juurdepääs keelatud .
- Paremklõpsake rakendusel ja valige käsk Käivita administraatorina .
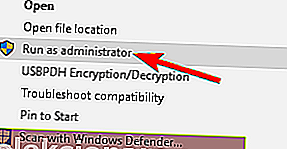
Pärast seda peaks rakendus käivituma. Kui see meetod töötab, võiksite muuta rakenduse sätteid, et seda alati administraatoriõigustega käitada. Selleks toimige järgmiselt.
- Leidke probleemne rakendus, paremklõpsake seda ja valige Atribuudid .
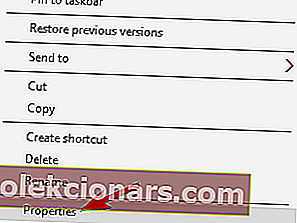
- Minge vahekaardile Ühilduvus ja märkige ruut Käivita see programm administraatorina . Nüüd klõpsake muudatuste salvestamiseks nuppu Rakenda ja OK .
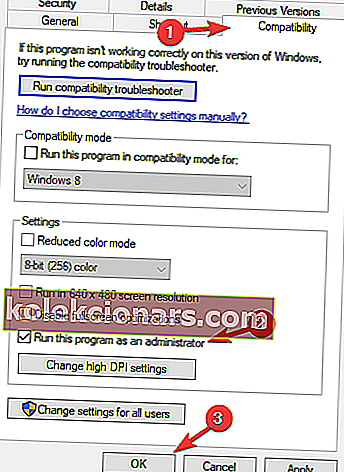
Pärast seda käivitub rakendus alati administraatoriõigustega. Pidage meeles, et see pole kõige usaldusväärsem lahendus, kuid mõne kasutaja jaoks võib see siiski töötada.
Kas teil pole juurdepääs teie Windowsi arvutile? Selle lihtsa juhendi abil saate selle parandada!
4. Käivitage administraatorina Windows Explorer
Kui näete kaustas administraatorina juurdepääsu keelatud teadet, peaksite proovima Windows Exploreri administraatorina käivitada. Teatud arvutis olevatele kaustadele ei pruugi ilma administraatoriõigusteta juurde pääseda ja selle parandamiseks peate käivitama Windows Exploreri administraatorina. Selleks peate järgima neid samme:
- Tegumihalduri avamiseks vajutage klahvikombinatsiooni Ctrl + Tõst + Esc .
- Nüüd leidke Windows Exploreri protsess, paremklõpsake seda ja valige menüüst Lõpeta ülesanne .
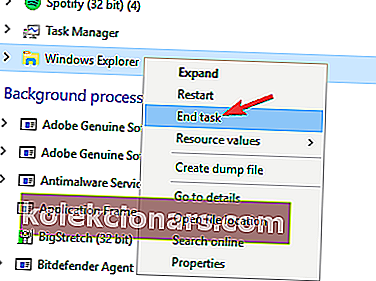
- Nüüd valige Fail> Käivita uus ülesanne .
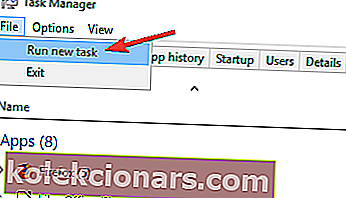
- Sisestage explorer ja märkige ruut Loo see ülesanne administraatoriõigustega . Nüüd klõpsake nuppu OK .
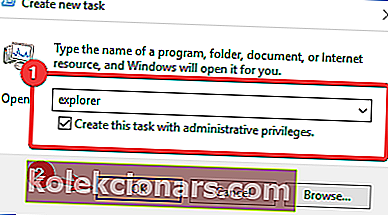
Windows Explorer käivitub nüüd administraatoriõigustega ja teil peaks olema võimalik arvutis soovitud asukohale juurde pääseda.
5. Muutke kataloogi omanikku
Windows 10 administraatoriõiguste ja juurdepääsu keelatud tõrketeate parandamiseks peate võib-olla muutma kataloogi, millele proovite juurde pääseda, omanikku:
- Leidke kataloog, kuhu te ei pääse, paremklõpsake seda ja valige menüüst Atribuudid .
- Kui avaneb aken Atribuudid , navigeerige vahekaardile Turvalisus ja klõpsake nuppu Täpsem .
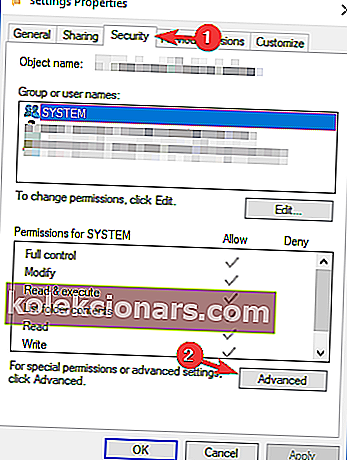
- Nüüd klõpsake omaniku nime kõrval valikut Muuda .
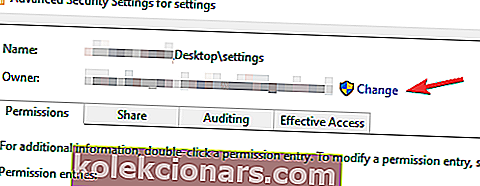
- Sisestage oma kasutajanimi ja klõpsake nuppu Kontrolli nimesid . Kui kõik on korras, klõpsake nuppu OK .
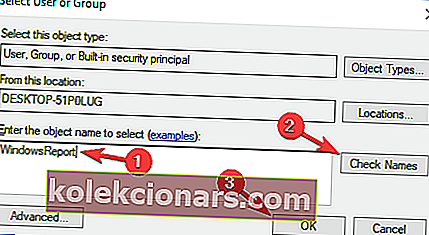
- Märkige käsk Asenda omanik alamjooksul ja objektidel ning Asenda kõik lapse eiramisloa kirjed . Klõpsake nuppu Rakenda ja OK .
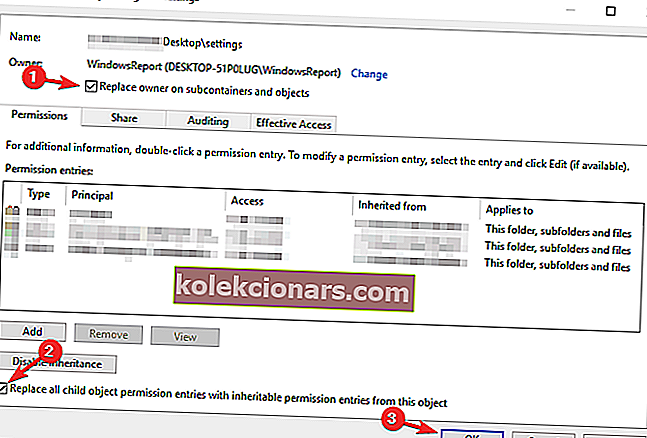
- Aastal omadused aken, veenduge, et kõik rühma on saadaval Rühma- või kasutajanimed nimekirja. Kui ei, klõpsake nuppu Muuda .
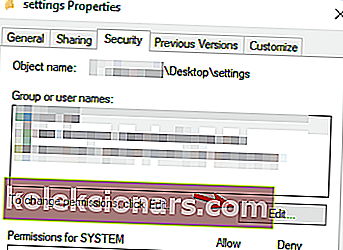
- Klõpsake nuppu Lisa .
- Sisestage kõik ja klõpsake nuppu Kontrolli nimesid . Nüüd klõpsake nuppu OK .
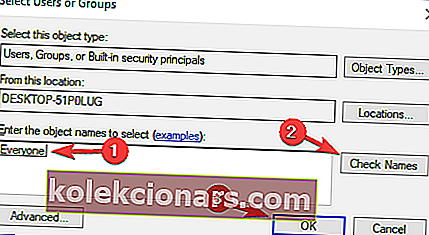
Pärast nende muudatuste tegemist peaksite pääsema probleemse kataloogi juurde ilma suuremate probleemideta.
Juurdepääs on keelatud sihtkoha kaustas? Selle saate parandada selle juhendi abil!
6. Veenduge, et teie konto oleks lisatud administraatorite rühma
Kui administraatoriõigused ei tööta Windows 10-s, võib probleem olla selles, et teie kontot ei lisata Windowsi administraatorite rühma. Kuid saate oma konto käsitsi administraatorite gruppi lisada, tehes järgmist.
- Vajutage Windowsi klahvi + R ja sisestage lusrmgr.msc . Nüüd vajutage sisestusklahvi Enter või klõpsake nuppu OK .
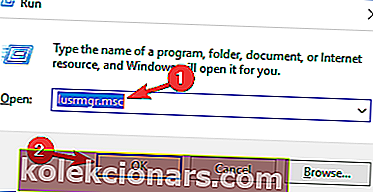
- Minge vasakpoolsel paanil gruppidesse . Paremklõpsake parempoolsel paanil administraatorid .
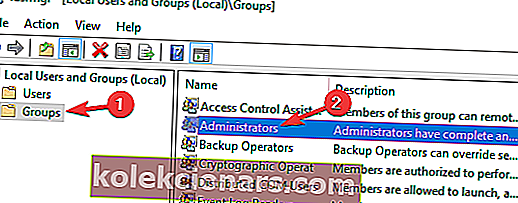
- Kui avaneb aken Atribuudid , klõpsake nuppu Lisa .
- Sisestage oma kasutajakonto nimi, klõpsake nuppu Kontrolli nimesid ja seejärel OK .
- Pärast seda klõpsake muudatuste salvestamiseks nuppu Rakenda ja OK .
Kui olete muudatused salvestanud, taaskäivitage arvuti ja kontrollige, kas probleem on endiselt olemas.
Kui see meetod tundub natuke pikk, saate alati kasutaja lisada administraatorite rühma lihtsalt käsuviiba abil. Selleks toimige järgmiselt.
- Vajutage Windows Key + X ja valige loendist käsuviip (administraator) . Kui käsuviip pole saadaval, saate kasutada ka PowerShelli (administraator) .
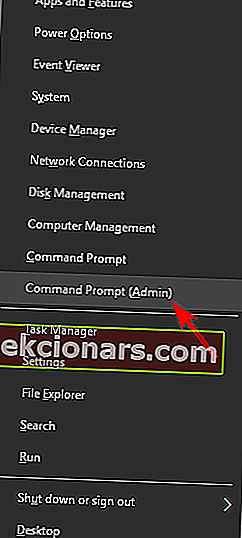
- Kui olete käsurea avanud, sisestage käsk netgrupi administraatorid WindowsReport / add ja vajutage sisestusklahvi . Muidugi peate kasutama arvutis oleva konto tegelikku kasutajanime.
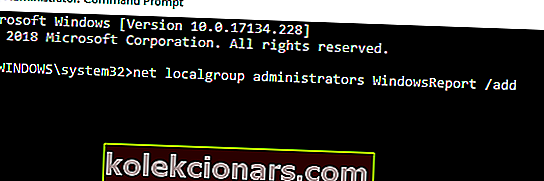
Pärast selle käsu käivitamist lisate oma konto administraatorite rühma ja probleem peaks olema täielikult lahendatud.
7. Tehke kohapealne uuendamine

Kui teil on probleeme Windows 10 administraatoriõigustega, võite probleemi lahendada lihtsalt kohapealse värskenduse abil. Kui te ei tea, installib kohapealne uuendus Windows 10 uuesti, kuid see hoiab alles kõik teie isiklikud failid ja rakendused. Kohapealse värskenduse sooritamiseks peate toimima järgmiselt.
- Laadige alla ja käivitage meediumiloome tööriist .
- Valige suvand Uuenda see arvuti kohe .
- Valige kindlasti Laadige alla ja installige värskendused (soovitatav) ja klõpsake nuppu Edasi .
- Vajalikud värskendused laaditakse nüüd alla. See protsess võib aega võtta, seega olge kannatlik.
- Järgige juhiseid, kuni jõuate ekraanile Valmis installimiseks . Valige Muuda, mida säilitada .
- Valige Säilita isiklikud failid ja rakendused ning klõpsake nuppu Edasi .
- Protsessi lõpuleviimiseks järgige ekraanil kuvatavaid juhiseid.
Kui täiendamisprotsess on lõppenud, kontrollige, kas probleem on endiselt olemas. Kui probleem püsib ka pärast kohapealset täiendamist, peate võib-olla lähtestama Windows 10 vaikeseadele ja kontrollima, kas see lahendab teie probleemi.
Sõnum Juurdepääs keelatud võib põhjustada palju probleeme, kuid loodame, et teil õnnestus see probleem oma administraatori kontol lahendada, kasutades ühte meie lahendustest.
LOE KA:
- PARANDUS: Windows 10 ei luba mul oma failidele juurde pääseda
- Tarkvara installiviga „Viga 5: juurdepääs keelatud” Windowsis [FIX]
- Avamise taotlus on keelatud [Paranda]