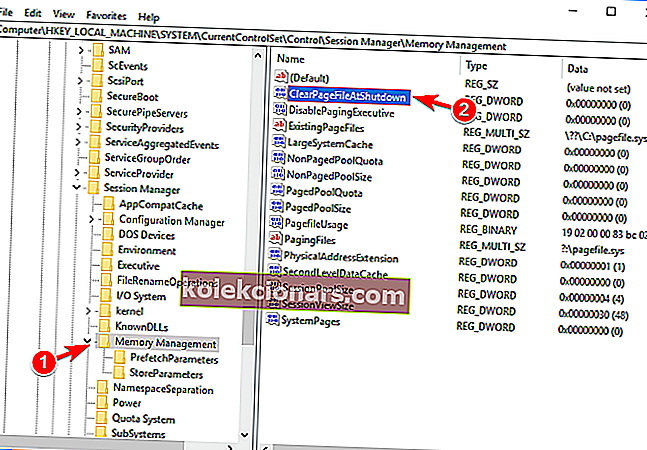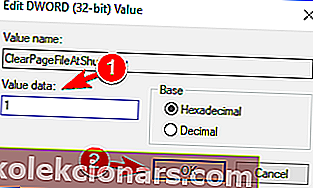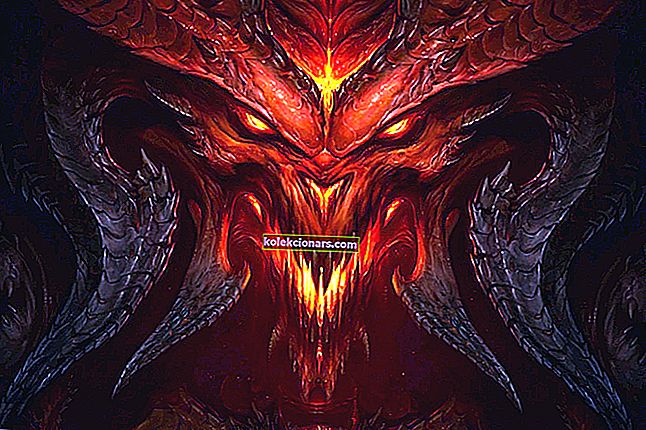Teie RAM on oluline ressurss, kuid paljud kasutajad teatasid, et Windows 10 ei kasuta kogu RAM-i. See on kummaline probleem, mis võib vähendada jõudlust, kuid selle probleemi saab lahendada.
Kuidas panna Windows 10 kogu RAM-i kasutama? Esiteks peate värskendama oma BIOS-i. Kui teie arvuti ei kasuta endiselt kogu RAM-i, muutke oma BIOS-i sätteid veendumaks, et Windows 10 ei reservi RAM-i teiseste GPU-de jaoks.
Muidugi on need vaid kaks kõige kiiremat lahendust. Kui probleem püsib, on siin mõned täiendavad tõrkeotsingu meetodid, mida saate oma RAM-i parandamiseks kasutada.
Mida teha, kui Windows 10 ei kasuta kogu RAM-i?
- Veenduge, et kasutate Windowsi 64-bitist versiooni
- Lülitage automaatne RAM-i virtualiseerimine välja
- Kontrollige, kas teie RAM on õigesti paigutatud
- Kontrollige, kas teie RAM on vigane
- Pange oma RAM-moodulid ümber
- Muutke oma BIOS-i seadeid
- Kasuta msconfig
- Muutke oma registrit
- Kontrollige, kas teie RAM ühildub teie emaplaadiga
- Värskendage oma BIOS-i
- Veenduge, et kasutate ametlikku BIOS-i
- Kontrollige, kas teil on integreeritud graafika
- Kontrollige, kas BIOS tuvastab teie RAM-i
Siit saate teada, milline on RAM-i limiit meie käepärasest juhendist!
1. Veenduge, et kasutate Windowsi 64-bitist versiooni
Kui Windows 10 ei kasuta kogu RAM-i, võib selle põhjuseks olla Windowsi 32-bitine versioon. Nagu teate, on Windowsil kaks versiooni, 64-bitine ja 32-bitine, ja neil versioonidel on erinevad piirangud.
Windowsi 32-bitised versioonid võivad kasutada kuni 4 GB RAM-i ja enamasti lisatakse osa teie RAM-ist reserveeritud aadressiruumi. Selle tulemusena jääb teile 3-3,5 GB kasutatavat RAM-i.
Kui teil on ainult 4 GB RAM-i, pole see suur jõudluskaotus, kuid kui teil on 6 või 8 GB RAM-i, võib Windowsi 32-bitine versioon teie jõudlust oluliselt vähendada.
Windowsi 64-bitise versiooni kontrollimiseks peate tegema järgmist.
- Vajutage Windows Key + S ja sisestage süsteem . Nüüd valige menüüst Süsteem .
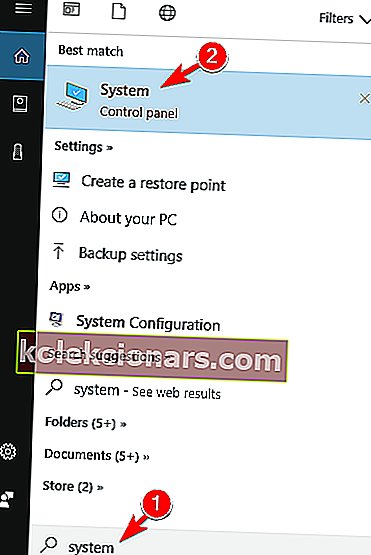
- Kui avaneb aken Süsteem , kontrollige jaotises Süsteem teavet . Seal näete nii süsteemi tüüpi kui ka kasutatavat protsessori mudelit.
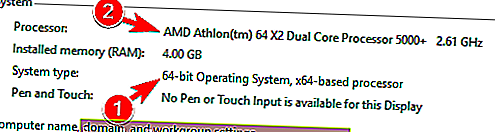
Kui te ei kasuta Windowsi 64-bitist versiooni, peate installima puhta Windowsi ja installima Windowsi uuesti. Pidage meeles, et Windowsi 64-bitise versiooni installimiseks peab teil olema 64-bitine protsessor.
Puhta installi saamiseks laadige Microsoftilt alla lihtsalt Windows 10 64-bitine ISO ja kasutage käivitatava draivi loomiseks Media Creation Toolit.
Peame teid hoiatama, et puhas install eemaldab kõik failid teie süsteemidraivilt, seega varundage need kindlasti eelnevalt. Pärast Windowsi 64-bitise versiooni installimist peaks teie arvuti kasutama kogu teie saadaolevat RAM-i.
Kiire hoiatus: kui teil on juba 64-bitine versioon ja Windows ei kasuta kogu teie RAM-i, pole seda vaja uuesti installida. Selle asemel proovige mõnda muud meie lahendust.
2. Lülitage automaatne RAM-i virtualiseerimine välja
Paljud kasutajad teatasid toimivuse vähenemisest, kuna Windows 10 ei kasuta kogu RAM-i. Kasutajate sõnul võite selle probleemi lahendada, kui lülitate automaatse RAM-i virtualiseerimise välja.
Selleks toimige järgmiselt.
- Vajutage Windows Key + S ja sisestage täpsem . Valige menüüst Kuva süsteemi täpsemad seaded .
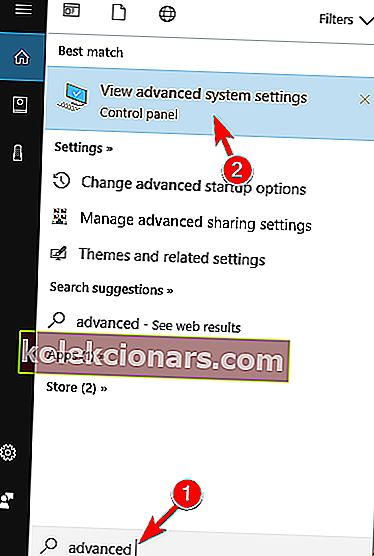
- Kui avaneb aken Süsteemi atribuudid , klõpsake jaotises Toimivus nuppu Seaded .
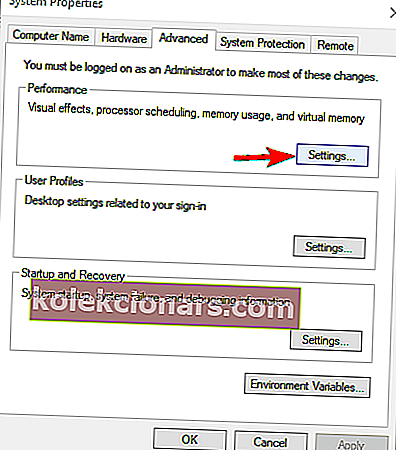
- Ilmub aken Performance Options . Minge vahekaardile Täpsemalt ja klõpsake nuppu Muuda .
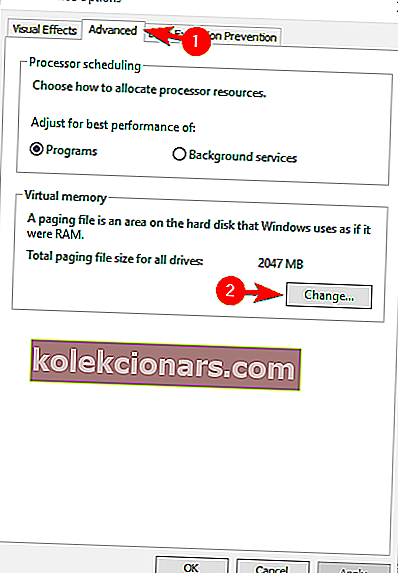
- In Virtual Memory aknas eemaldage märge automaatselt hallata saalefaili maht kõiki kettaid valik. Nüüd valige loendist iga draiv ja valige suvand No paging file . Muudatuste salvestamiseks klõpsake nuppu OK .
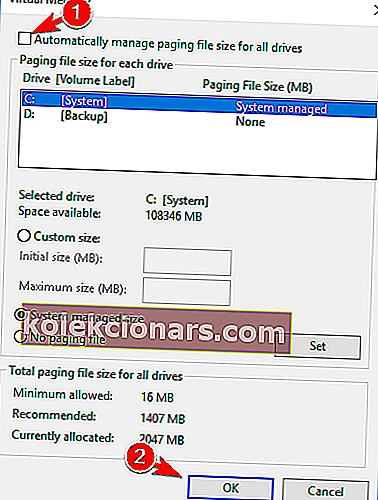
Pärast vajalike muudatuste tegemist taaskäivitage arvuti. Kui teie arvuti taaskäivitub, kontrollige, kas probleem ilmneb endiselt. Kui ei, siis saate uuesti lubada funktsiooni Automaatne lehtede faili suuruse haldamine kõigi draivide jaoks .
Mitu kasutajat teatas, et see lahendus lahendas probleemi nende jaoks, nii et kontrollige seda kindlasti.
3. Kontrollige, kas teie RAM on õigesti paigutatud
Kui Windows 10 ei kasuta kogu RAM-i, võib selle põhjuseks olla see, et RAM-moodul pole õigesti istunud. Kui installisite hiljuti uue RAM-i, on võimalik, et te ei lukustanud seda korralikult, põhjustades selle probleemi ilmnemise.
Probleemi lahendamiseks peate arvuti lahti ühendama, pistikupesast lahti ühendama ja avama. Nüüd leidke oma RAM ja kontrollige, kas see on korralikult lukustatud. Kui teie RAM-moodul on lahti, peate seda õrnalt vajutama, kuni see korralikult lukustub.
Vajadusel saate ka kontrollida, kas riivid hoiavad teie RAM-i korralikult. Pidage meeles, et riistvaraga töötamisel peate olema eriti ettevaatlik, et vältida arvuti kahjustamist.
Kui te pole kindel, kuidas oma RAM-i kontrollida, on kõige parem pöörduda eksperdi poole.
4. Kontrollige, kas teie RAM on vigane

Kui Windows 10 ei kasuta kogu RAM-i, võib see olla tingitud sellest, et teie RAM on vigane. Enamasti põhjustab vigane operatiivmälu Blue Screen of Death tõrkeid, nii et kui teie arvuti taaskäivitub sageli, on võimalik, et teie RAM on vigane.
Lihtsaim viis oma RAM-i kontrollimiseks on mooduleid ükshaaval testida. Eemaldage lihtsalt kõik moodulid, välja arvatud üks, ja vaadake, kas teie arvuti tunneb ära kogu teie RAM-i. Korrake neid samme kõigi mälumoodulite jaoks, kuni leiate vigase.
Kui soovite teha üksikasjalikku skannimist, on tungivalt soovitatav skannida iga RAM-moodul MemTest86 + tööriistaga. See on tasuta tööriist, mis võimaldab teil oma RAM-i üksikasjalikult skannida.
Looge lihtsalt käivitatav USB-mälupulk, millel on MemTest86 +, ja käivitage oma arvuti sellest. Pärast seda alustage skannimist ja laske sellel paar tundi töötada. Pidage meeles, et peate skannima kõik oma RAM-moodulid eraldi, nii et see protsess võib veidi aega võtta.
Pärast probleemse mooduli leidmist eemaldage see ja asendage see uuega. Mitu kasutajat teatas, et vigane RAM põhjustas selle tõrke ilmnemise nende arvutis, seega kontrollige kindlasti oma RAM-i.
5. Järjestage oma RAM-moodulid
Kasutajate sõnul võib juhtuda, et kui Windows 10 ei kasuta kogu RAM-i, võib põhjuseks olla see, et teie RAM-moodulid pole õiges järjekorras installitud.
Paljud emaplaadid on RAM-moodulite järjestuse osas üsna spetsiifilised, mistõttu peate selle probleemi lahendamiseks oma RAM-i eemaldama ja ümber korraldama.
Lisaks soovitame teil kontrollida oma emaplaadi kasutusjuhendit ja vaadata, kuidas oma RAM-mooduleid korralikult korraldada.
Kui kasutate kahte moodulit, lisage need kindlasti korralikesse pistikupesadesse. Teie pistikupesad on erinevat värvi, nii et kui kasutate kahte moodulit, lisage need kindlasti sobivate värvidega pistikupesadesse.
Kasutajad teatasid, et RAM-i ümberkorraldamine lahendas probleemi, nii et proovige seda kindlasti.
Kontrollige oma emaplaadi üksikasju meie loendi parimate tööriistadega!
6. Muutke oma BIOS-i sätteid

Kui Windows 10 ei kasuta kogu RAM-i, mis võib tavaliselt olla teie BIOS-i sätete tõttu. Probleemi lahendamiseks peate sisestama BIOS-i ja muutma vähe sätteid. BIOS-i sisestamise nägemiseks kontrollige kindlasti oma emaplaadi kasutusjuhendit.
Kui olete BIOS-i sisestanud, peate muutma järgmisi seadeid:
- Vitualiseerimine - SEES.
- iGPU - VÄLJAS.
- Renderduse stabiilsus - lubatud
- iGPU mälu - automaatne
- Multimonitor - puudega
Lisaks peate lubama ka funktsiooni Memory Remap . Selleks navigeerige jaotisse Täpsem> Süsteemagendi seadistamine> Mälu uuendamine ja määrake see väärtuseks Lubatud .
Pärast seda salvestage muudatused ja probleem RAM-iga tuleks lahendada. Kui te HAV e I nternal Graafika või emaplaadil graafika võimalusi BIOS, siis kindlasti lülitada neid samuti.
Mitu kasutajat teatas, et saate selle probleemi lahendada ainult iGPU sätete muutmisega BIOS-is, nii et proovige seda kindlasti.
Kui soovite nende seadete kohta rohkem teada saada ja kuidas neile juurde pääseda, soovitame tungivalt kontrollida oma emaplaadi kasutusjuhendit.
Samuti väärib märkimist, et muutuvas kaadripuhver asukoht alates Üle 4G et Allpool 4G saab probleemi lahendada, siis võiksite proovida, et samuti.
7. Kasutage msconfig
Paljud kasutajad teatasid, et lahendasid Windows 10 ja RAM-i probleemi lihtsalt msconfigi abil. Selleks peate lihtsalt järgima neid lihtsaid samme:
- Vajutage Windowsi klahvi + R ja sisestage msconfig . Vajutage sisestusklahvi või klõpsake nuppu OK .
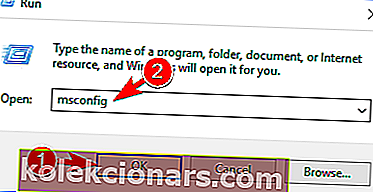
- Nüüd kuvatakse süsteemi konfigureerimise aken. Navigeerige vahekaardile Alglaadimine ja klõpsake valikul Täpsemad suvandid .
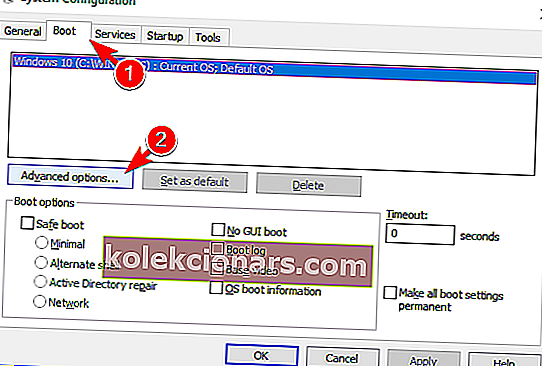
- Avaneb aken Boot Advanced Options . Märkige suvand Maksimaalne mälu ja sisestage MB-s olev summa. 1 GB on 1024 MB ja kuna meie arvutis on 4 GB RAM-i, on see 4096 MB. Sisestage oma arvuti jaoks kindlasti õige RAM-i maht MB-des. Kui olete lõpetanud, klõpsake nuppu OK .
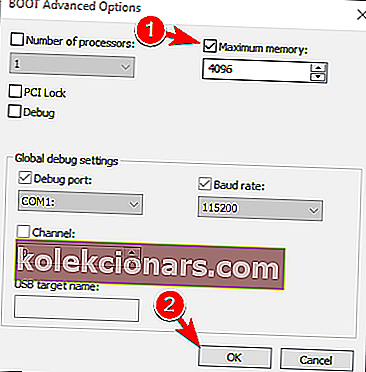
- Salvestage muudatused ja taaskäivitage arvuti.
Mõned kasutajad soovitavad pärast maksimaalse mälu määramist korrata lahenduse 1 toiminguid ja keelata otsingufail, nii et proovige ka seda.
Samuti väärib märkimist, et paljudel kasutajatel õnnestus see probleem lahendada, tühjendades märkeruudu Maksimaalne mälu . Kui see valik on Windowsis lubatud, keelake see kindlasti ja kontrollige, kas see probleemi lahendab.
Lisateavet msconfigi kohta leiate meie põhjalikust juhendist!
8. Muutke oma registrit
Kui Windows 10 ei kasuta kogu RAM-i, võite selle probleemi lahendada oma registri muutmisega. Selleks peate järgima neid samme:
- Vajutage Windowsi klahvi + R ja sisestage regedit . Vajutage sisestusklahvi või klõpsake nuppu OK .
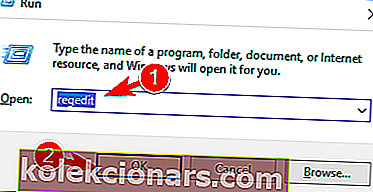
- Valikuline: registri muutmine võib olla potentsiaalselt ohtlik, seetõttu on soovitatav enne muudatuste tegemist varukoopia luua. Registri varundamiseks peate lihtsalt klõpsama nuppu Fail> Ekspordi .
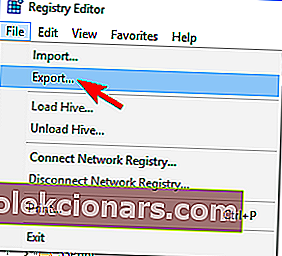 Nüüd vali kõik nagu Export vahemikus ja määrata soovitud faili nimi. Valige turvaline asukoht ja klõpsake nuppu Salvesta .
Nüüd vali kõik nagu Export vahemikus ja määrata soovitud faili nimi. Valige turvaline asukoht ja klõpsake nuppu Salvesta .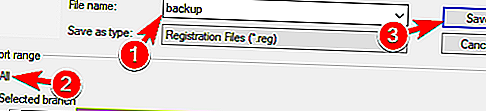 Kui pärast registri muutmist ilmnevad probleemid, saate selle lihtsalt algsesse olekusse taastada, käivitades just loodud faili.
Kui pärast registri muutmist ilmnevad probleemid, saate selle lihtsalt algsesse olekusse taastada, käivitades just loodud faili. - Kui registriredaktor avaneb, navigeerige vasakul paanil
HKEY_LOCAL_MACHINE\SYSTEM\CurrentControlSet\Control\Session Manager\Memory Managementklahvi. Parempoolsel paanil topeltklõpsake selle omaduste avamiseks ClearPageFileAtShutdown DWORD.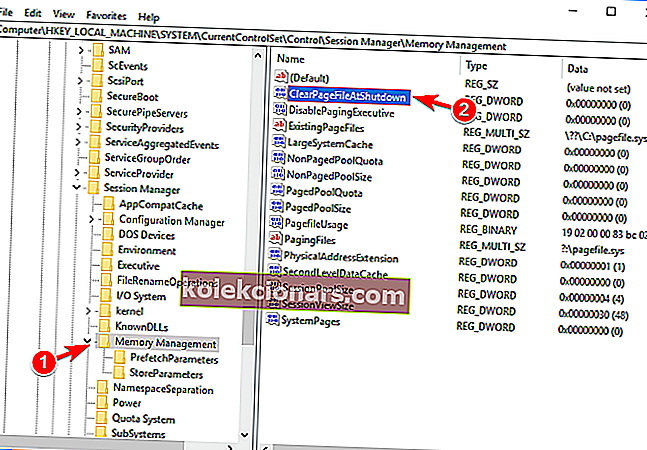
- Seadke Value data to 1 ja klõpsa OK .
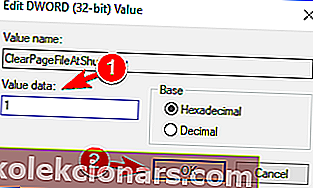
- Valikuline: mitu kasutajat väidavad, et peate määrama ClearPageFileAtShutdown DWORD-i väärtusandmete väärtuseks 2 ja muudatused salvestama. Pärast seda määrake sama DWORD-i väärtusandmete väärtuseks 0 ja salvestage muudatused.
Kui olete vajalikud muudatused teinud, sulgege arvuti ja kontrollige, kas probleem ilmub endiselt.
Kas registriredaktorisse ei pääse? Asjad pole nii hirmutavad, kui tunduvad. Vaadake seda juhendit ja lahendage probleem kiiresti.
9. Kontrollige, kas teie RAM ühildub teie emaplaadiga
Mõnikord ei kasuta Windows 10 kogu RAM-i, kuna teie RAM ei ühildu teie emaplaadiga. Sellisel juhul ei tunne arvuti seda ära ja te ei saa seda kasutada.
Selle probleemi lahendamiseks kontrollige kindlasti oma emaplaadi kasutusjuhendit ja vaadake, kas teie praegused mälumoodulid on toetatud.
Mõni RAM-i mudel ei ühildu täielikult teatud emaplaatidega ja selle probleemi lahendamiseks peate oma RAM-i asendama ühilduva mudeliga.
10. Värskendage oma BIOS-i
Kui Windows 10 ei kasuta kogu RAM-i, võib see olla tingitud sellest, et teie BIOS on aegunud. On üsna tõenäoline, et teie mälu ei ühildu emaplaadiga ja BIOS-i värskendades võite selle probleemi lahendada.
BIOS-i värskendused toovad uusi funktsioone ja riistvara paremat ühilduvust, nii et BIOS-i värskendus võib olla teie jaoks lahendus.
Peame teid hoiatama, et BIOS-i värskendus on täiustatud protseduur ja kui te seda õigesti ei tee, võite emaplaadi töö lõpetada.
BIOS-i värskendamiseks järgige kindlasti oma emaplaadi kasutusjuhendis olevaid juhiseid, et vältida arvuti kahjustamist.
BIOS-i värskendus pole riskivaba protseduur ja värskendate seda omal vastutusel.
Mitu kasutajat teatas, et probleem lahenes pärast BIOS-i värskendamist, nii et võiksite kaaluda oma BIOS-i värskendamist.
Selle käepärase juhendi abil on BIOS-i värskendamine nagu pargis jalutuskäik!
11. Veenduge, et kasutate ametlikku BIOS-i

Kasutajate sõnul põhjustas selle probleemi muudetud BIOS. Vähesed kasutajad teatasid, et Windows 10 ei kasutanud kogu RAM-i, kuna neil oli muudetud BIOS-i versioon.
Kuid nad suutsid probleemi lahendada, vilgutades oma BIOS-i ja kasutades selle asemel ametlikku versiooni.
BIOS-i muudetud versioonide kasutamine võib olla ebaturvaline, seega veenduge, et kasutate alati ametlikku BIOS-i, kui soovite mingeid probleeme vältida.
12. Kontrollige, kas teil on integreeritud graafika
Üsna sageli ei kasuta Windows 10 kogu RAM-i teie integreeritud graafika tõttu. Integreeritud graafika on teie emaplaadile sisseehitatud ja see kasutab teatud osa teie RAM-ist.
Teiselt poolt on spetsiaalsetel graafikakaartidel oma RAM, nii et nad ei kasuta teie süsteemi RAM-i. Integreeritud graafikakaardi nägemiseks peate lihtsalt kontrollima oma emaplaadi teavet.
Lisaks saate kontrollida ka arvuti korpuse porte. Kui teil on emaplaadi teiste portide kõrval VGA, DVI või HDMI port, on üsna tõenäoline, et teil on sisseehitatud graafika.
Operatiivse graafika RAM-i kasutamise peatamiseks peate installima spetsiaalse graafikakaardi ja keelama parda graafika BIOS-ist.
Selle nägemiseks vaadake üksikasjalike juhiste saamiseks kindlasti oma emaplaadi kasutusjuhendit.
Kontrollige nende tööriistade abil graafikakaardi teavet nagu tõeline tehnik!
13. Kontrollige, kas BIOS tuvastab teie RAM-i
Kui Windows 10 ei kasuta kogu RAM-i, võib see olla tingitud sellest, et ületasite RAM-i piiri.
Kõigil emaplaatidel on kindel piir RAM-i toetamiseks ja kui teil on vanem emaplaat, võib juhtuda, et olete ületanud maksimaalse RAM-i, mida emaplaat saab kasutada.
Kui soovite näha, kui palju RAM-i teie emaplaat suudab toetada, kontrollige kindlasti selle kasutusjuhendit.
Lisaks on soovitatav kontrollida süsteemiteavet BIOS-is. Kui BIOS kuvab õige RAM-i koguse, tähendab see, et teie emaplaat saab selle ära tunda ja seda toetada.
See tähendab, et probleemi põhjustab Windows, mitte teie riistvara.
Windows 10, kes ei kasuta kogu RAM-i, võib olla suur probleem, kuna see võib teie jõudlust oluliselt vähendada.
See võib olla keeruline probleem, kuna selle parandamiseks peate võib-olla kontrollima riistvara, kuid loodame, et teil õnnestus see probleem lahendada ühe meie lahenduse abil.
LOE KA:
- Parandus: videomäluhalduse sisemine viga Windows 10-s
- Kiirparandus: Windows 10-s vähese mäluhoiatuse korral
- Parandus: Mozilla Firefoxi mälu lekkimise probleem Windowsis
- Kuidas Windowsi installiprogrammi plaasterfaile kustutada
- Kuidas viga 'err_cert_authority_invalid' arvutis parandada
Toimetaja märkus : see postitus avaldati algselt 2017. aasta septembris ja seda on värskuse ja täpsuse huvides värskendatud.
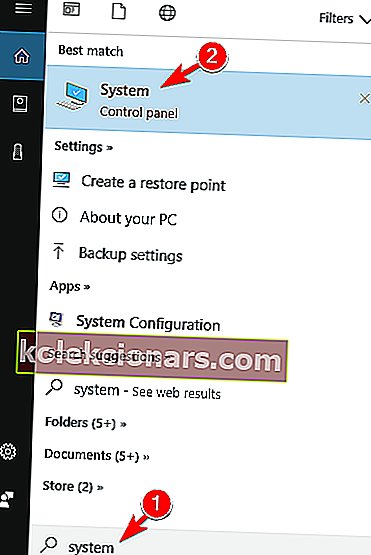
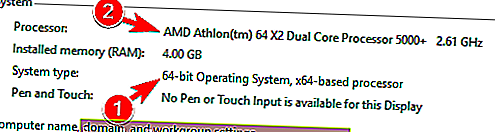
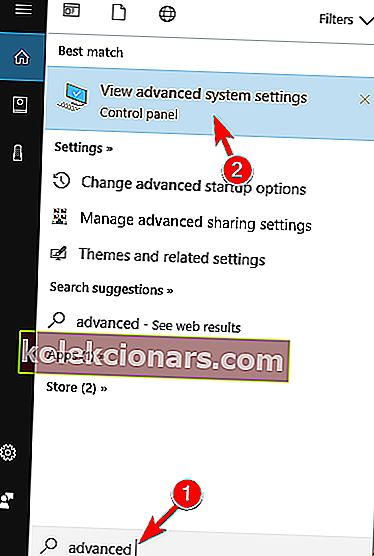
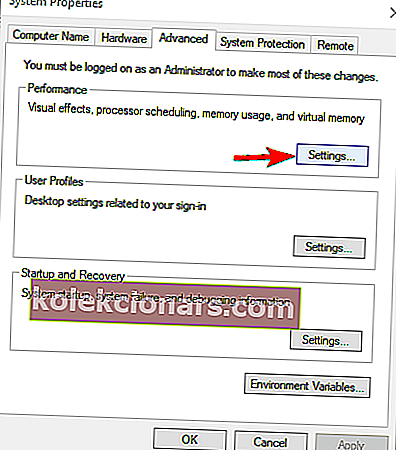
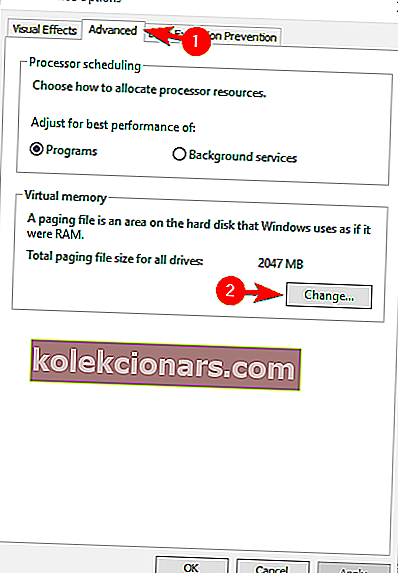
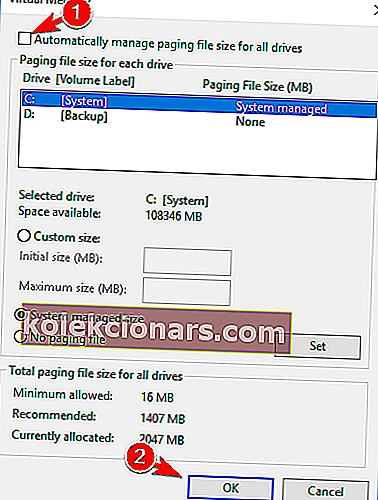
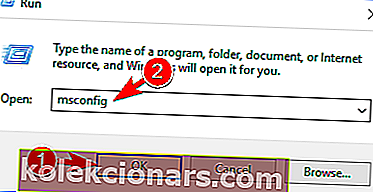
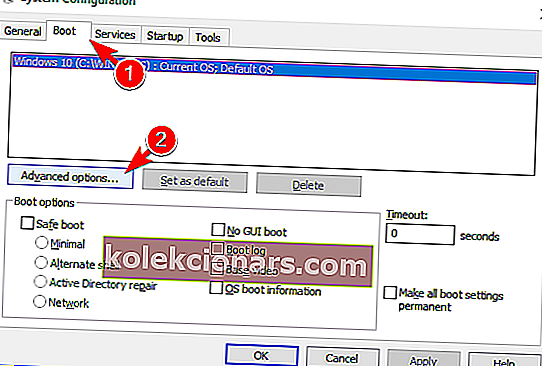
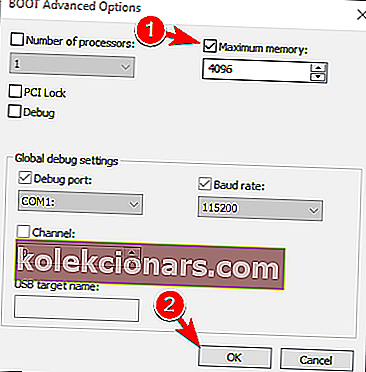
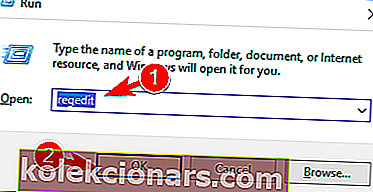
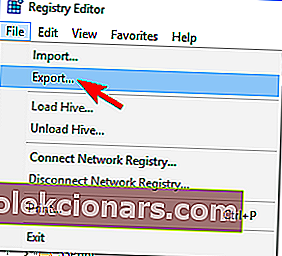 Nüüd vali kõik nagu Export vahemikus ja määrata soovitud faili nimi. Valige turvaline asukoht ja klõpsake nuppu Salvesta .
Nüüd vali kõik nagu Export vahemikus ja määrata soovitud faili nimi. Valige turvaline asukoht ja klõpsake nuppu Salvesta .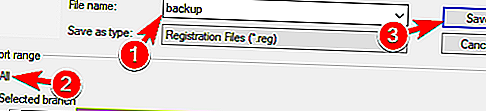 Kui pärast registri muutmist ilmnevad probleemid, saate selle lihtsalt algsesse olekusse taastada, käivitades just loodud faili.
Kui pärast registri muutmist ilmnevad probleemid, saate selle lihtsalt algsesse olekusse taastada, käivitades just loodud faili.