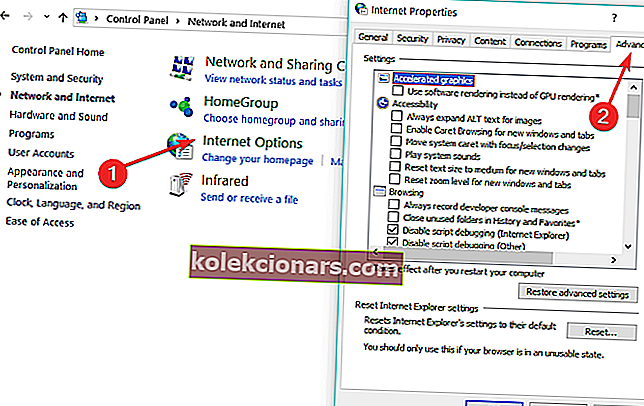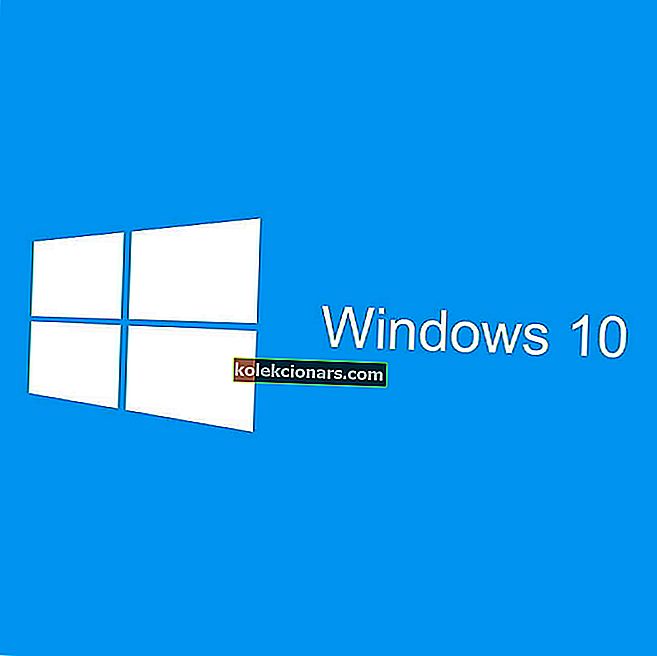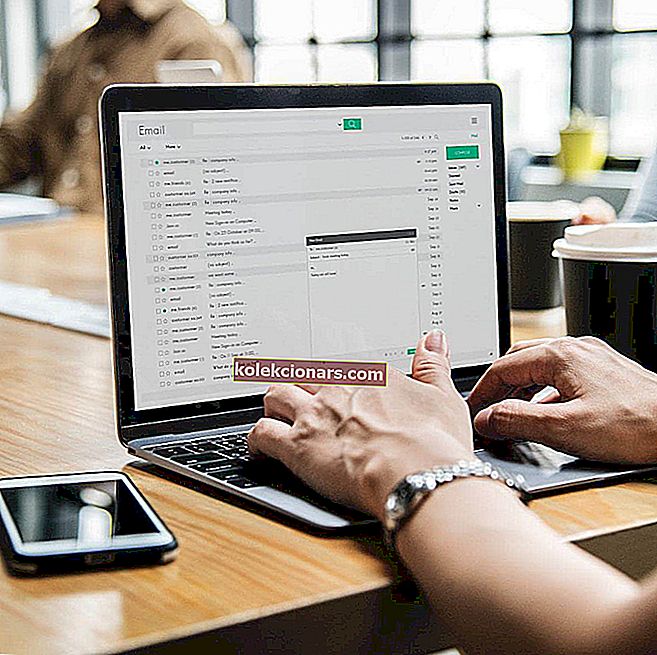- iCloud on Apple'i seadmete, iOS-i ja macOS-i kasutajate jaoks mõeldud pilvemäluteenus.
- Allpool olev juhend näitab teile, kuidas iCloudi sisselogimisprobleeme Windows 10-s lahendada.
- Selle hämmastava teenuse kohta lisateabe saamiseks külastage meie spetsiaalset iCloud Hubit.
- Kui vajate täiendavaid juhiseid, leiate selle meie lehelt Salvestusruum.
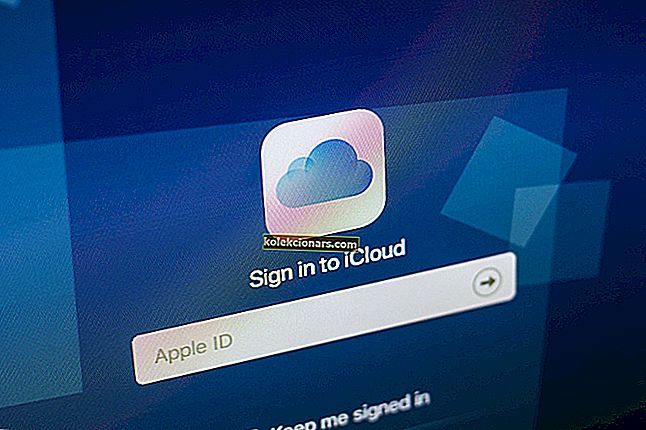
Kui vajate abi Windows 10 arvutis (või Windowsi arvutis) iCloudi sisselogimisel, proovige mõnda järgmistest toimingutest.
Kuidas lahendada iCloudi sisselogimisprobleeme Windows 10-s?
1. Esialgsed parandused

- Kontrollige oma Interneti-ühendust, proovides Apple'i veebisaidile sisse logida
- Kontrollige lehel Süsteemi olek teadaolevaid probleeme
- Keelake viirusetõrje ja proovige uuesti sisse logida. Kui see aitab, lubage viirusetõrje uuesti
2. Installige arvutisse kõik ootel värskendused
Selleks tehke järgmist.
- Avage arvutis Apple Software Update, et värskendusi automaatselt otsida ja valida need, mida soovite installida
- Samuti saate alla laadida iCloudi Windowsi uusima versiooni.
Kui iCloudi Windowsi jaoks ei värskendata, tehke järgmist.
- Klõpsake nuppu Start ja valige Juhtpaneel
- Klõpsake nuppu Võrk ja Internet
- Klõpsake nuppu Interneti-suvandid
- Klõpsake Interneti-atribuutide dialoogiboksis vahekaarti Täpsemalt
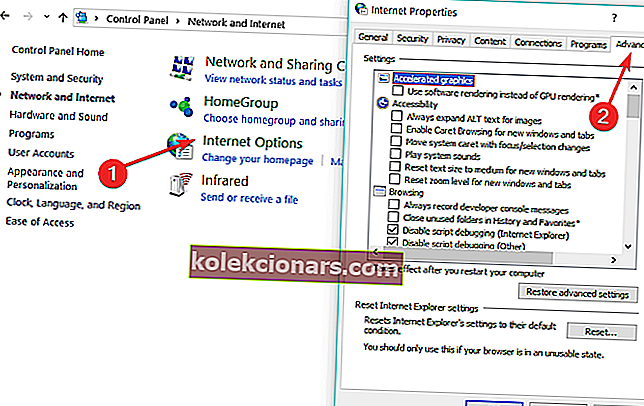
- Valige jaotises Seaded Turvalisus
- Tühjendage märkeruut „Ära salvesta krüptitud lehti kettale”

- Proovige iCloudi Windowsi jaoks uuesti värskendada
3. Kasutage iCloudi alternatiivi

Kui teil on jätkuvalt probleeme iCloudi parandamise või kasutamisega, siis võib-olla on aeg kaaluda alternatiivset tarkvaralahendust.
Üks sellistest teenustest, millega saab iCloudi kingi hõlpsalt täita, on Sync.com. See hõlbustab failide salvestamist, jagamist ja neile juurdepääsu peaaegu kõikjalt ning kaitseb teie privaatsust ka otsakrüptimise abil, tagades seeläbi, et teie pilves olevad andmed on ohutud, turvalised ja täiesti privaatsed.
Teenusel on mitu hinnakava, kuid saate soodushinnaga teenusest kasu vaid piiratud aja jooksul.

Sünkroonimine
Hämmastav pilvemäluteenus, mis võib iCloudi hõlpsasti asendada, kui see pole enam saadaval. 8 dollarit kuus. Seda kohe saama4. Kontrollige, kas teie Windows 10 arvuti vastab iCloudi süsteeminõuetele
Nõuete hulgas on:
- Microsoft Windows 10
- iTunes 12.7 või uuem
- Väljavaade 2010–2016
- Microsoft Edge
- Firefox 45 või uuem või Google Chrome 54 või uuem brauser
- Ainult töölaua režiim
5. Lähtestage oma Apple ID parool

See sõltub turvatüübist, mida kasutate oma ID jaoks, näiteks e-post / parool / turvaküsimused või kaheastmeline autentimine.
E-posti, parooli ja turvaküsimused
- Avage oma Apple ID konto leht
- Klõpsake nuppu Unustasin Apple ID või parooli
- Sisestage oma Apple ID
- Valige Lähtesta parool ja klõpsake nuppu Jätka
- Valige, kuidas parool lähtestada - kas „vastake turvaküsimustele” või „hankige e-kiri” või kui teil palutakse taastevõti, kasutage kaheastmelise autentimise juhiseid
- Logige uuesti sisse oma uue parooliga ja värskendage parooli seadeid kõigis oma seadmetes
Kaheastmeline kinnitamine
- Avage oma Apple ID konto leht
- Klõpsake „Unustasin Apple ID või parooli”
- Sisestage oma Apple ID ja valige Lähtesta parool
- Klõpsake nuppu Jätka
- Sisestage kaheastmelise kinnitamise taastevõti. Kui selle kaotasite, ei saa te oma parooli muuta
- Valige usaldusväärne seade ja kinnituskood saadetakse sinna
- Sisestage kinnituskood
- Looge uus parool
- Valige Lähtesta parool
- Logige uuesti sisse uue parooliga ja värskendage parooli seadeid kõigis seadmetes
Märkus. Kui teil pole endiselt võimalik sisse logida, kontrollige, kas sisestasite õige Apple ID, mis on enamikul juhtudel teie Apple ID konto peamine e-posti aadress. Vastasel juhul võtke lisateabe saamiseks ühendust Apple'i tugitiimiga.
6. Leidke oma Apple ID

Seda kontot kasutatakse sisselogimiseks, nii et kui olete selle unustanud, võite juurdepääsu taastamiseks oma parooli lähtestada või vaadata, kas olete juba teistes seadmetes sisse logitud. Kasutatava ID kuvamiseks tehke järgmist.
- Avage iCloud Windowsi jaoks.
- Avage iTunes ja seejärel valige Konto
- Klõpsake nuppu Kuva minu konto. Kui olete iTunes'i sisse loginud oma Apple ID-ga, näete oma konto nime ja e-posti aadressi
7. Kasutage käsuviiba
- Klõpsake nuppu Start ja tippige otsingukasti CMD , seejärel vajutage sisestusklahvi
- Avaneb uus DOS-i viipaken
- Tippige netsh winsock reset

- Vajutage sisestusklahvi
- Taaskäivitage Windowsi arvuti ja vaadake, kas saate Windowsi iCloudi sisse logida
8. Taaskäivitage Bonjour oma Windowsi arvutis
- Klõpsake nuppu Start ja tippige teenused. msc ja seejärel vajutage sisestusklahvi
- Teenuste aken avaneb
- Otsige üles Bonjour ja paremklõpsake seda, seejärel valige Taaskäivita

- Logige sisse iCloudi ja vaadake, kas see aitab
9. Laadige alla MobileMe juhtpaneel
Võimalik, et olete installinud MobileMe juhtpaneeli ja sisse loginud ning seejärel iCloudi üle läinud. Kui see teisendamine on tehtud, teatab enamik inimesi, et see võimaldab neil iCloudi juhtpaneelile juurde pääseda.
Laadige alla MobileMe juhtpaneel ja proovige migreerimist läbi oma Windows 10 arvuti. Klõpsake paremas alanurgas nuppu Nõustu ja vaadake, kas saate uuesti iCloudi sisse logida.
10. Kasutage tegumihaldurit
- Paremklõpsake oma tegumiribal
- Valige Task Manager

- Leidke kõik üksused, mis näitavad Apple'i, iTunes'i või iCloudi, paremklõpsake neid ja valige ülesande lõpp
- Minge tagasi Windowsi iCloudi ja proovige uuesti avada ja sisse logida
Kas teil on pärast nende lahenduste kasutamist õnne? Andke meile sellest teada allpool olevast kommentaaride jaotisest.
Toimetaja märkus: see postitus avaldati algselt 2018. aasta juunis ja seda on värskuse, täpsuse ja igakülgsuse huvides hiljem ajakohastatud ja ajakohastatud juulis 2020.