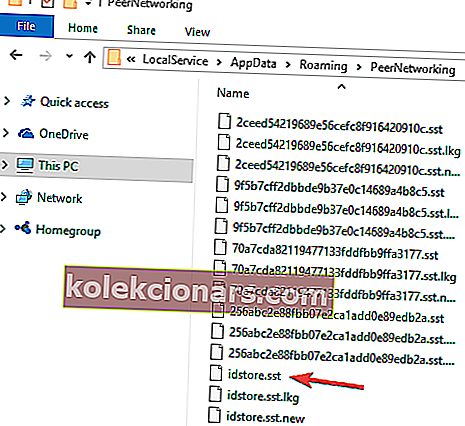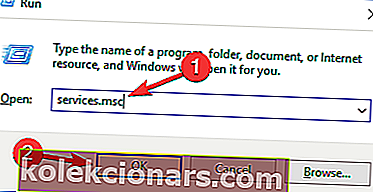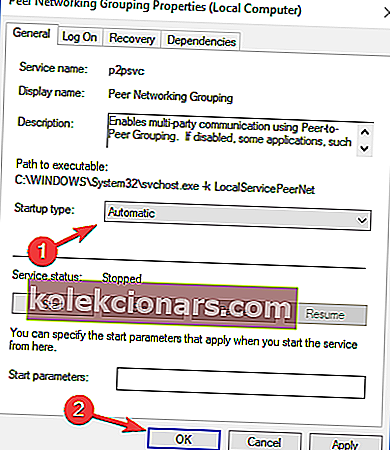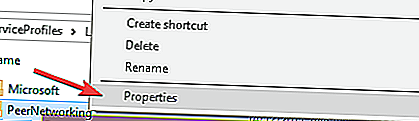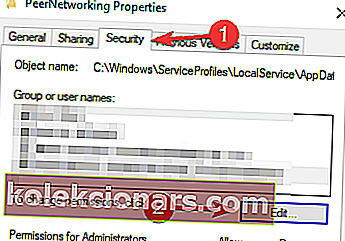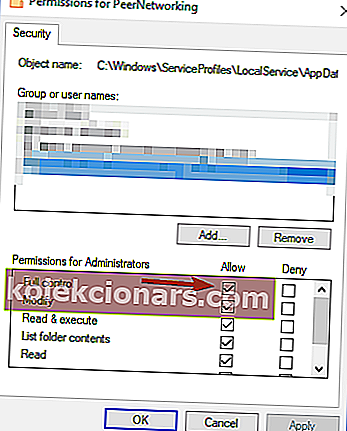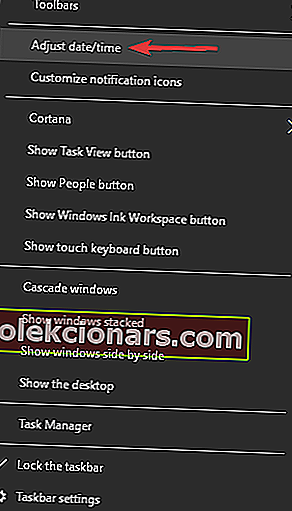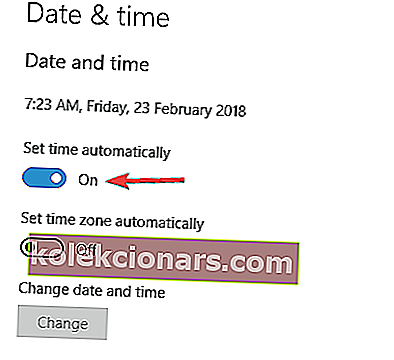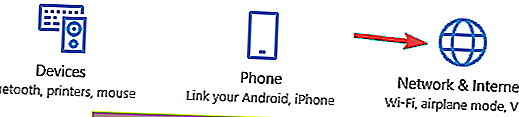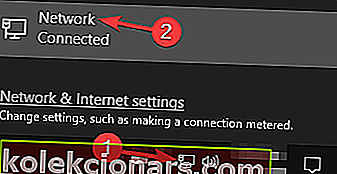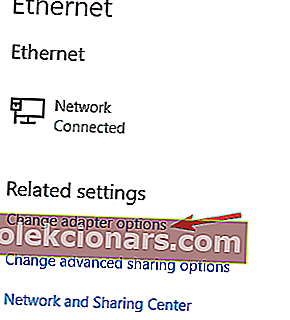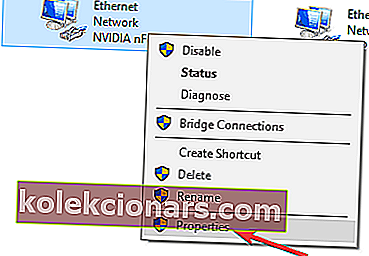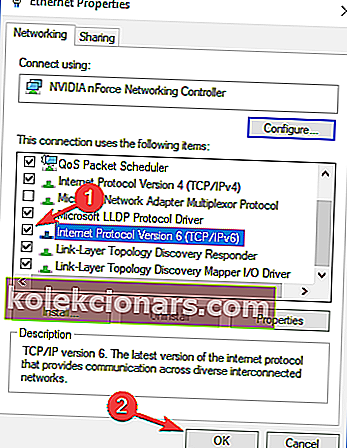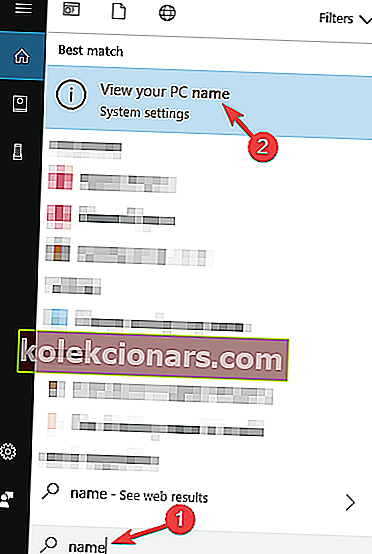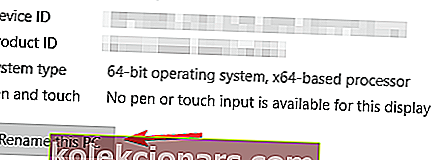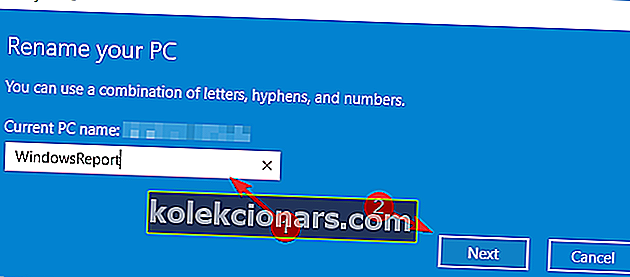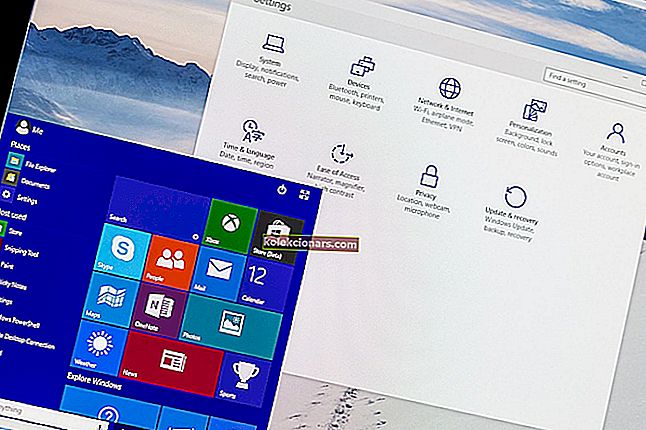
Võrguühendus on iga arvuti oluline osa, eriti kui teil on vaja faile jagada ja teiste kasutajatega koostööd teha. See on äärmiselt oluline, kui töötate ettevõttes või soovite faile jagada kahe arvuti vahel.
Selleks peate kõigepealt seadistama kodurühma, kuid Windows 10 kasutajad teatavad veast, mis ütleb "Kodurühma ei saa selles arvutis seadistada".
Kuidas ma saan Windows 10 kodurühma probleeme lahendada?
Kodurühm on kasulik funktsioon, mis võimaldab teil faile hõlpsasti jagada sama võrgu arvutite vahel, kuid paljud kasutajad teatasid, et neil pole võimalik Windows 10-s kodurühma luua.
Kodurühma probleemidest rääkides on need mõned kõige levinumad probleemid, mida kasutajad kodurühmadega seoses kogesid:
- H omegrupiga ei saa ühendust W indows 10 - Mõnikord ei pruugi teie arvuti kodurühmaga ühendust saada. See võib olla suur probleem, kuid võite selle siiski parandada, lülitades kõik arvutid välja ja seadistades uue kodurühma.
- Ei saa luua ainult H- omegrupiga liitumist - kui teil on see probleem, kustutage kindlasti PeerNetworking kataloogi sisu ja proovige uuesti oma kodurühm luua.
- Ma ei saa H- omegruppi luua, sellega liituda ega seda kasutada - see on veel üks kodurühma probleem, millega võite kokku puutuda. Sellisel juhul veenduge, et vajalikud kodurühma teenused on lubatud.
- Kodurühma ei saa selles arvutis luua, tuvastada, eemaldada - kodurühmadega on arvutis mitmeid probleeme, kuid kui teil on mõni neist probleemidest, peaksite need saama lahendada mõne meie lahenduse abil.
- Kodurühm ei pääse teistele arvutitele juurde, vaata teisi arvuteid - kui te ei näe teisi kodurühma arvuteid, peate võib-olla muutma MachineKeys ja PeerNetworking kataloogide turvalube.
- Kodurühm W indows 10 ei tööta - see on üldine probleem, mis võib tekkida kodurühmade puhul ja selle parandamiseks veenduge, et IPv6 on lubatud.
Lahendus 1. Kustutage failid kaustast PeerNetworking
- Minge lehele C: WindowsServiceProfilesLocalServiceAppDataRoamingPeerNetworking .
- Kustutage idstore.sst ja jätkake 3. toiminguga . Kui idstore.sst kustutamine ei toimi, minge tagasi jaotisse C: WindowsServiceProfilesLocalServiceAppDataRoamingPeerNetworking ja kustutage kõik selles olevad failid ja kaustad ning minge tagasi 3. sammu juurde.
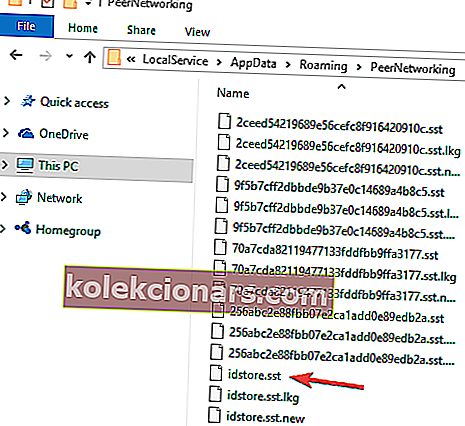
- Minge võrguseadetesse ja lahkuge kodurühmast .
- Korrake seda kõigi oma võrgu arvutite puhul.
- Lülitage arvutid välja.
- Lülitage sisse ainult üks ja looge sellele uus kodurühm.
- Selle kodurühma peaks nüüd kõikides teie arvutites ära tundma.
Kas teatud faile ja kausta ei saa Windows 10-s kustutada? Vaadake seda juhendit ja lahendage probleem vaid mõne sammuga.
2. lahendus - lubage vastastikuse võrgu grupeerimisteenused
Mõnikord võib juhtuda, et kodurühma toimimiseks vajalikud teenused on mingil põhjusel keelatud, kuid nende lubamiseks on olemas viis.
- In Search bar tüüpi services.msc ja vajutage Enter või klõpsa OK .
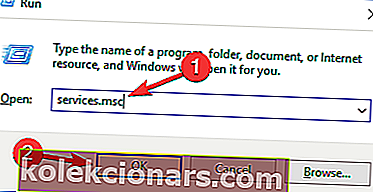
- Otsige loendist vastastikuse võrgu grupeerimist , vastastikuse võrgu identiteedi haldurit , kodurühma kuulajat ja kodurühma pakkujat .
- Kui need teenused on keelatud või määratud käsitsi, seadistage need Automaatne ja lahkuge kodurühmast.
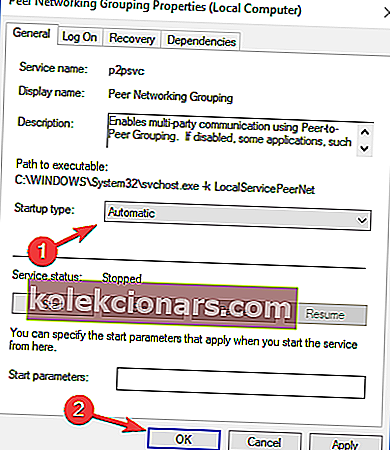
- Looge uus kodurühm ja vaadake, kas see töötab.
Peame mainima, et peate võib-olla seda tegema kõigi oma võrgu arvutite puhul.
Kui teil tekib Windows 10-s vastastikuse võrguviga 1068, saate selle lahendada, järgides seda käepärast juhendit.
Lahendus 3. Lubage MachineKeys ja PeerNetworking kaustadel täielik kontroll
- Leidke:
- C: ProgramDataMicrosoftCryptoRSAMachineKeys
- Ja siis leidke:
- C: WindowsServiceProfilesLocalServiceAppDataRoamingPeerNetworking
- Paremklõpsake igat kausta ja valige Atribuudid .
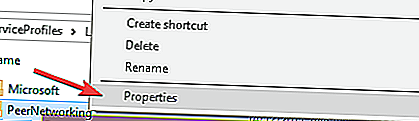
- Minge vahekaardile Turvalisus . Näete kasutajate rühma, klõpsake grupil ja vajutage Muuda .
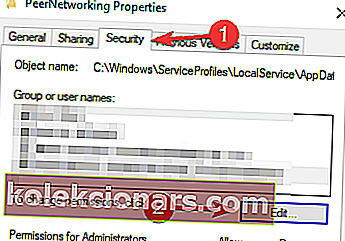
- Klõpsake valikute loendis valikut Täielik kontroll .
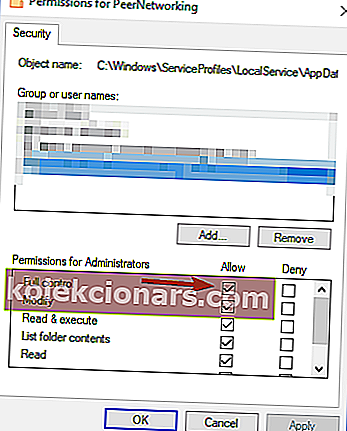
- Korrake toimingut kõigi nende jaoks, kellele soovite juurdepääsu oma kodurühmale.
Peame mainima, et peate võib-olla seda tegema kõigi võrgus olevate arvutite puhul.
Kodugruppi ei saa selles arvutis seadistada, see on tüütu Windows 10 viga ja kui ükski neist lahendustest polnud abiks, peaksite viimase abinõuna tegema puhta installi.
Kui peate Windows 10-s faili või kausta omandusse võtma, aitab see juhend seda teha.
Lahendus 4 - nimetage MachineKeys kataloog ümber
Kui te ei saa Windows 10-s kodurühma seadistada, võib probleem olla seotud kaustaga MachineKeys. Kuid saate probleemi lahendada, lihtsalt MachineKeys kataloogi ümber nimetades. Selleks toimige järgmiselt.
- Liikuge kataloogi C: ProgramDataMicrosoftCryptoRSA .
- Nüüd leidke MachineKeys , paremklõpsake seda ja valige menüüst Nimeta ümber .
- Muutke nime MachineKeys et MachineKeys vana .
- Nüüd looge uus kaust nimega MachineKeys ja andke kõigile oma arvutis kõigile kasutajatele ja kõigile kasutajatele täielikud juhtimisõigused. Selle nägemiseks vaadake lisateabe saamiseks kindlasti eelmist lahendust.
Pärast kataloogi MachineKeys uuesti loomist peaks probleem olema täielikult lahendatud ja saate uuesti kodurühma seadistada. Paljud kasutajad teatasid, et see lahendus töötas nende jaoks, nii et proovige seda kindlasti.
Nimetage oma failid ja kaustad automaatselt ümber. Siin on parimad praegu saadaval olevad failide ümbernimetamise tööriistad.
Lahendus 5. Lülitage kõik arvutid välja ja looge uus kodurühm
Kui te ei saa Windows 10-s kodurühma seadistada, võib probleem olla teistes arvutites. Teised teie võrgu arvutid võivad mõnikord sekkuda ja põhjustada kodurühma probleeme. Kuid saate probleemi lahendada lihtsalt järgmiselt.
- Esmalt peatage kõik arvutites kõik teenused, mis algavad Kodu ja Peeriga .
- Nüüd minge kataloogi C: WindowsServiceProfilesLocalServiceAppDataRoamingPeerNetworking ja kustutage kogu selle kausta sisu. Tehke seda kõigi oma võrgu arvutite jaoks.
- Nüüd lülitage kõik võrgu arvutid välja, välja arvatud üks. Veenduge, et arvutid on täielikult välja lülitatud. Vajaduse korral eemaldage need veendumuse saamiseks seinakontaktist.
- Nüüd peaks teil töötama ainult üks arvuti. Taaskäivitage teenus HomeGroup Provider selles arvutis.
- Nüüd looge selles arvutis uus kodurühm.
- Taaskäivitage kõik võrgus olevad arvutid ja liituge vastloodud kodurühmaga.
See lahendus võib olla veidi keeruline, kuid mitmed kasutajad teatasid, et see töötab, nii et proovige seda kindlasti.
6. lahendus - veenduge, et teie kell oleks õige
Kui te ei saa arvutis kodurühma seadistada, võib probleem olla teie kell. Mitmed kasutajad teatasid, et nende kell oli vale ja see põhjustas kodurühma probleemi tekkimise.
Kui te ei saa arvutis kodurühma seadistada, kontrollige kindlasti, kas kellaaeg on õige. Arvuti kellaaja reguleerimiseks tehke järgmist.
- Paremklõpsake tegumiriba paremas nurgas oleval kellal. Valige menüüst Kuupäeva / kellaaja reguleerimine .
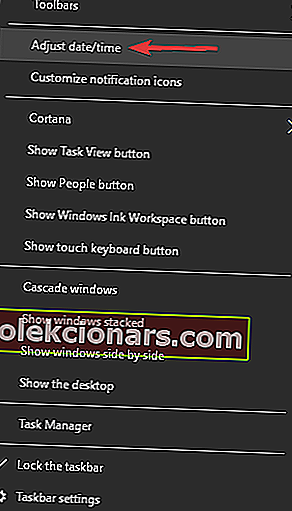
- Tühjendage märkeruut Määra kellaaeg ja lülitage mõni sekund pärast uuesti sisse. See peaks teie aja automaatselt määrama. Võite ka selle funktsiooni välja lülitada ja klõpsata nupul Muuda , et soovi korral kellaaeg käsitsi seada.
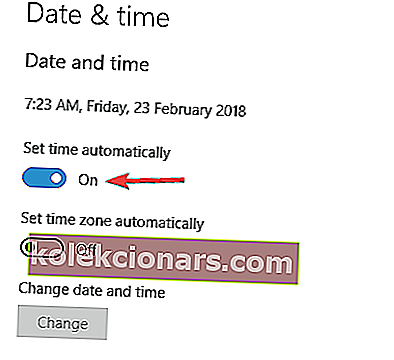
See on ebatavaline lahendus, kuid mitmed kasutajad teatasid, et kella korrigeerimine lahendas probleemi nende jaoks, nii et proovige seda kindlasti.
Selle samm-sammulise juhendi järgi saate vaadata, kas teie Windowsi ajateenus töötab korralikult.
Lahendus 7. Kontrollige kodurühma parooli
Paljud Windows 10 kasutajad teatasid, et nad ei saa kodurühmaga liituda, kuna neil pole vajalikku parooli. See võib olla tüütu probleem, kuid selle lahendamiseks on olemas viis. Selle probleemi lahendamiseks tehke lihtsalt järgmist.
- Avage rakendus Seaded . Seda saab teha, et kiiresti vajutades Windows Key + I .
- Kui rakendus Seaded avaneb, navigeerige jaotisse Võrk ja Internet .
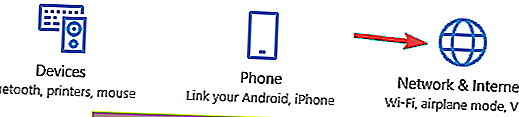
- Valige vasakpoolsest menüüst Ethernet ja paremal paanil valige Kodugrupp .
Pärast seda peaksite nägema oma kodurühma parooli ja kasutama seda parooli teiste arvutite ühendamiseks. Pidage meeles, et see lahendus töötab ainult siis, kui teie arvutis on juba loodud kodurühm.
Kui teil on rakenduse Seaded avamisega probleeme, vaadake probleemi lahendamiseks seda artiklit.
Lahendus 8. Veenduge, et IPv6 on kõigis arvutites lubatud
Kui te ei saa kodurühma seadistada, võib probleem olla IPv6 funktsioon. Kasutajate sõnul võib see funktsioon mõnes arvutis olla keelatud ja see võib põhjustada selle probleemi ilmnemise.
Kuid saate probleemi hõlpsasti lahendada, lubades IPv6. Selleks toimige järgmiselt.
- Klõpsake paremas alanurgas võrguikoonil ja valige menüüst oma võrk.
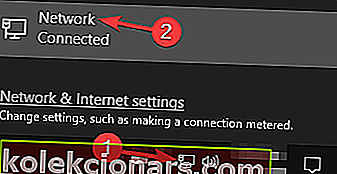
- Nüüd valige Muuda adapteri suvandeid .
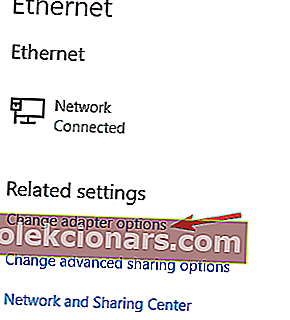
- Paremklõpsake oma võrguühendust ja valige menüüst Atribuudid .
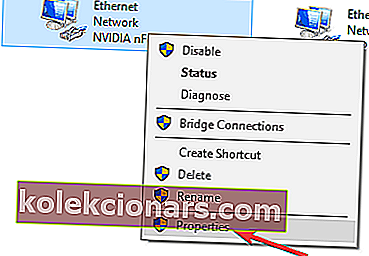
- Leidke Interneti-protokolli versioon 6 (TCP / IPv6) ja veenduge, et see oleks lubatud. Nüüd klõpsake muudatuste salvestamiseks nuppu OK .
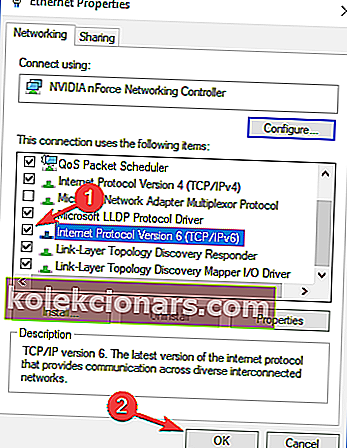
- Korrake neid samme kõigi võrgus olevate arvutite puhul.
Pärast kõigi arvutite jaoks IPv6 lubamist peaksite saama kodurühma probleemideta seadistada.
Lahendus 9. Muutke arvuti nime
Kui teil on arvutis kodurühma probleeme, võite need lahendada lihtsalt mõjutatud arvutite nime muutmisega.
Arvuti nime muutmisega tuleks lahendada kõik kodurühmaga seotud konfiguratsiooniprobleemid. Arvuti nime muutmiseks tehke järgmist.
- Vajutage Windows Key + S ja sisestage nimi . Valige tulemuste loendist Kuva oma arvuti nimi .
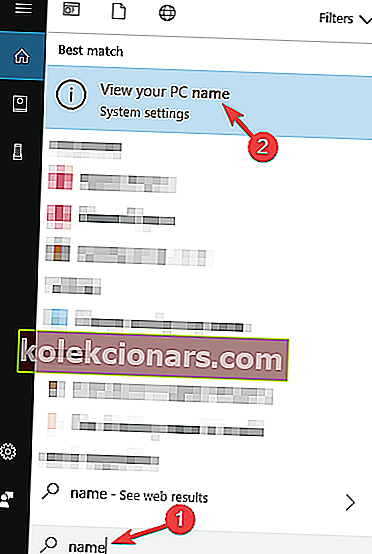
- Nüüd klõpsake nuppu Nimeta see arvuti ümber .
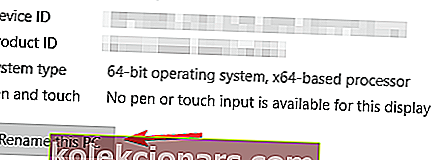
- Sisestage uus arvuti nimi ja klõpsake nuppu Edasi .
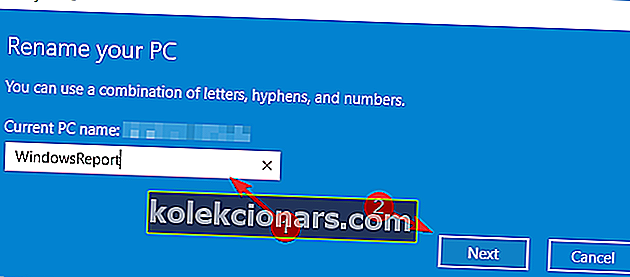
- Pärast nime muutmist taaskäivitage arvuti muudatuste rakendamiseks.
Pidage meeles, et peate seda toimingut korrama kõigi võrgu arvutite puhul, mida see probleem mõjutab. Pärast seda peaksite saama probleemideta kodurühmaga ühenduse luua.
Kas soovite oma arvuti kiiremini ümber nimetada? Vaadake seda spetsiaalset juhendit, kuidas oma arvuti nime kiiresti muuta.
Kui teil on muid Windows 10-ga seotud probleeme, saate lahenduse otsida meie jaotisest Windows 10 Fix.
LOE KA:
- Parandus: tõrge „Teie kausta ei saa jagada” Windows 10-s
- Parandus: viirusetõrje blokeerib Interneti või Wi-Fi võrgu
- PARANDUS: "Windows ei suutnud võrgu puhverserveri seadeid automaatselt tuvastada"
- Parandus: Windows 10-s puudub võrguprotokoll
- Parandus: Windows 10 ei leia WiFi-võrku
Toimetaja märkus : see postitus avaldati algselt 2015. aasta septembris ja seda on värskuse, täpsuse ja igakülgsuse huvides hiljem täielikult uuendatud ja ajakohastatud.