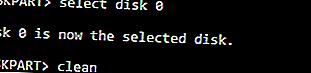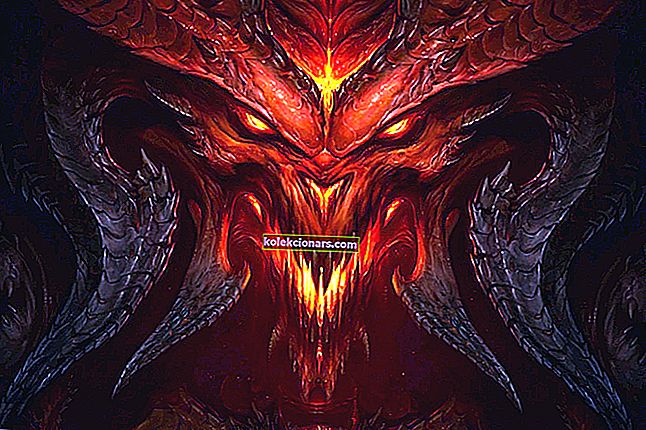- Tavaliselt ei saa ekraanile ilmuvat tõrketeadet Windowsi sellele kettale installida. Selle arvuti riistvara ei pruugi sellele kettale käivitamist toetada. Veenduge, et arvuti BIOS-i menüüs oleks ketta kontroller lubatud. Parandasime selle probleemi allolevas artiklis.
- Kiire ülekandmine ja vähese hooldusega olete SSD-fänn. Väliste SSD-draivide parimate pakkumiste kohta lugege meie artiklit.
- Windowsi installivigades pole puudust, nii et vaadake siiani käsitletud Windows Installeri vigu.
- Kui teil on mõni muu Windows 10 viga, oleme teid kajastanud. Vaadake meie Windows 10 vigade jaoturit.

Kui ühendasite oma arvutis uue SSD, kuid te ei saa seda Windows 10 installimiseks kasutada, jätkake selle juhendi lugemist, et teada saada, kuidas seda probleemi lahendada.
Tavaliselt kuvatakse ekraanil järgmine tõrketeade:
Windowsi ei saa sellele kettale installida. Selle arvuti riistvara ei pruugi sellele kettale käivitamist toetada. Veenduge, et arvuti BIOS-i menüüs oleks ketta kontroller lubatud.
On põhjus, miks inimesed eelistavad oma Windows 10 operatsioonisüsteemi SSD-le installida - see muudab arvuti palju kiiremaks.
Kuid kui te ei saa Windows 10 SSD-mällu installida, on olemas lahendusi, mis aitavad teil seda teha, et saaksite oma arvutis nautida kiiremat töötlemiskiirust ja tööaega.
- Esialgsed parandused
- Teisenda ketas GPT-ks
- Laadige alla Windows 10 Media loomise tööriist
- Värskendage BIOS-i
- Seadistage GPT
Mida teha, kui ma ei saa Windows 10 SSD-le installida?
1. Esialgsed parandused
- Üks lahendus, millest saate alustada, kui te ei saa Windows 10 SSD-le installida, on puhas install HDD-s õige suurusega partitsioonile ja kloonida see SSD-le. Ainus asi, mida peate kontrollima, on tasuta plokkide arv enne sektsiooni.
- Veenduge, et SSD on õigesti ühendatud ja kõik kaablid korralikult ühendatud.
- Veenduge, et teil oleks sülearvutis uusim BIOS-i versioon.
- Pole tähtis, millises pesas SSD asub, kuid kui teie masin ütleb, et see peaks olema kindlas kohas, nagu esmane laht, siis see peaks seal olema.
- Windows töötab kõige paremini UEFI-ga. Kahjuks on masinaid, kus see rikutud on. See võib olla remonditöö, kui värskendamine ei paranda asju.
- Veenduge, et SATA töörežiim oleks sisse lülitatud AHCI.
2. Teisendage ketas GPT-ks
Kui te ei saa Windows 10 SSD-le installida, teisendage ketas GPT-kettaks või lülitage UEFI alglaadimisrežiim välja ja lubage selle asemel pärandkäivitusrežiim. Selleks tehke järgmist.
- Käivitage BIOS-i ja määrake SATA režiimiks AHCI.
- Luba turvaline alglaadimine, kui see on saadaval.
- Kui teie SSD-d ei kuvata endiselt Windowsi installimisel, tippige otsinguribale CMD ja klõpsake käsuviiba
- Sisestage diskpart

- Kõigi ketaste kuvamiseks tippige nimekirja ketas

- Tippige valige ketas [ketta number], näiteks valige ketta 0

- Veenduge, et valitud kettal pole väärtuslikke andmeid.
- Sisestage puhas kõik ja vajutage Enter, et SSD kustutada.
- Selle akende sulgemiseks ja Windowsi seadistusekraanile naasmiseks sisestage exit .
BIOS-ile juurdepääs tundub liiga suur ülesanne? Selle hämmastava juhendi abil tehkem teie jaoks asjad lihtsamaks!
Eepilise juhendi hoiatus! Teisendage MBR GPT-kettale vaid mõne sammuga. Kogu vajalik teave on siin!
3. Laadige alla Windows 10 Media loomise tööriist
Kontrollige meediumit, kuna see samm on ülioluline, kuna mõni Windowsi meedia võib rikutud olla ja SSD-d kasutamata jätta. Selleks tehke järgmist.
- Töötavas arvutis minge Microsofti tarkvara allalaadimise veebisaidile
- Laadige alla meediumiloome tööriist ja käivitage see
- Valige Loo teise arvuti jaoks installikandja

- Valige keel, väljaanne ja arhitektuur (32- või 64-bitine)
- Järgige installikandja loomise juhiseid ja seejärel klõpsake nuppu Lõpeta
- Ühendage loodud installikandja arvutiga, mis ei tööta, ja lülitage see sisse
- Esialgse seadistamise ekraanil sisestage keel ja muud eelistused ning klõpsake nuppu Edasi
- Kui te ei näe seadistusekraani, ei pruugi teie arvuti seadistada draivilt käivitamiseks, seega kontrollige, kuidas muuta arvuti alglaadimise järjekorda (tootja veebisaidilt) ja proovige uuesti
- Valige Parandage arvuti
- On sobiv valik ekraanil nuppu tõrkeotsing
- Valige Täpsemad valikud
- Valige Süsteemitaaste
- Windows 10 uuesti installimiseks valige Lähtesta see arvuti
Kui soovite luua käivitatava USB-draivi, millel on Windows 10, järgige selle artikli lihtsaid samme ja tehke seda hõlpsalt.
Windows Media loomise tööriist ei tööta? Selle täieliku juhendi abil saate sellest probleemist mööda.
4. Värskendage BIOS-i
Oma arvuti BIOS-i saate värskendada versioonile A16, laadides alla Windowsi jaoks mõeldud BIOS-i värskenduse käivitatava faili . Kui leiate faili oma arvuti tootja saidilt, tehke järgmist.
- Faili allalaadimiseks klõpsake nuppu Laadi fail alla.
- Kui kuvatakse aken Faili allalaadimine , klõpsake faili kõvakettale salvestamiseks nuppu Salvesta .
- Käivita BIOS uuendatud kommunaalteenuste alates Windows keskkond
- Sirvige faili alla laadinud kohta ja topeltklõpsake uut faili.
- Windowsi süsteem taaskäivitab ja värskendab BIOS-i süsteemi avakuva ajal.
- Pärast BIOS-i värskenduse lõppu taaskäivitub süsteem muudatuste tegemiseks automaatselt.
BIOS-i värskendamine tundub hirmutav? Selle käepärase juhendi abil saate asjad lihtsamaks muuta.
Märkus. BIOS-i värskendamise ajal ärge lülitage arvutit välja ega lahutage vooluallikat, muidu võite arvutit kahjustada.
Ärge tehke arvutis muid ülesandeid enne, kui BIOS-i värskendus on lõpule viidud. Enne BIOS-i värskendamist varundage andmefailid välisele andmekandjale.
Kui te ei tea, kuidas oma andmeid Windows 10-s varundada, aitab see üksikasjalik juhend teil seda kiiresti teha.
Samuti, kui soovite mõnda varundustarkvara, mis selle teie eest automaatselt teeb, vaadake seda loendit meie parimate valikutega.
Kui BIOS ei tuvasta teie SSD-d selle kinnitamisel, kontrollige neid asju:
- Kontrollige SSD-kaabli ühendust või vahetage mõni teine SATA-kaabel. Samuti saate selle ühendada välise USB-adapteriga.
- Kontrollige, kas SATA-port on lubatud, kuna mõnikord lülitatakse süsteemihäälestuses (BIOS) port välja. Enne draivi nägemist BIOS-is peate võib-olla selle käsitsi sisse lülitama.
- Ühendage draiv teise töötava arvutiga, et näha, kas SSD on kahjustatud.
5. Seadistage GPT
Kui Windows 10 näeb teie SSD-draivi, kuid te ei saa Windows 10 SSD-le installida, saate tõrke "Windowsi ei saa sellele kettale installida.
Valitud ketas on GPT-sektsiooni stiilis. ' Seda saab parandada, muutes BIOS-i sätteid või teisendades ketta MBR-i partitsioonistiiliks. Selleks tehke järgmist.
- Minge BIOS-i seadetesse ja lubage UEFI-režiim. Kui näete ainult pärandkäivitusrežiimi, teisendage SSD MBR-kettaks
- Käsuviiba väljatoomiseks vajutage tõstuklahvi + F10.
- Tippige Diskpart
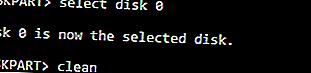
- Tüüp Loendi ketas
- Tüüp Valige ketas [ketta number]
- Tüüp Clean Convert MBR
- Oodake, kuni protsess on lõpule jõudnud.
- Minge tagasi Windowsi installiekraanile ja installige Windows 10 oma SSD-le.
Kas pärast nende paranduste kasutamist õnnestus Windows 10 SSD-le installida? Andke meile teada oma kogemustest, jättes kommentaari allolevasse jaotisesse.
Jätke sinna ka kõik muud küsimused, mis teil võivad tekkida, ja me kontrollime neid kindlasti.
KKK: Lisateave SSD Windows 10 installimise kohta
- Kuidas teisaldada Windows 10 SSD-le ilma uuesti installimata?
Windows 10 süsteemi teisaldamiseks SSD-draivile proovige draivi varundada ja kettaruumi väiksemaks muuta. Kui te ei tea, kuidas seda teha, on meil suurepärane juhend, mis võib teid aidata.
- Kuidas puhastada Windows 10 installimist SSD-le?
See on täpne protsess nagu Windows 10 installimine kõvakettale. Kui te mingil põhjusel seda teha ei saa, on siin selle probleemi lahendamiseks suurepärane juhend.
- Mida teha, kui teie arvuti valib SSD asemel kõvaketta alglaadimise?
Ühendage SSD SATA-kaabli abil ja parandage BIOS-is alglaadimise järjekord. See peaks trikki tegema.
- Toimetaja märkus: see postitus avaldati algselt 2018. aasta juunis ja seda on värskuse, täpsuse ja igakülgsuse huvides värskendatud, ajakohastatud 2020. aasta märtsis.