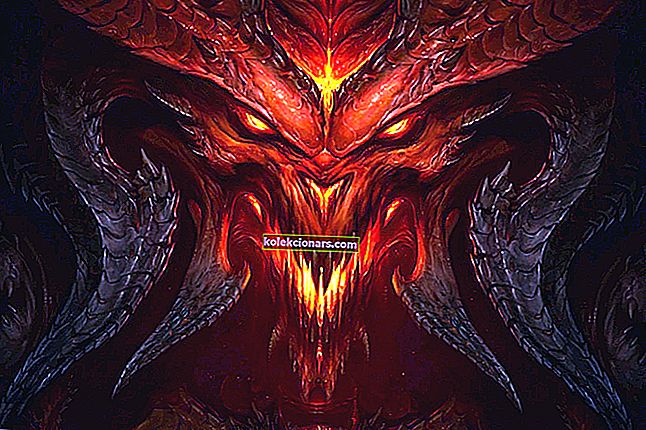- NVIDIA vabastab draiveri värskendused, et parandada tõrkeid ja suurendada oma graafikakaartide jõudlust.
- Kuid uuemad värskendused võivad pärast installimist põhjustada sinise surmaekraani ja muid jõudlusprobleeme, sundides kasutajat NVIDIA draiverit eelmisele versioonile tagasi viima.
- Kui soovite draiveri taastamise tööriistade kohta lisateavet, vaadake meie spetsiaalset taastetarkvara jaoturit.
- Vaadake meie jaotist Kuidas saada rohkem Windows 10 tõrkeotsingu näpunäiteid ja juhiseid.

NVIDIA graafilised draiverid aitavad kasutajatel oma süsteemigraafika jõudlust parandada ja mõnikord parandavad varasemate värskenduste vead.
Siiski võite soovida Windows 10-s NVIDIA draivereid taastada, kui draiveri värskendus põhjustab uute vigade ja tõrkete tõttu surma sinise ekraani, jõudlusprobleeme ja sagedasi krahhe.
NVIDIA draiverite tagasivõtmiseks on kaks võimalust. See hõlmab Windowsi seadmehalduri ja kuvadraiveri utiliidi kasutamist, et minna tagasi eelmisele versioonile.
Selles artiklis oleme loetlenud kaks meetodit NVIDIA draiverite taasesitamiseks Windows 10-s, et lahendada uuemast versioonist tingitud jõudlusprobleeme.
Kuidas taastada NVIDIA draivereid Windows 10-s?
1. Tagasivõtmine seadme halduri abil

- Käivitamise avamiseks vajutage Windowsi klahvi + R.
- Sisestage devmgmt.msc ja klõpsake seadmehalduri avamiseks nuppu OK .
- Laiendage seadmehalduris kategooriat Ekraaniadapter .
- Paremklõpsake NVIDIA graafikaseadmel ja valige Atribuudid.
- Avage aknas Atribuudid vahekaart Draiver .
- Märkige üles draiveri versioon ja kuupäev.
- Klõpsake nuppu Tagasi draiver .
- Valige draiveripaketi tagasivõtmise aknas mis tahes põhjus ja klõpsake nuppu Jah.
- Windows viib draiveri tagasi varasemale versioonile.
- Kui see on tehtud, avage uuesti vahekaart Draiver ja kontrollige kuupäeva ja draiveri versiooni, et veenduda, et tagasipöördumisprotsess õnnestus.
1.1 Mis saab siis, kui juhtnupu Tagasi tagasihoidmine on hall?
Kui draiveri tagasivõtmine on seadmehalduris halli värvi, tähendab see, et Windows ei leidnud ühtegi NVIDIA draiverit, kuhu ta saaks tagasi minna. Sellisel juhul peate NVIDIA draiveri vanema versiooni käsitsi alla laadima ja installima. Siit saate teada, kuidas seda teha.

- Laadige oma GPU-le alla NVIDIA draiveri viimane tööversioon. NVIDIA draiveri leiate ametlikult veebisaidilt.
- Vajutage Windowsi klahvi + R.
- Sisestage devmgmt.msc ja klõpsake nuppu OK.
- Laiendage seadmehalduris Display Adapters.
- Paremklõpsake oma NVIDIA graafikaseadmel ja valige käsk Uuenda draiverit.
- Valige draiveritarkvara jaoks suvand Minu arvuti brauser .
- Klõpsake nuppu Sirvi, valige allalaaditud NVIDIA draiver ja klõpsake nuppu Ava.
- Klõpsake nuppu Edasi ja oodake, kuni Windows draiveri installib.
- Kui installitud, avage Driver sakk ja kontrollige, kas draiveri versioon ja kuupäev on muutunud kinnitades paigaldus.
Kas soovite oma GPU-d uuendada? Tutvuge parimate mängimiseks mõeldud NVIDIA GPU-dega [2020 Guide]
2. Kasutage kuvadraiveri utiliiti

- Laadige kindlasti NVIDIA draiveri viimane tööversioon arvutisse alla.
- Järgmisena laadige alla draiveri Desinstallimise utiliit ja ekstraktige fail.
- Klõpsake failil DDU.exe ja värskendage utiliiti, kui tööriist seda nõuab.
- Klõpsake nuppu Käivita .
- Rippmenüüst valige jaotises Valitud graafiline draiver NVIDIA .
- Klõpsake nuppu Puhasta ja installige uuesti .
- Enne puhastamisprotsessi alustamist sulgege kindlasti kõik muud programmid ja salvestage kõik andmed, mida te ei soovi kaotada.
- DDU desinstallib kõik NVIDIA graafilised draiverid ja taaskäivitab arvuti.
- Nüüd installige NVIDIA veebisaidilt installitud draiver, topeltklõpsates exe-failil.
- Valige Kohandatud install ja seejärel puhastage install .
- Pärast installimist taaskäivitage arvuti ja kontrollige, kas eelmise NVIDIA draiveri põhjustatud probleem on lahendatud.
NVIDIA draiveri tagasivõtmine on lihtne ja seda saab teha kas seadmehalduri kaudu või DDU utiliidi abil. Järgige juhiseid ja andke meile kommentaarides teada, millist meetodit eelistate.
KKK: Lisateave NVIDIA draiverite kohta
- Miks on tagasipööratud draiver hall?
Kui näete seadmehalduris halli taasesituse draiveri nuppu, tähendab see, et Windowsil pole ühtegi varasemat NVIDIA draiveri versiooni, mille abil saaks seda uuesti kasutada. Peate draiveri tagasivõtmise protsessi käsitsi läbi viima.
- Kuidas installida vana NVIDIA draiver?
Võite kasutada seadmehalduri värskenduse draiveri funktsiooni või installida selle käsitsi pärast vanade draiverite puhastamist DDU tööriista abil. Kui teil on selle protsessiga probleeme, vaadake seda artiklit Nvidia draiverite installiprobleemide lahendamise kohta.
- Miks mul on vaja NVIDIA draivereid taastada?
Mõnikord võivad vigased draiverid vabaneda, mis põhjustab probleeme. Sel juhul on kuni plaastri väljaandmiseni ainus lahendus eelmisele versioonile tagasi liikuda. Parandused tulevad tavaliselt kaasa uuemate draiveritega, nii et teadmine, kuidas neid pidevalt värskendada, on sama oluline.