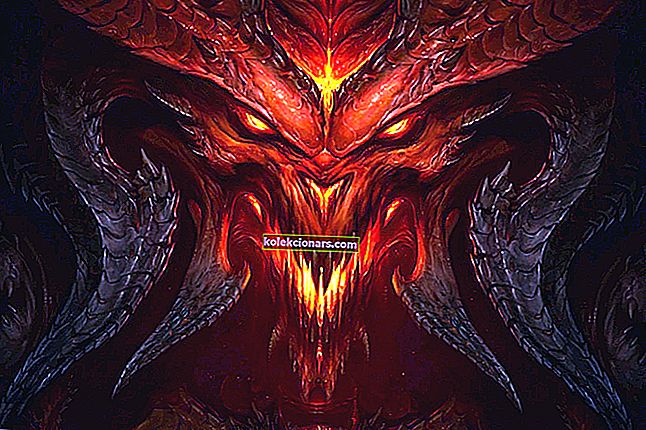- Kas olete mures, et Windows ei saa printeriga ühendust luua? Probleemi lahendamiseks vaadake allolevaid näpunäiteid.
- Võite kontrollida printeri vaikeseadeid või tühistada spoolerifailid ja taaskäivitada spooleriteenuse.
- Kui soovite kvaliteetset ja vähem vigu, vaadake lihtsalt paremaid punktmaatriksprintereid lähemalt.
- Sarnased probleemid ilmuvad aeg-ajalt, nii et külastage seda arvuti välisseadmete keskust.

Kui värskendasite hiljuti oma arvutit Windows 10-le või värskendasite uusimat Windows 10 versiooni ja ilmnes viga, mis ütleb: Windows ei saa printeriga ühendust luua , ärge kartke.
Probleemi lahendamiseks on proovitud ja usaldusväärsed lahendused ning käesolev artikkel käsitleb neid parandusi.
Kui teie printer lakkas töötamast ja te pole hiljuti Windows 10-le värskendanud ega seda täiendanud, olete sellega kaetud.
Kui teie arvuti töötab operatsioonisüsteemis Windows 10 S, ei pruugi mõned printerid sellega hästi töötada või võite oma printeriga piiratud funktsionaalsusega töötada.
Kontrollige tootja käest, kas teie seade ühildub Windows 10 S-ga.
Mida teha, kui printer ei ühenda arvutit?
- Kontrollige, kas teie printer on loetletud jaotises Täpsustamata seade
- Keelake ajutiselt oma viirusetõrjetarkvara
- Kontrollige, kas teie printer ühildub Windows 10-ga
- Taaskäivitage arvuti
- Kontrollige printeri vaikesätteid
- Tehke Windowsi värskendus
- Tühjendage spoolerifailid ja taaskäivitage spooleriteenus
- Kui Windows ei saa printeriga ühendust luua, pöörduge oma tootja poole
1. Kontrollige, kas teie printer on loetletud jaotises Täpsustamata seade
- Valige Start.
- Klõpsake valikut Seaded.
- Valige Seadmed.
- Klõpsake vasakul paanil nuppu Printerid ja skannerid .

- Kerige alla jaotiseni Seotud seaded.

- Klõpsake valikut Seadmed ja printerid.
- Minge loendisse Seadmed ja leidke printeri nimi ja ikoon.
- Kontrollige, kas see on jaotises Täpsustamata .
Kui olete kinnitanud, kas see on olemas või mitte, tehke järgmist:
1. Uuendage draivereid

Enamiku printerite korralikuks toimimiseks on vaja draiveritarkvara. Kui värskendasite või täiendasite Windows 10-le, peate võib-olla värskendama ka oma praegust printeridraiverit.
Lõppude lõpuks peaks see sobima uue Windowsi versiooniga. Kui teil olid hiljutised voolukatkestused, arvutis viirused või muud probleemid, võivad ka draiverid olla kahjustatud.
Noh, saate Windows Update'i abil alla laadida ja installida uusima draiveri. Selleks minge seadmehaldurisse , seejärel laiendage seadmete loendi saamiseks suvandit Printerid .
Seejärel paremklõpsake oma seadmel ja valige Update Driver . Valige Uuendatud draiveritarkvara otsimine automaatselt .
Kaaluda tuleb ka draiveri käsitsi allalaadimine ja installimine. Tehke seda, kui Windows ei leia teie printerile automaatselt draiverivärskendust või kui teil pole installiketast.
Võite vaadata tootja veebisaiti ja seejärel leida printeri uusima draiveri. Ja kui teil on installiplaat, võib see sisaldada tarkvara teie printeri draiveri installimiseks.
Teine meetod, mida saate draiverite värskendamiseks kasutada, on sellise tööriista kasutamine nagu DriverFix. Installige see ja värskendate kõiki aegunud draivereid vaid paari hiireklõpsuga.

See meetod sobib suurepäraselt, kui te ei soovi draivereid käsitsi otsida ja alla laadida, seega proovige seda kindlasti.

DriverFix
Kas te ei tea, mida teha, kui Windows ei saa printeriga ühendust luua? Draiverite hõlpsaks värskendamiseks kasutage DriverFixi! Tasuta prooviversioon Laadige alla siit2. Veenduge, et printer oleks sisse lülitatud ja ühendatud
Kontrollige toitelülitit, kui see on sisse lülitatud, ja veenduge, et printeri toitekaabel oleks pistikupessa.
Kui kasutate ühist printerit või võrku, veenduge, et ka kõik arvutid ja ruuterid oleksid sisse lülitatud. Ühendage oma toiteallika kaitse ja lülitage see sisse.
Ühendage printeri USB-kaabel õigesti arvutiga. Traadita printerite puhul lülitage printeris sisse traadita ühenduse suvand, seejärel käivitage menüüvalikus printeri traadita ühenduse test.
Kui need on selged ja te ei saa ikkagi printerit Windowsiga ühendada, ei pruugi teie arvuti teie traadita võrguga ühendust luua.
3. Desinstallige printer ja installige see uuesti
- Valige Start.
- Klõpsake valikut Seaded.
- Valige Seadmed.
- Klõpsake vasakul paanil nuppu Printerid ja skannerid .
- Leidke oma printer ja klõpsake seda.
- Valige Eemalda seade.
Printeri eemaldamiseks järgige ülaltoodud samme. Seejärel installige printer (traadita või kohalik) uuesti järgmiselt.
- Valige Start.
- Klõpsake valikut Seaded.
- Valige Seadmed.
- Klõpsake vasakul paanil nuppu Printerid ja skannerid .
- Valige Lisa printer või skanner.
- Valige printer, mille soovite lisada, seejärel valige Lisa seade.
Märkus . Printeri õige töö tagamiseks võite printida testlehe. Kui see on installitud, kuid ei tööta, otsige seadme tootja veebisaidilt tõrkeotsingut või draiveri värskendusi.
Kohaliku printeriga ühenduse loomiseks ühendage printeri USB-kaabel arvuti vabasse USB-porti ja seejärel lülitage printer sisse.
2. Keelake ajutiselt oma viirusetõrjetarkvara

Teine võimalus on proovida desinstallida arvutisse kolmanda osapoole tarkvara, näiteks arvutipuhastusvahendid või viirusetõrjevahendid.
Oma arvuti kaitsmisel - viirusetõrje kasutamine - keelake see ajutiselt, kuna vajate seda arvuti turvaohtude vältimiseks.
Kohe pärast ühenduse vea parandamise lõpetamist saate selle uuesti lubada. Kui viirusetõrje tõepoolest põhjustab selle probleemi, võib-olla on see hea hetk kaaluda teisele üleminekut.
Kui otsite usaldusväärset viirusetõrjet, mis ei häiri teie süsteemi mingil viisil, proovige kasutada Bitdefender Antivirus Plus +.

Bitdefender Antivirus Plus +
Kui valite Bitdefenderi, pole vaja muretseda ohutuse ja printeri ühendamise probleemide pärast. 74,99 dollarit aastas Külastage veebisaiti3. Kontrollige, kas teie printer ühildub Windows 10-ga
- Paremklõpsake nuppu Start .
- Valige Juhtpaneel.
- Klõpsake nuppu Riistvara ja heli.

- Valige Seadmed ja printerid . Näete seadmete loendit ja veel ühte printerite jaoks.
- Kontrolli all Täpsustamata sektsioonis et näha, kas teie printer on seal loetletud.
Mõned printerid ei pruugi tingimata töötada Windows 10-ga või nende funktsioonid võivad olla üldse piiratud, nii et enne allpool toodud lahenduste kasutamist peate kontrollima, kas teie printer kuulub sellesse kategooriasse.
Kui olete tuvastanud, kas teie printer on määratlemata või mitte, minge probleemi lahendamiseks järgmiste lahenduste juurde.
Kas te ei saa juhtpaneeli avada? Vaadake lahenduse leidmiseks seda samm-sammult juhendit.
4. Taaskäivitage arvuti

See on esimene tegevussuund, kui selline probleem (või mõni muu probleem teie arvutis ja muus riistvaras, mida võite koos sellega kasutada) ilmub.
Kui aga taaskäivitate arvuti ja printeris ei juhtu midagi, võite minna viimase lahenduse juurde.
5. Kontrollige printeri vaikesätteid
- Klõpsake nuppu Start.
- Klõpsake valikut Seaded.

- Valige Seadmed.
- Klõpsake vasakul paanil nuppu Printerid ja skannerid .

- Leidke valik Lase Windowsil minu vaikeprinterit hallata.
- Lülitage valik välja.
Kui teie printer vahetab vaikeseadet pidevalt, saate selle sätte Windows 10-s muuta praegusest printerist selliseks, mida soovite kasutada.
Vaikeseadete parandamisega ärge kartke.
6. Tehke Windowsi värskendus
- Avage Start.
- Tippige otsinguväljale Windowsi värskendused.
- Klõpsake otsingutulemites valikut Windowsi värskenduste sätted .
- Klõpsake nuppu Otsi värskendusi.

- Installige uusimad Windowsi värskendused.
Tervisliku arvuti jaoks peate Windowsi värskendama uusimate süsteemivärskenduste ja draiveritega. See aitab lahendada ka tekkinud probleeme või raskusi.
Viimasete Windowsi värskenduste kontrollimiseks ja installimiseks vaadake ülaltoodud samme.
Kas teil on probleeme Windowsi värskendamisega? Vaadake seda juhendit, mis aitab teil need kiiresti lahendada.
7. Tühjendage spooleri failid ja taaskäivitage spooleriteenus
- Klõpsake nuppu Start.
- Minge otsinguväljale ja tippige teenused.
- Klõpsake otsingutulemites valikut Teenused .

- Jaotises Teenused topeltklõpsake nuppu Print Spooler.

- Valige Stopp ja seejärel OK.

Pärast teenuse keelamist tehke järgmist.
- Minge uuesti otsingukasti ja tippige
%WINDIR%\system32\spool\printers
- Valige failikaust. Sellele juurdepääsu saamiseks vajate administraatoriõigusi.
- Kustutage kõik kausta kaustad.
- Jaotises Teenused topeltklõpsake nuppu Print Spooler .

- Klõpsake nuppu Start.
- Minge loendisse Startup Type .
- Valige ruut Automaatne .

- Klõpsake nuppu Rakenda ja seejärel nuppu OK.
Kui eelmised kuus lahendust ebaõnnestuvad, peate võib-olla kustutama spoolerifailid ja taaskäivitama spoolimisteenuse.
8. Kui Windows ei saa printeriga ühendust luua, pöörduge oma tootja poole

Kui muud toimingud ei aidanud, pöörduge printeri tootja poole, et saada täpsemat tõrkeotsingut ja tuge vastavalt teie konkreetsele probleemile.
Kas mõni neist lahendustest töötas teie jaoks, kui te ei saa printeriga ühendust luua? Jagage meiega oma kogemusi allpool olevas kommentaaride jaotises.
Toimetaja märkus : see postitus avaldati algselt 2019. aasta märtsis ja seda on värskuse, täpsuse ja terviklikkuse huvides hiljem uuendatud ja ajakohastatud septembris 2020.