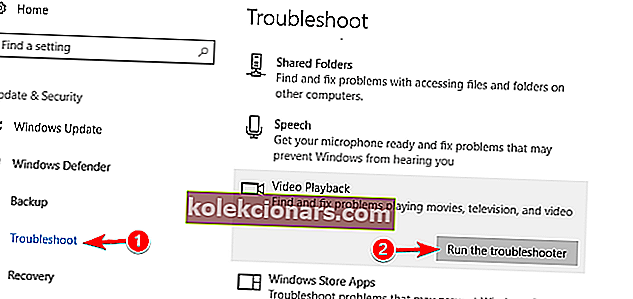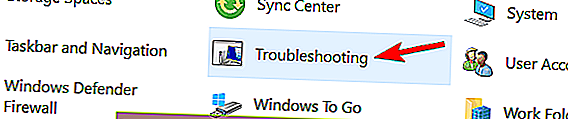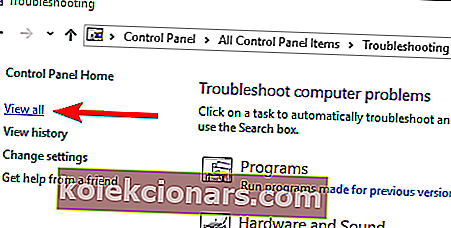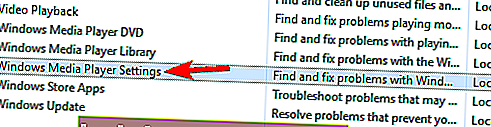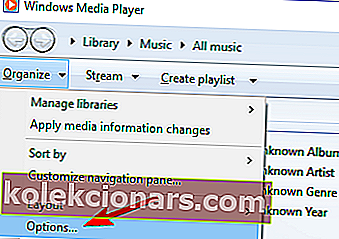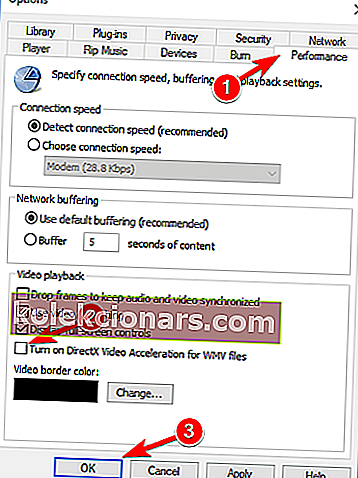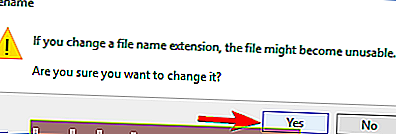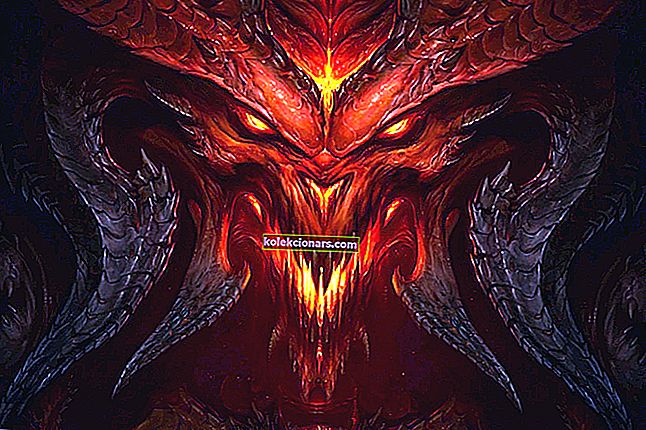- MP4 on digitaalse multimeediummahuti formaat, mida kasutatakse kõige sagedamini video ja heli salvestamiseks.
- See formaat asendas enamikus kaasaskantavates seadmetes MP3-d, kuna MP3 piirdus ainult heliandmete salvestamisega.
- Kui soovite selle hämmastava failivormingu kohta lähemalt lugeda, vaadake meie spetsiaalset videokeskust.
- Suuremate tõrkeotsingujuhiste saamiseks vaadake meie arvutitarkvara parandamise lehte.

Me kõik naudime oma Windows 10 seadmetes multimeediumisisu ja nagu teate, on multimeedium igas vormingus.
Multimeediumivormingutest rääkides on kasutajad kurtnud, et Windows 10 ei saa MP4-d mängida, seega lahendame selle probleemi.
Enne alustamist peame selgitama, kuidas MP4-failivorming töötab. See failivorming on digitaalse multimeediummahuti vorming, sarnane MKV-ga.
Tegelikult pole nii kaua aega tagasi käsitletud, mida teha, kui te ei saa Windows 10-s MKV-videoid esitada, nii et võite ka seda lugeda.
Kuna MP4-fail on multimeedia digitaalne konteiner, tugineb see korralikuks toimimiseks erinevatele koodekitele.
Kuidas ma saan Windows 10-s MP4-faile mängida?
MP4-failid on suurepärased, kuid mõnikord võib nendega probleeme tekkida. Rääkides MP4-failidest ja -probleemidest, käsitleme selles artiklis järgmisi teemasid:
- VLC ei esita MP4 Windows 10
- Tõenäoliselt on see seadete probleem.
- Probleemi lahendamiseks peate lihtsalt minema konfiguratsioonilehele ja muutma mõnda sätet.
- MP4 esitamine Windows 10-s
- Peaksite alla laadima kolmanda osapoole koodekid ja need installima.
- Kui teil pole koodide allalaadimisel mugav, võite alati installida VLC Playeri ja kasutada seda MP4-failide esitamiseks.
- Windows Media Player ei esita MP4-videot
- Võimalik, et saate probleemi lahendada, kui keelate Windows Media Playeris videokiirenduse.
- MP4 ei saa Movie Makeris esitada
- Selle saate parandada, installides Windows Live Essentialsi uuesti.
Kiire näpunäide
Enne oma operatsioonisüsteemis kodekite, mängijate ja probleemide otsimist soovitame teil lasta kolmanda osapoole tarkvaral teie eest töö ära teha.
Adobe Premiere Pro on suurepärane tööriist, mis toetab peaaegu igat tüüpi videofailivormingut nii impordi kui ka ekspordi jaoks.
See sobib suurepäraselt MP4 ja muude videofailide failide avamiseks, vaatamiseks, redigeerimiseks, samuti populaarsete videovormingute teisendamiseks MP4-ks.

Adobe Premiere Pro
Selle ülipopulaarse ja professionaalse tarkvaraga pole enam probleeme MP4-failide avamisel, vaatamisel ja isegi muutmisel. Tasuta prooviversioon Külastage veebisaiti1. Lülitage kolmanda osapoole meediumipleierile

Windows Media Playeri komplektis pole vajalikke videokoodekeid ja seetõttu ei saa Windows 10 teie arvutis MP4-faile esitada.
Windows 10-l pole kõigi MP4-failide loomulikku tuge, seetõttu tugineb see videokoodekitele. Kui te ei soovi videokoodekeid installida, võite alati installida kolmanda osapoole meediumipleieri.
Enamik neist mängijatest on varustatud kõigi vajalike koodekitega ja nad saavad kõiki MP4-faile ilma probleemideta esitada.
Kui otsite head kolmanda osapoole meediumipleierit, soovitame alla laadida CyberLink Power DVD .
See on suurepärase esitusviisiga meediumipleier, mis toetab paljusid erinevaid meediumivorminguid.
See pakub ainulaadset CyberLinki pilvefunktsiooni (Pro versioonides), mis võimaldab teil oma pilvemälust üles laadida ja voogesitada.

CyberLinki PowerDVD
Selle võimsa, täisfunktsionaalse multimeediumipleieri abil ei ole MP4-failide haldamine kunagi probleem. Tasuta prooviversioon Külastage veebisaiti2. Teisendage oma failid

Kui muud lahendused ei suuda teie probleemi lahendada, võiksite kaaluda MP4-failide teisendamist muusse vormingusse.
Seal on palju suurepäraseid rakendusi, mis suudavad teisendada teie MP4-failid teistesse vormingutesse, ja üks parimatest on WinX HD Video Converter Deluxe.
Pidage meeles, et failide teisendamine võib võtta aega, tavaliselt paar minutit, olenevalt teie video suurusest.
Kui te ei saa mängida vaid paari MP4-faili, saate need kõik teisendada selle tööriista abil, mis parandab teisendusaega mugavalt võrreldes sarnase tarkvaraga.
WinX HD Video Converter Deluxe saate hõlpsasti teisendada MP4-video AVI-, WMV-, MOV-, M2TS-, H.264- ja muudeks 420+ videoformaatideks ja koodekiteks.
Kasutades GPU kiirendustehnoloogiat, saab see video kõige kiiremini teisendada ilma kvaliteedi kadumiseta.
Pealegi saate pakkide teisendamise funktsiooniga kümneid faile järjekorda seada ja need ühe klõpsuga teisendada.

WinX HD Video Converter Deluxe
Nüüd saate WinX HD Video Converter Deluxe abil oma arvutis täielikku kontrolli SD-, HD- ja 4K-eraldusvõimega videote üle! Tasuta prooviversioon Külastage veebisaiti3. Installige vajalikud koodekid

Nagu me juba mainisime, tuginevad MP4-failid õigeks toimimiseks erinevatele koodidele ja kui teil pole neid koodekeid installitud, ei saa te oma Windows 10 arvutis MP4-faile esitada.
Selle probleemi lahendamiseks on soovitatav koodekipakk arvutisse alla laadida ja installida. Üks enim kasutatud koodekipakette on K-Lite Codec Pack ja saate selle alla laadida Codec Guide'ist.
Kui soovite kasutada mõnda muud kodekipaketti, tehke seda julgelt. Kui olete vajalikud koodekid alla laadinud ja installinud, peaksid MP4-failid töötama kõigis meediumipleierites.
4. Käivitage tõrkeotsing
- Vajutage Windowsi klahvi + I ja avage Seaded .
- Avage värskendus ja turvalisus.
- Liikuge jaotisse Tõrkeotsing .
- Valige Video taasesitus ja klõpsake käsul Käivita tõrkeotsing .
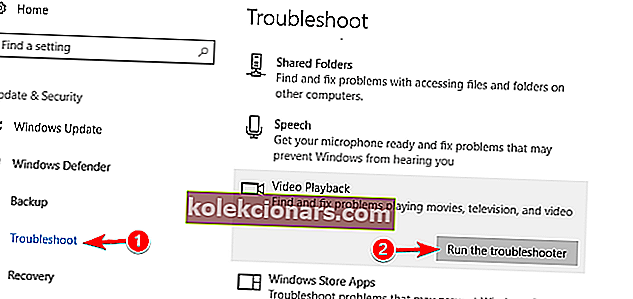
- Järgige tõrkeotsingu lõpuleviimiseks ekraanil kuvatavaid juhiseid.
Samuti saate tõrkeotsingut käivitada juhtpaneelilt järgmiselt:
- Vajutage Windows Key + S ja sisestage juhtpaneel .
- Valige Juhtpaneel.
- Klõpsake valikul Veaotsing .
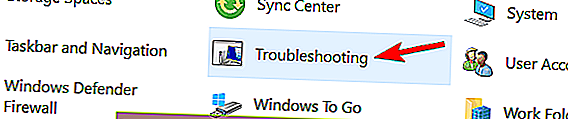
- Valige Kuva kõik.
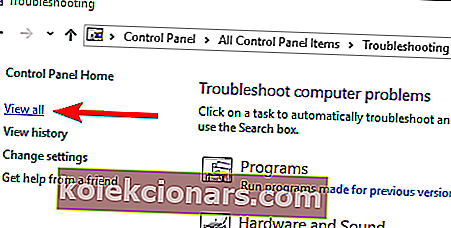
- Valige Windows Media Playeri sätted .
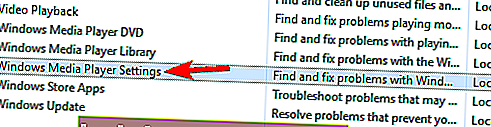
- Selle täitmiseks järgige ekraanil kuvatavaid juhiseid.
5. Installige Microsoft Live Essentials uuesti
Kui te ei saa Windows Movie Makeris MP4-faile esitada, võib probleem olla seotud Microsoft Live Essentialsiga. Kasutajate sõnul oli neil selle rakendusega probleeme, kuid nad lahendasid probleemi uuesti installimisega.
Teatud rakenduse ja kõigi selle failide eemaldamiseks arvutist soovitame kasutada desinstalliprogrammi. Rakenduse oma seadmest desinstallimiseks vaadake mõnda neist kolmest tööriistast:
- Revo desinstalliprogramm
- IOBiti desinstalliprogramm
- Ashampoo desinstallija
Pärast Microsoft Live Essentialsi eemaldamist laadige alla uusim versioon ja installige see. Pärast seda peaksite saama uuesti Windows Movie Makeris MP4-faile mängida.
6. Lülitage WMV DirectX-i videokiirendus välja
- Avage Windows Media Player .
- Klõpsake nuppu Korrasta ja minge suvandisse Valikud .
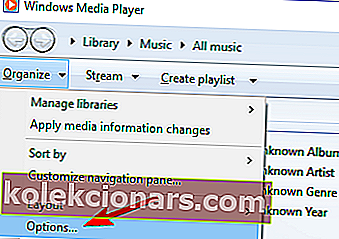
- Liikuge vahekaardile Toimivus ja keelake WMV-failide jaoks DirectX Video Acceleration sisse lülitamine .
- Muudatuste salvestamiseks klõpsake nuppu Rakenda ja OK .
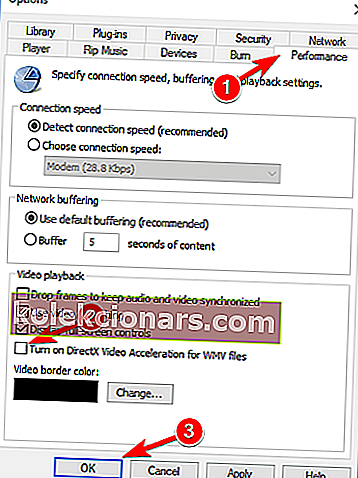
- Taaskäivitage Windows Media Player.
7. Muutke faililaiendit

- Leidke video, mida soovite esitada.
- Veenduge, et faililaiendid oleksid avalikustatud.
- Klõpsake nuppu Vaade ja valige Failinime laiendid .
- Valikuline: enne selle laiendi muutmist looge videofailist varukoopia.
- Leidke fail ja nimetage see ümber .
- Muutke faili laiend .mp4 asemel .mp4v .
- Kinnitamiseks klõpsake Jah .
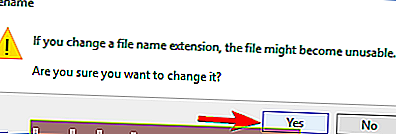
- Esitage video uuesti.
Pärast laienduse muutmist pole fail kasutatav? Vaadake, kuidas seda ebameeldivat üllatust vältida.
8. Muutke VLC seadeid
- Avage VLC P kiht .
- Liikuge jaotisse Tööriistad / eelistused .
- Valige nüüd sisend / kodekid .
- Kui kood c s osas leida riistvarakiirendusega dekodeerimine ja muuta puudega kuni Automaatne .
Pärast seda lahendatakse probleem VLC ja MP4 failidega ning neid tuleks uuesti mängima hakata ilma probleemideta.
Nagu näete, pole MP4-failidega seotud probleemid seotud Windows 10 endaga, vaid videokoodekitega, mida ei pruugi teie arvutisse installida.
Ja ainus lahendus on koodekite allalaadimine ja installimine või kolmanda osapoole multimeediamängija kasutamine.
Kui teil on selle teema kohta täiendavaid ettepanekuid, siis lisage meile rida allpool olevas kommentaaride jaotises.
KKK: Lisateave MP4-failide kohta
- Mis on MP4-fail?
MP4, tuntud ka kui MPEG-4 14. osa, on digitaalse multimeediummahuti formaat, mida kasutatakse kõige sagedamini video ja heli salvestamiseks, kuid seda saab kasutada ka subtiitrite ja piltide salvestamiseks. Kui töötate Windows 10-ga ja te ei saa MP4-faile kasutada, vaadake alternatiivide saamiseks seda juhendit.
- Kuidas MP4-faile esitada?
Lihtsaim viis MP4-failide esitamiseks on kasutada videopleierit, kuna see on üks levinumaid saadaolevaid failivorminguid.
- Kas MP4-faile kasutatakse tänapäevalgi?
Jah, MP4 on endiselt väga levinud videofailivorming, eriti kui tegemist on kaasaskantavate multimeediaseadmetega. Muusikamängijad teisendavad need tavaliselt MP3-ks.
Toimetaja märkus : see postitus avaldati algselt 2018. aasta märtsis ja seda on värskuse, täpsuse ja terviklikkuse huvides hiljem uuendatud ja uuendatud septembris 2020.