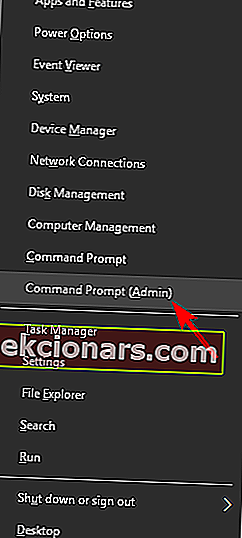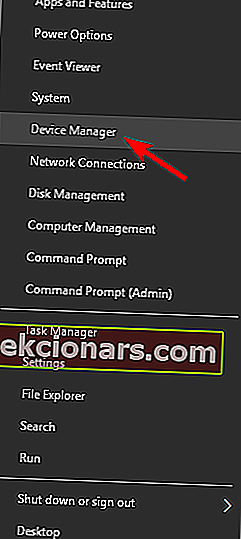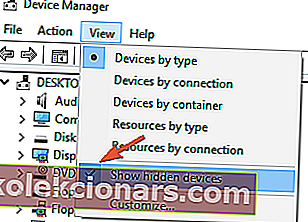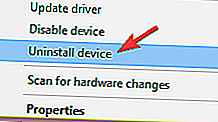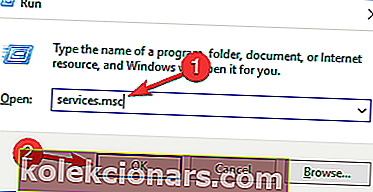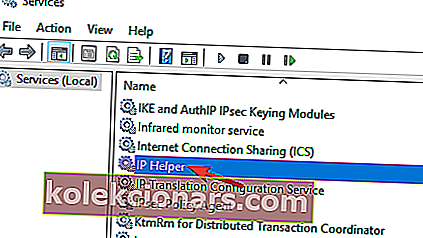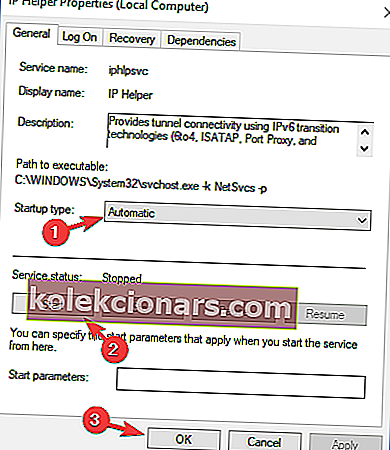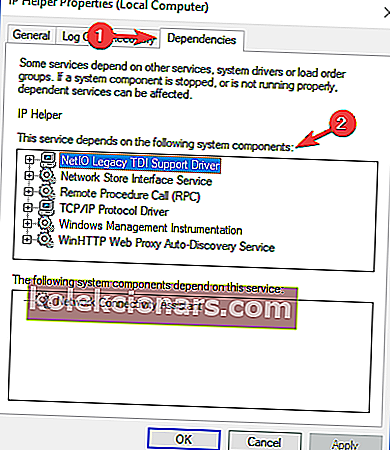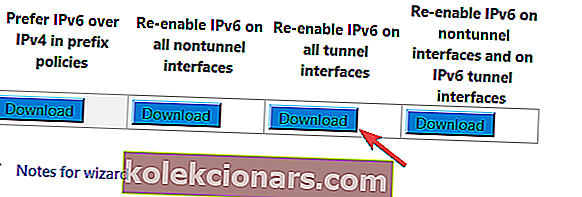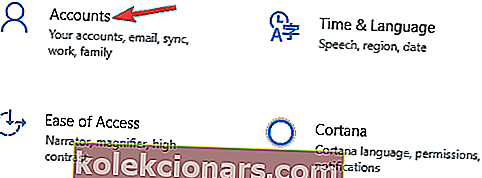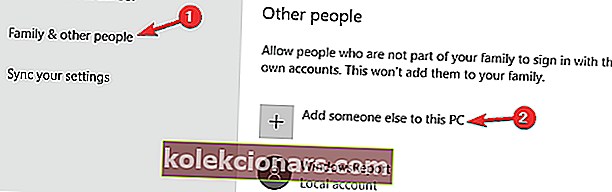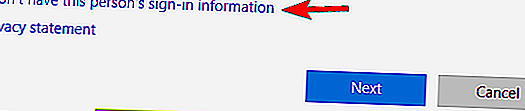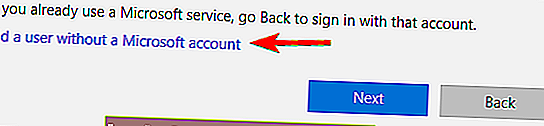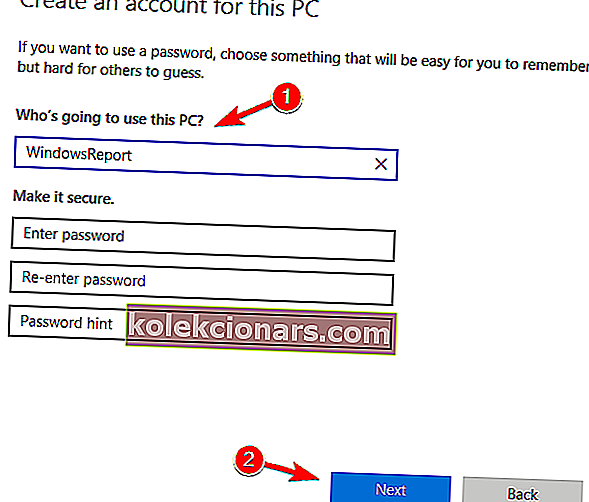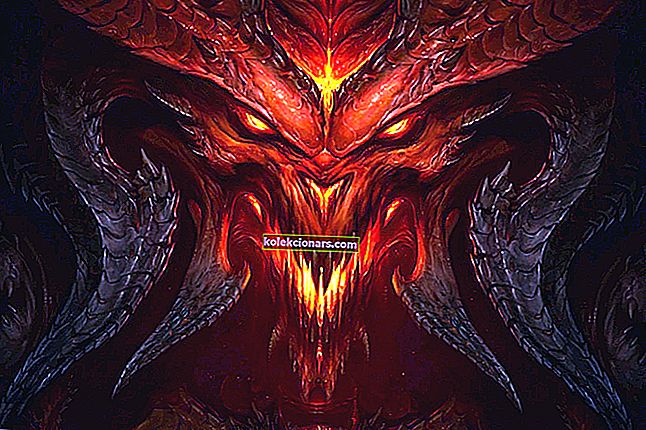- Avid Xbox One'i fännidele pole võõras Teredo protokolli kasutamine ühenduse loomiseks.
- On lihtne mõista, miks Teredo ei suuda vigu kvalifitseerida, võib olla raske toime tulla. Õnneks on meil allpool õiged parandused.
- Vaadake põhjalikumat teavet meie Teredo lehelt.
- Ärge häbelikult uurige ka meie Xboxi tõrkeotsingu jaoturit.

Probleem nii Xbox One kui ka Xbox One rakenduse jaoks Windows 10 jaoks muudab inimesed üsna häirituks.
Probleem seisneb võrgiadapteri protokollis Teredos, mis aitab hõlbustada ühendusi, näiteks neid, mida kasutatakse NAT-konfiguratsiooni olemasolul.
Kui see protokoll on keelatud või takistatud kas käsitsi või tarkvara abil, võib see süsteemile kahjulikult mõjuda.
Esimene asi, mida soovite teha, on veenduda, et teie Interneti-ühendus töötab korralikult. Kui olete veendunud, et see nii on ja probleem püsib, võite jätkata muude lahendustega.
Kuidas parandada Xbox One Teredo viga?
Teredo ei saa sõnumit kvalifitseerida, see takistab teil Xboxi rakendust teie Windows 10 arvutis kasutama. See võib olla mõnele kasutajale suur probleem ja kui rääkida probleemidest, siis siin on mõned sarnased probleemid, millest kasutajad teatasid:
- Teredol ei õnnestunud tunneliadapterit avada - see on Teredoga tavaline probleem ja selle parandamiseks peate Teredo adapteri uuesti installima.
- Xboxi rakenduse serveri ühenduvus on blokeeritud - see on veel üks Teredoga seotud probleem ja kui sellega kokku puutute, kontrollige, kas Teredo on teie registris keelatud.
- Teredol ei õnnestunud serveri nime lahendada - mõnikord võib see tõrge ilmneda teie teenuste tõttu. Probleemi lahendamiseks kontrollige, kas IP-abistaja ja muud teenused töötavad. Kui ei, lubage need ja probleem laheneb.
- Teredo tõrke klient on hallatud võrgus - mõnikord võib see teade ilmuda serveri nimega seotud probleemide tõttu. Kuid saate probleemi lahendada käsuviiba abil.
- Teredo jätkab ühenduse katkestamist - see on Teredoga veel üks levinud probleem. Selle parandamiseks kontrollige kindlasti oma hostifaili ja vajadusel värskendage seda.
- Teredo ei tööta, mitte seadmehalduris - kui teil tekib mõni neist probleemidest, võite probleemi lahendada lihtsalt lähtestades IPv6 kõikidel tunneliliidestel.
1. Installige Teredo uuesti
Kasutajate sõnul peate mõnikord Teredo parandamiseks sõnumi kvalifitseerumiseks Teredo täielikult uuesti installima.
Selleks peate peatama Teredo teenuse ja eemaldama Teredo draiveri. Seda on üsna lihtne teha ja saate seda teha järgides neid samme:
- Menüü Win + X avamiseks vajutage Windowsi klahvi + X. Valige käsuviip (administraator) või Powershell (administraator) .
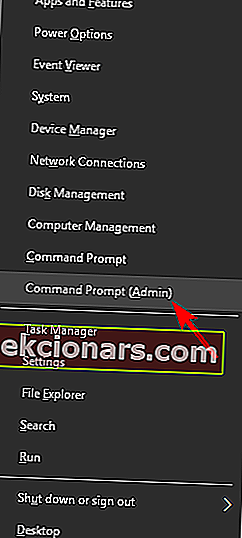
- Nüüd käivitage
netsh interface Teredo set state disablekäsk .
Pärast teenuse Teredo keelamist peate selle draiveri eemaldama järgmiselt:
- Avage menüü Win + X ja valige loendist Seadmehaldur .
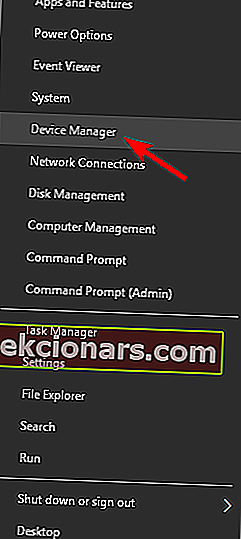
- Kui avaneb seadmehaldur , minge menüüsse Vaade ja valige käsk Kuva peidetud seadmed .
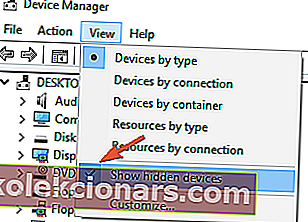
- Leidke jaotisest Võrguadapterid Teredo , paremklõpsake seda ja valige Desinstalli seade . Korrake seda kõigi Teredo seadmete puhul.
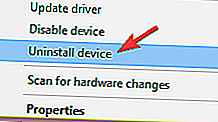
- Paremklõpsake menüüst kõik, mida näete koos Teredoga
- Taaskäivitage arvuti ja lubage Teredo uuesti käsurea (administraatori) selle reaga :
netsh interface Teredo set state type=default - Veenduge, et EI käsitsi installida Teredot Läbindusmasinad Pseudo-Liidesekonverter kuna see võib põhjustada probleeme, sest see installib automaatselt
Teise võimalusena võite kasutada spetsiaalset eemaldamistarkvara, mis kasutab seda protseduuri teie jaoks.
Tegelikult kipub tarkvara jälgi maha jätma ja tekitab segadust, mis lõpuks võtab teie kettaruumilt oma lõivu, nii et võiksite olla kindel, et olete Teredo õigesti desinstallinud.
Kasutage Revo desinstallijat

Kui soovite veenduda, et kõik Teredo tarkvara bitid on teie arvutist täielikult eemaldatud, tagab see desinstallimisriist töö selle jälgi jätmata.
See ühtlustab ülejäägid pärast tavalist desinstallimist ja parim osa on veel ees. Tänu Revo kohalikele puhastusvahenditele saate boonusena nautida täiemahulise puhastusteenuse hüvesid.
Veelgi enam, tööriist toimib isegi seiretarkvarana, et süsteemimuutused kiiresti tuvastada.
Kui arvasite, et asjad ei saa paremaks minna, on teil suur üllatus. Revo desinstalliprogramm pakub ka kindlaid varundusfunktsioone, et kaitsta teie vara andmete kadumise eest.
Vaatame kiiresti selle põhijooni :
- Pärast tavalist desinstallimist kontrollige ja kontrollige ülejääke
- Komplekti kuuluvad boonuspuhastusvahendid
- Eemaldage kahtlased brauserilaiendid
- Kiire / mitme desinstallimine
- Süsteemimuutuste jälgimine reaalajas
- Varundamisvalikud
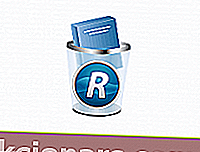
Revo desinstalliprogramm
Desinstallige, eemaldage tarkvarajäägid ja puhastage süsteem võimsa kõik-ühes tööriistaga! 24,95 dollarit Külastage veebisaitiLaadige alla ja installige Teredo nagu tõeline tehnik, järgides meie juhendit!
2. Kontrollige, kas Teredo on registrist keelatud
Mõnikord ei saa Teredo kvalifitseeruda, kui teie registris on Teredo keelatud, võib ilmneda viga. See võib põhjustada probleeme, kuid saate oma registrit hõlpsasti muuta, tehes järgmist.
- Avage käsuviip (administraator) ja käivitage see rida iphlpsvc kontrollimiseks :
reg query HKLMSystemCurrentControlSetServicesiphlpsvcTeredo - Kui Teredo on keelatud, kuvatakse see rida väljundis:
DisabledComponents REG_DWORD 0x8e - Lubage Teredo uuesti selle käsuviiba kaudu:
reg add HKLMSystemCurrentControlSetServicesTcpip6Parameters /v DisabledComponents /t REG_DWORD /d 0x0
Pärast seda kontrollige, kas probleem on lahendatud.
Kas registriredaktorisse ei pääse? Asjad pole nii hirmutavad, kui tunduvad. Vaadake seda juhendit ja lahendage probleem kiiresti.
3. Veenduge, et IP-abistaja töötab
Teredo kasutamiseks peab teil olema IP-abistaja teenus. Kui see teenus on mingil põhjusel keelatud, näete, et Teredo ei saa viga kvalifitseerida .
Kuid saate probleemi lahendada järgmiselt:
- Vajutage Windows Key + R ja sisestage services.msc . Nüüd vajutage sisestusklahvi Enter või klõpsake nuppu OK .
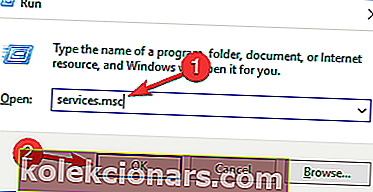
- Kui avaneb aken Teenused , leidke IP-abistaja teenus ja topeltklõpsake sellel, et avada selle atribuudid.
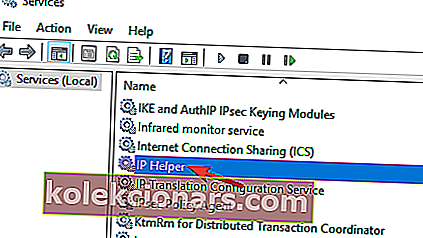
- Set Startup Type et Automaatne ja seejärel klõpsake Start nuppu, et alustada teenust. Muudatuste salvestamiseks klõpsake nuppu Rakenda ja OK .
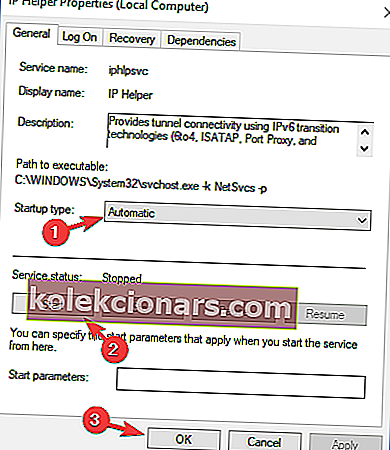
Kui olete IP-abistaja teenuse käivitanud , tuleks Teredoga seotud probleem täielikult lahendada.
Mitmed kasutajad teatasid, et IP-abistaja teenus ei käivitu sõltuvate teenustega seotud probleemide tõttu. Selle probleemi saate siiski lahendada järgmiselt:
- Selle omaduste avamiseks avage teenuste aken ja topeltklõpsake IP-abistajat .
- Kui avaneb aken Atribuudid , navigeerige vahekaardile Sõltuvused . Vaadake nüüd jaotist See teenus sõltub järgmisest jaotisest süsteemi komponendid . Laiendage loendit ja kirjutage kõik teenused üles. Enamasti on probleemiks WinHTTP veebi puhverserveri automaatne otsimisteenus , seega kontrollige kindlasti seda teenust.
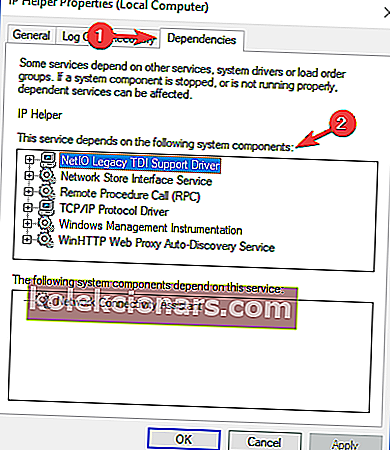
- Nüüd minge tagasi Teenuste aknasse ja veenduge, et need teenused töötaksid. Kui ei, lubage need.
- Pärast seda proovige IP-abistaja uuesti käivitada .
Kui IP-abistaja töötab juba teie arvutis, kuid teil on endiselt probleem, taaskäivitage see lihtsalt ja kontrollige, kas see probleemi lahendab.
Mitmed kasutajad teatasid, et nii IP-abistaja kui ka WinHTTP-i veebipuhverserveri teenuste taaskäivitamine ja netsh interface teredo set state type=enterpriseclientkäsu käivitamine lahendasid nende jaoks probleemi, nii et võiksite proovida ka seda.
4. Kontrollige Teredo serveri nimes vale väärtust
Kui teil jätkub Teredo tõrke kvalifitseerimist , võite probleemi lahendada lihtsalt serveri nime väärtuse kontrollimisega.
See on üsna lihtne ja saate seda teha käsuviibalt, järgides neid samme:
- Windows 10 õige õige parameeter: win10.ipv6.microsoft.com.
- Kontrollige käsurea real parameetrit
netsh interface Teredo show state - Kui parameetrid pole õiged, kasutage nende taastamiseks järgmist käsurida:
netsh interface Teredo set state servername=default
Pärast nende muudatuste tegemist kontrollige, kas Teredoga seotud probleem on lahendatud.
Käsuviibas töötamine on meie juhendist väga lihtne!
5. Veenduge, et hostifaili kirje ei tekitaks probleeme
Kasutajate sõnul võib mõnikord see probleem ilmneda, kui hostifaili muudetakse. Saate oma hostifaili kontrollida järgmiselt:
- Seda saate kontrollida käsureal
netsh interface Teredo show state - Kui kuvatakse teade, et serveri nime ei õnnestunud lahendada, kasutage käsurida
notepad.exe c:WINDOWSsystem32driversetchosts - Funktsiooni Notepad redigeerimise / leidmise abil saate otsida faili win10.ipv6.microsoft.com ja kasutage funktsiooni Leia järgmine, kuni leiate teise kirje, mille seejärel kustutate.
Paljud kasutajad teatasid hostifailide redigeerimisel juurdepääsu keelatud sõnumist ja see on lihtsalt turvahoiatus.
Selgitasime ühes oma varasemas artiklis, kuidas sellest probleemist mööda hiilida, nii et kontrollige seda kindlasti.
6. Kontrollige, kas mõni installitud VPN-teenus takistab Teredot
Mõnikord võivad VPN-teenused häirida Teredot ja põhjustada selle, et Teredo ei saa kvalifitseeruda sõnumi ilmumiseks.
Probleemi lahendamiseks on soovitatav VPN-adapterid oma arvutist keelata ja eemaldada. Selleks toimige järgmiselt.
- Navigeerige jaotises Seadmehaldur jaotises Peidetud seadmete kuvamine ja pääsege juurde võrgiadapteritele
- Desinstallige adapterid, mille nimed sarnanevad TAP-Windows Adapter V9-ga, ja vaadake, kas VPN-adapteri desinstallimine lahendas Teredo probleemid.
Kui olete VPN-i arvutist eemaldanud, kontrollige, kas probleem on lahendatud. Kui VPN-i eemaldamine probleemi lahendab, võib olla hea aeg kaaluda üleminekut teisele VPN-tarkvarale.
⇒ CyberGhost VPN (praegu allahindlus 77%) kaitseb teie privaatsust ja see ei häiri teie süsteemi mingil viisil, seega soovitame tungivalt proovida.
7. Lubage IPv6 uuesti kõigil tunneliliidestel
Kui teil on probleeme Teredoga, ei saa sõnumit kvalifitseerida , võib probleem olla seotud IPv6-ga. Mõnikord võib IPv6 tunneliliidestes keelata ja see võib põhjustada neid probleeme.
Probleemi lahendamiseks peate Microsofti alla laadima faili, mis lubab uuesti kõik IPv6 liidesed. See on üsna lihtne ja peate lihtsalt tegema järgmist.
- Liikuge sellele Microsofti tugilehele.
- Nüüd leidke IPv6 uuesti lubamine kõigil tunneliliidestel ja klõpsake nuppu Laadi alla .
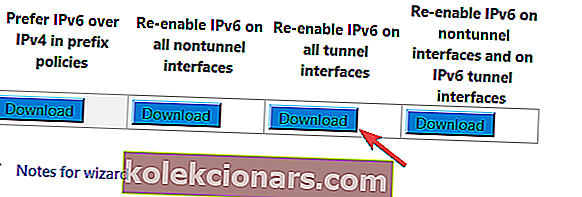
- Kui olete faili alla laadinud, käivitage see ja kontrollige, kas see probleemi lahendab.
8. Looge uus kasutajakonto
Mõnikord saate probleemi lahendada lihtsalt uue kasutajakonto loomisega. See on üsna lihtne ja saate seda teha järgides neid samme:
- Press Windows Key + I avada rakenduses Seaded .
- Kui avaneb rakendus Seaded, navigeerige jaotisse Kontod .
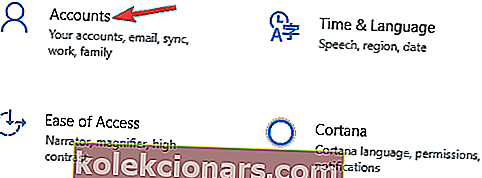
- Vasakul paanil navigeerige jaotisse Pere ja teised inimesed . Paremal paanil klõpsake käsul Lisa keegi teine selles arvutis .
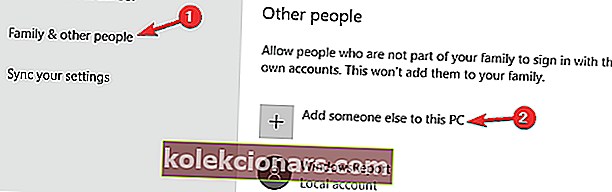
- Valige, et mul pole selle inimese sisselogimisteavet .
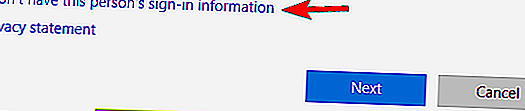
- Valige Lisa kasutaja ilma Microsofti kontota .
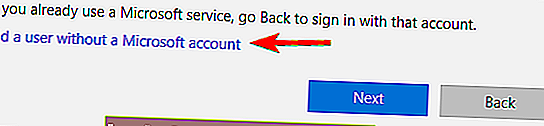
- Sisestage soovitud kasutajanimi ja klõpsake nuppu Edasi .
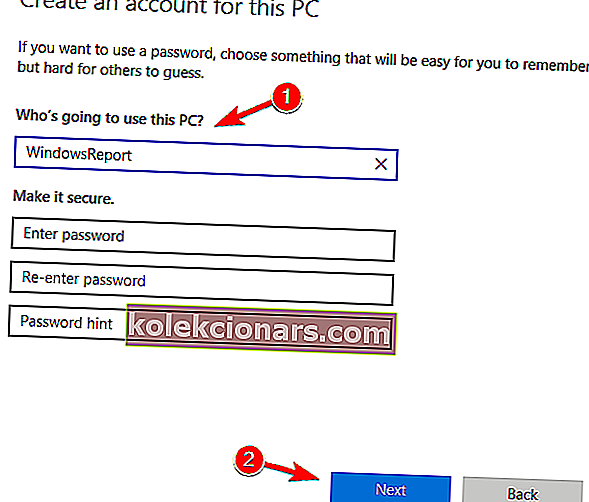
Pärast uue konto loomist lülituge sellele üle ja kontrollige, kas see lahendab teie probleemi.
Oleme kirjutanud toreda tüki kasutajakonto haldamise haldamise kohta, vaadake seda.
Kui probleem on lahendatud, võiksite kaaluda oma isiklike failide teisaldamist uuele kontole ja uue konto kasutamist vana konto asemel.
Teredo ei suuda kvalifitseerida sõnumit, mis võib teie arvutis probleeme tekitada, kuid loodame, et teil õnnestus see lahendada ühe meie lahenduse abil.
Toimetaja märkus: see postitus avaldati algselt 2018. aasta juunis ja seda on värskuse, täpsuse ja igakülgsuse huvides hiljem ajakohastatud ja ajakohastatud juulis 2020.