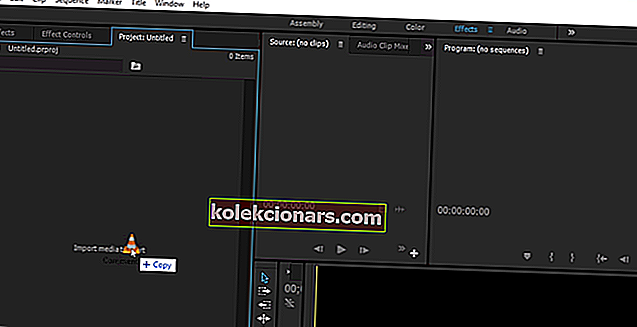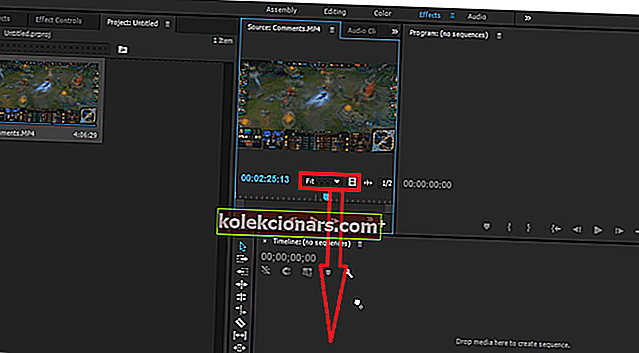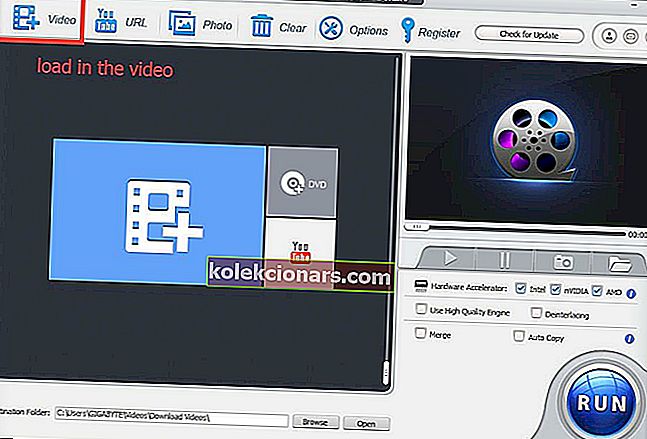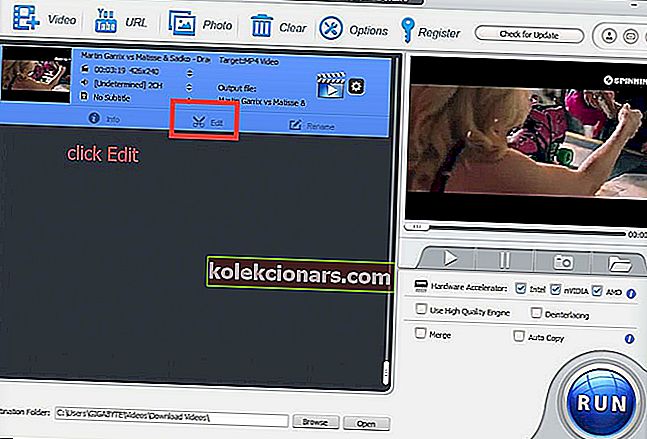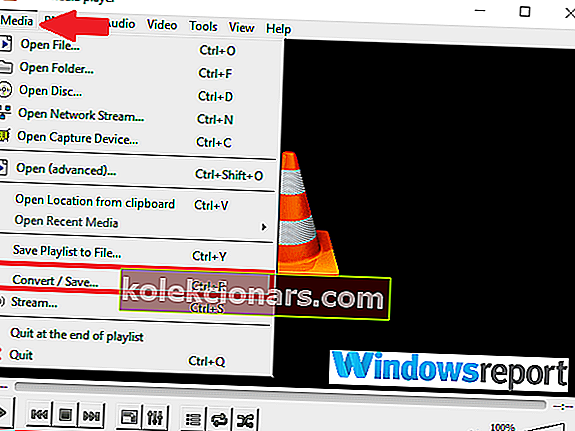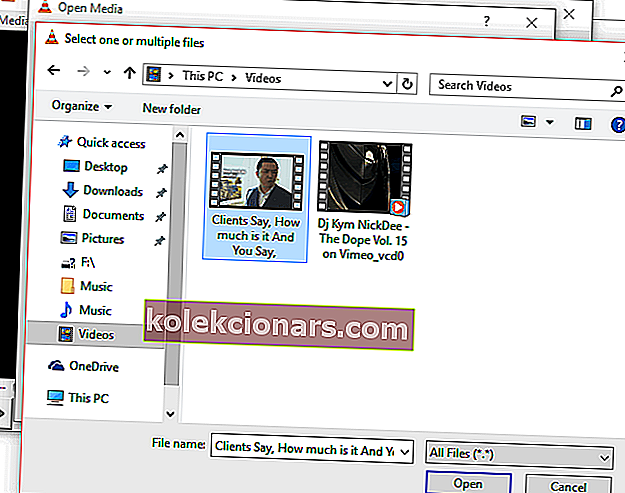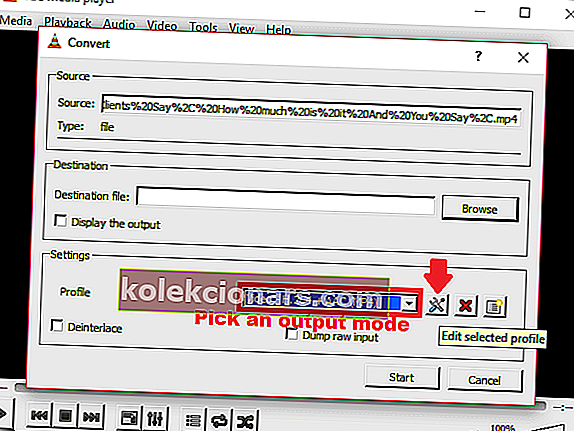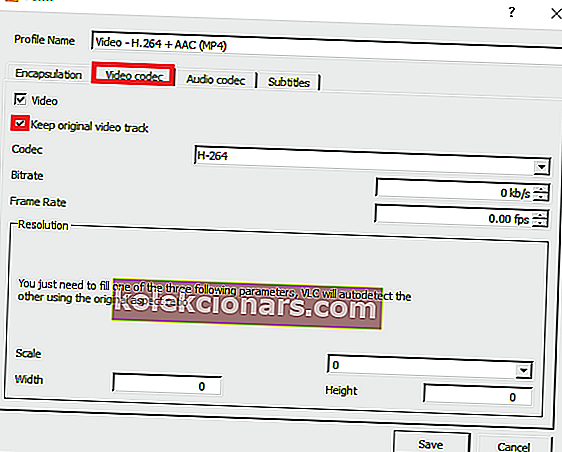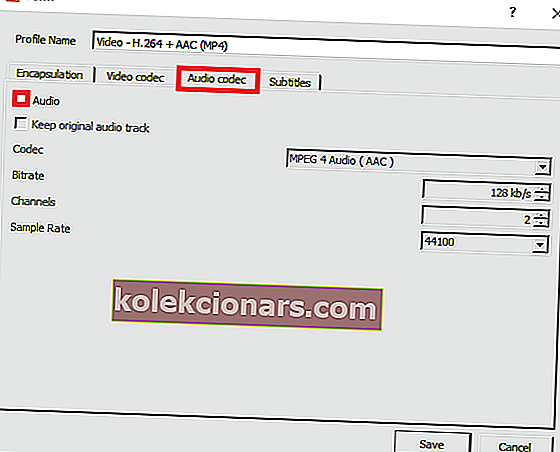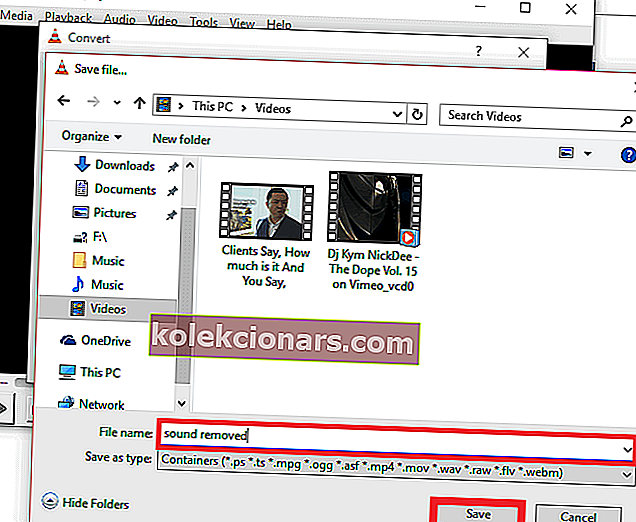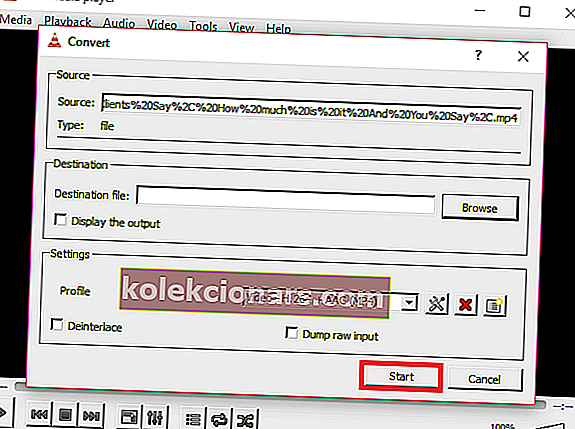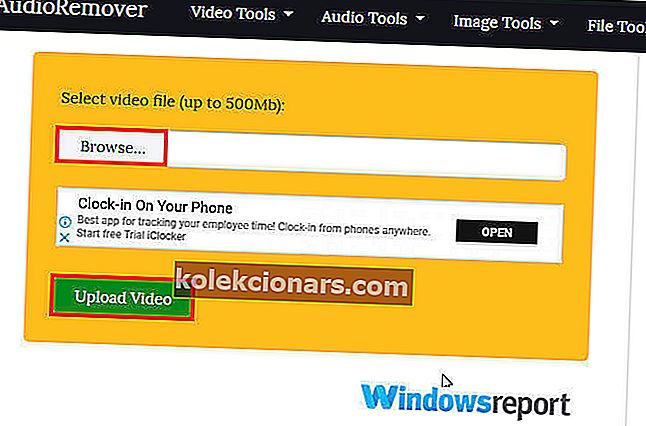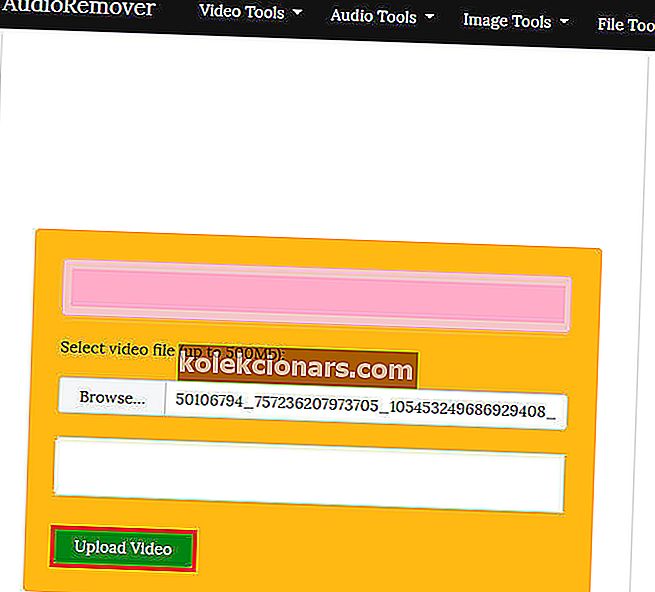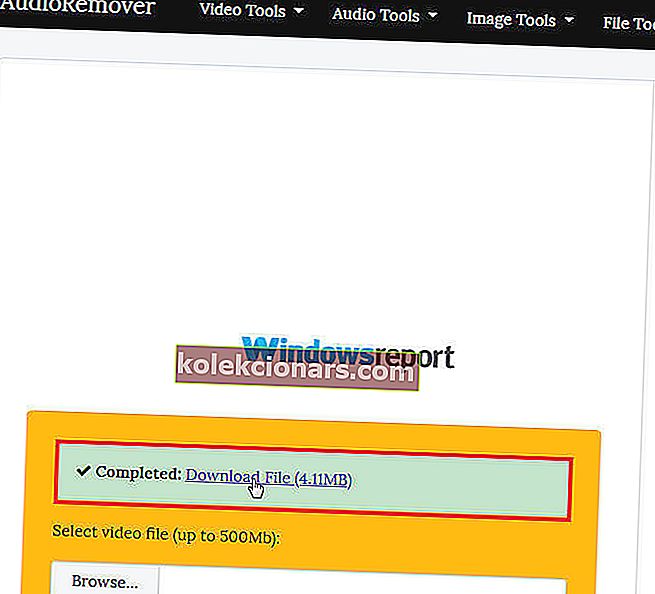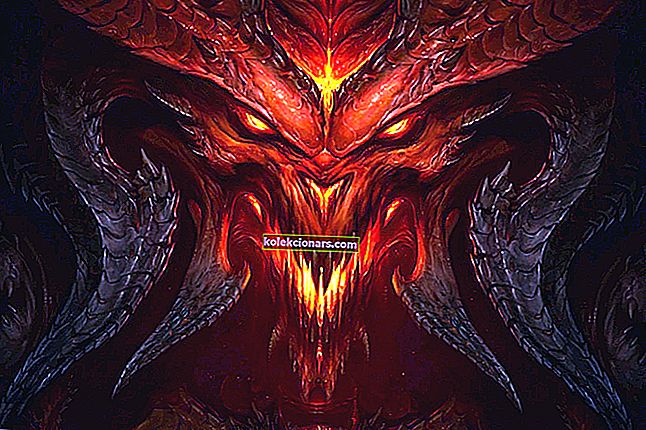- Kas otsite lihtsat ja tõhusat viisi videost heli eemaldamiseks Windows 10-s?
- Sel juhul on teil õnne - parimad meetodid just selleks, mis teid ootavad, ootavad teid allpool.
- Kuna soovite parimat tulemust, vaadake videokvaliteedi parandamiseks neid suurepäraseid tarkvaratööriistu.
- Ärge kartke uurida meie tehnilisi õpetusi, et saada rohkem digitaalseid näpunäiteid ja reise, mida saate rakendada.

Võib-olla soovite filmi selgeks teha või lisada oma lugu, motivatsioon võib olla mitmekesine, kuid tulemus jääb samaks: mõnikord on vaja videost heli eemaldada.
Ja kuigi selle ülesande täitmiseks on mõeldud mõnda ülivõimsat videotöötlusprogrammi, näiteks PowerDirector, on paljude kasutamine nii keeruline, et tavakasutaja jaoks võib see veidi ebamugav olla.
Noh, aastaid oli Windows Movie Maker rakendus, mis oli mõeldud Windowsi kasutajatele, kes on väsinud lärmakatest taustahelidest, kuni Microsoft selle pensionile jättis.
Õnneks on olemas mõned kergemad ja sõbralikumad kolmanda osapoole heli eemaldamise tööriistad.
Nad ei vaigista mitte ainult häirivaid helisid, mis salvestatakse kaameraga filmi loomisel, vaid võimaldavad ka sobituvaid helisid sisestada.
Meie meeskond on otsinud parimaid meetodeid heli eemaldamiseks videost Windows 10-s ja siin on väljavalitud võimalused.
Kuidas videost heli eemaldada?
1. Kasutage Adobe Premiere Pro
- Laadige alla Adobe Premiere Pro Windows 10 jaoks.
- Pärast installimist käivitage programm.
- Kui ülemisel menüüribal vali File> New .
- Importige oma videoklippe, vajutades klaviatuuri otseteed CTRL + I või lohistage need lihtsalt armatuurlauale.
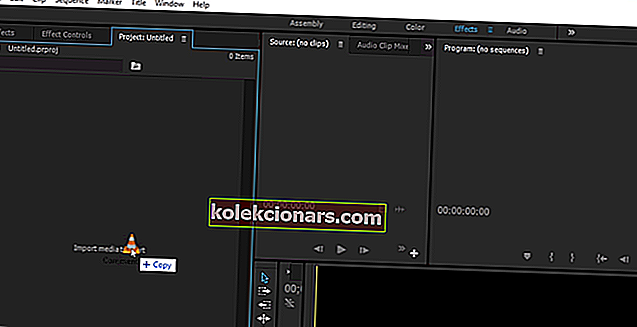
- Pärast importimist lohistage video / videod ajaskaalale.
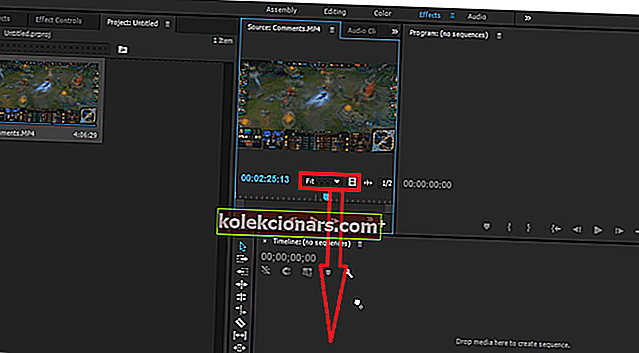
- Kui klipid kuvatakse ajaskaalal, paremklõpsake neid ja valige hüpikmenüüst Tühista link . See ühendab valitud videoklippide heli videost lahti.
- Valige helikihid, mida soovite kustutada, ja kustutage need.
Ülilihtne viis videoklipist heli eemaldamiseks on Adobe Premiere Pro kasutamine. Esietenduse alustamiseks saate abi ülaltoodud juhendist.

Adobe Premiere Pro
Viige oma projektid järgmisele tasemele ja eemaldage selle valdkonna juhtiva videotöötlusprogrammi abil heli kõigist videotest. Tasuta prooviversioon Külastage veebisaiti2. Kasutage WinX HD Video Converter Deluxe

WinX HD Video Converter Deluxe on suurepärane videotöötlustarkvara, eriti tavalistele kasutajatele, kes otsivad sageli lihtsat meetodit video heli jagamiseks.
Selle ülesande täitmiseks on palju videokonversioonide pakette. Kuid WinX HD Video Converter eristub sellest, et on oma tööd tehes sirgjooneline ja üllatavalt kiire.
Heli hõlpsaks eemaldamiseks videost Windows 10-s selle hämmastava tarkvaraga saate järgida neid lihtsaid samme:
- Laadige oma video tarkvarasse.
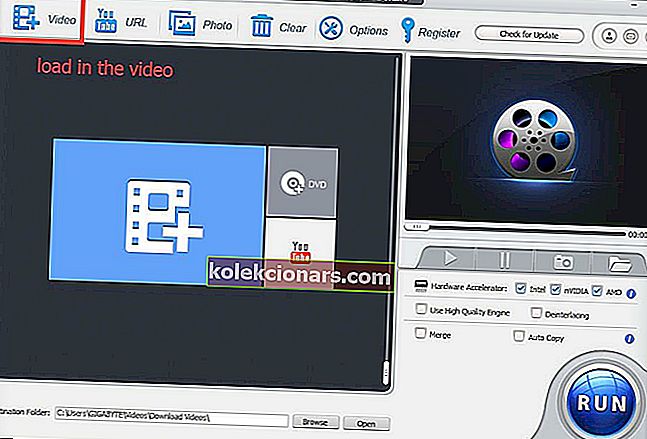
- Klõpsake liidese nupul Muuda .
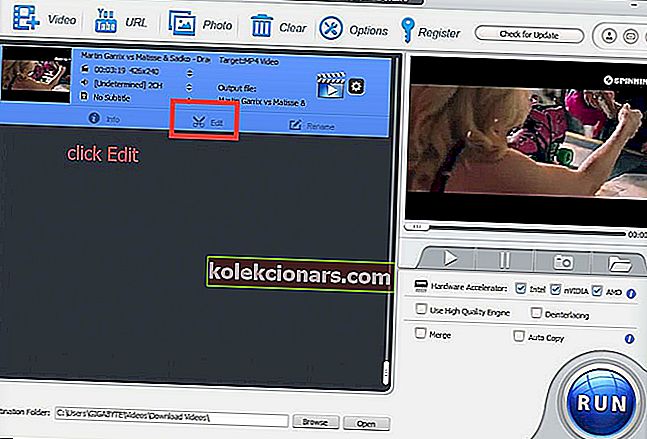
- Valida Reguleerige helitugevust muutumisega korrigeerida heli väljund.

- Teisendamisprotsessi alustamiseks klõpsake nuppu Käivita .
Kuna liidest hoitakse väga intuitiivselt, kaasatakse töö redigeerimisel, salvestamisel ja lõpuks jagamisel minimaalset õppimist. Proovige seda kindlasti juba täna!
WinX HD Video Converter Deluxe
Alustage videotest heli eemaldamist kasutajasõbraliku WinX HD Video Converter Deluxe abil. Tasuta prooviversioon Külastage veebisaiti3. Kasutage VLC Media Playerit
- Laadige alla Windowsi jaoks VLC Media Player.
- Avage VLC Playeri programm.
- Klõpsake nuppu Meedium (nagu näidatud), seejärel vajutage Teisenda / Salvesta .
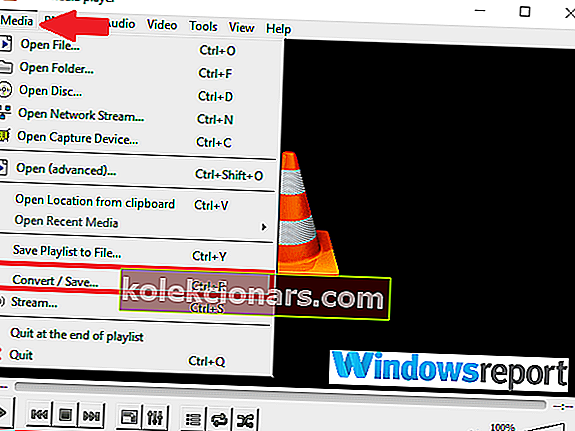
- Järgmisel ekraanil klõpsake nuppu Lisa .
- Navigeerige selle video praeguse asukoha juurde, mille heli soovite eemaldada. Valige see kõikjalt, siis klõpsake nuppu Ava .
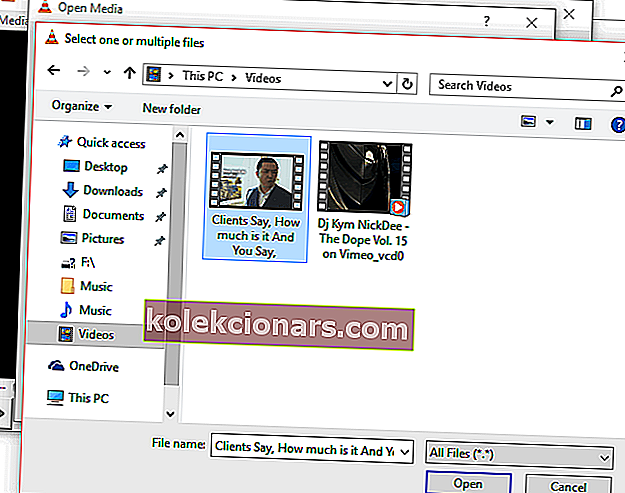
Video laaditakse heli eraldamiseks valmis.
- Klõpsake uuesti nuppu Teisenda / salvesta .
- Seejärel avaneb video teisendamise aken.
- Vastavalt Profiil Valige jaotises sobiva väljundi režiim.
- Nüüd klõpsake Redigeeri valitud profiili.
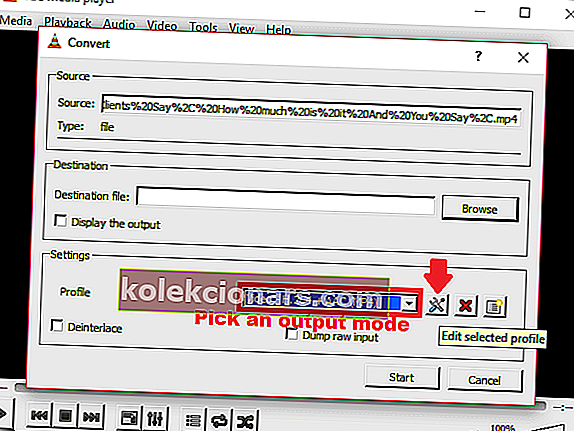
Nüüd on saadaval arvukalt võimalusi.
- Nüüd saate vahekaardi Kapseldamine alt valida valitud video konteineri .

Võite vabalt valida mis tahes muu sobiva võimaluse, sõltuvalt video tüübist, kust heli eemaldate.
- Edasi liikudes minge nüüd vahekaardile Videokoodek ja lubage (lihtsalt märkige) märkeruut Hoidke algne videorada.
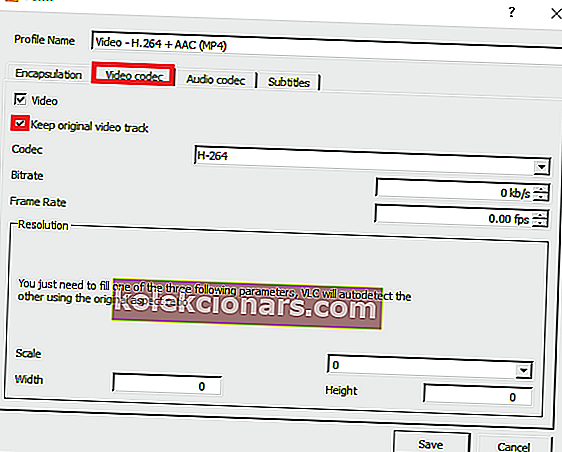
- Järgmine suund audiokodekile. Seekord deaktiveerite heli sätte, tühistades selle valiku (vt ekraanipilti).
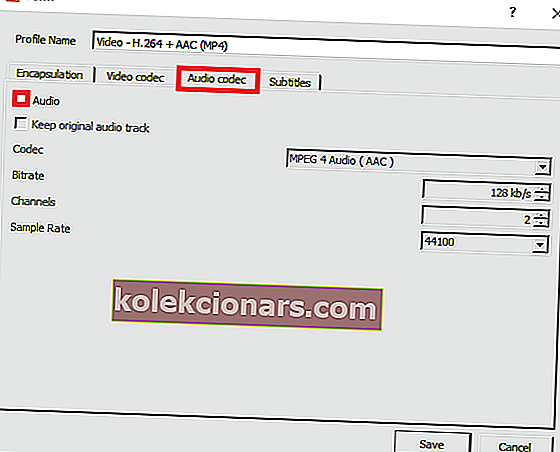
- Salvestage kõik need sätted (klõpsake nuppu Salvesta ).
- Nüüd on aeg valida, kuhu soovite uue videofaili salvestada. Klõpsake sihtkohafaili kõrval sirvimist .
- Valige soovitud asukoht, liik sobiv faili nimi selle faili, ja klõpsake Salvesta .
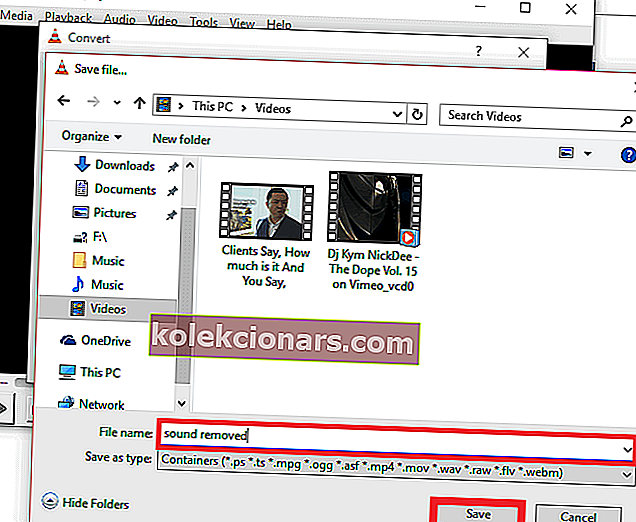
- Sa oled peaaegu valmis. Aga vahetult enne klõpsake nuppu Start.
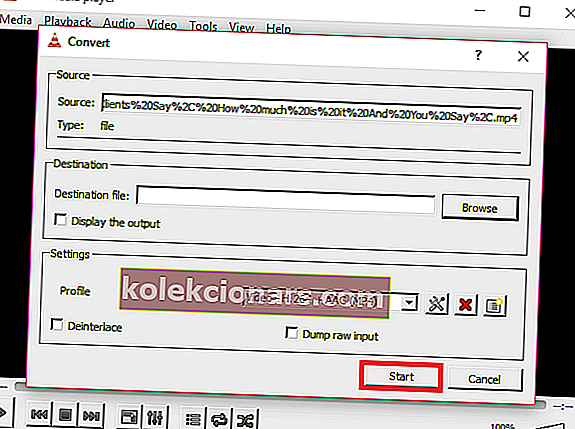
- Rakendus teisendab nüüd teie algse video ja väljastab selle ilma tüütu helita.
- Nüüd saate uue .ps- faili VLC-ga (või mõne muu videopleieriga) avada, et kinnitada heli kadumist.
VLC on üks parimaid tasuta platvormidevahelisi multimeediumipleierid, mis ei mängi mitte ainult enamikku multimeediumifaile, vaid pakub ka märkimisväärseid videotöötlusvõimalusi, sealhulgas heli eemaldamise funktsiooni.
Seega peaks see aitama alla laadida ja Windows 10 arvutisse kutsuda.
4. Kasutage tasuta veebirakendust AudioRemover
- Avage AudioRemover.
- Asjakohase videofaili valimiseks klõpsake nuppu Sirvi .
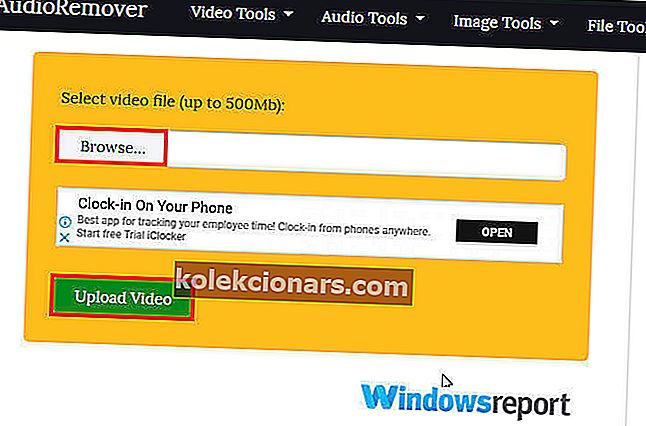
- Vajutage video üleslaadimist.
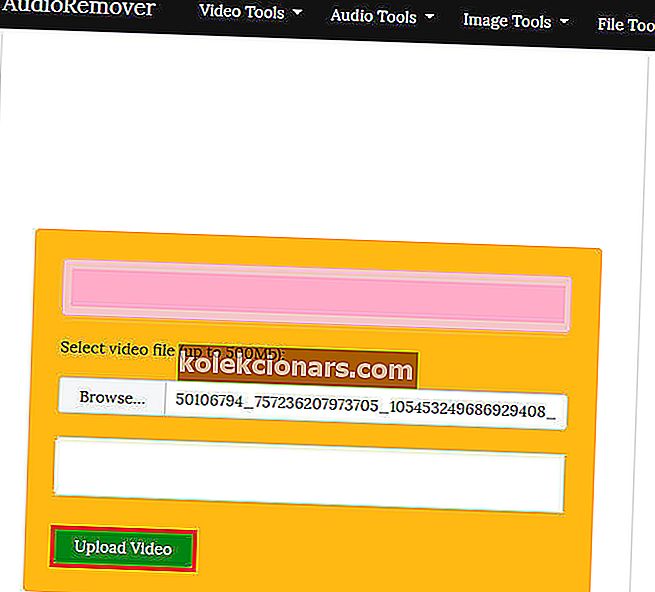
- Oodake üleslaadimise lõppu (kiirus sõltub video suurusest ja ribalaiuse kiirusest).
- Lõpuks klõpsake puhta video avamiseks nuppu Laadi alla .
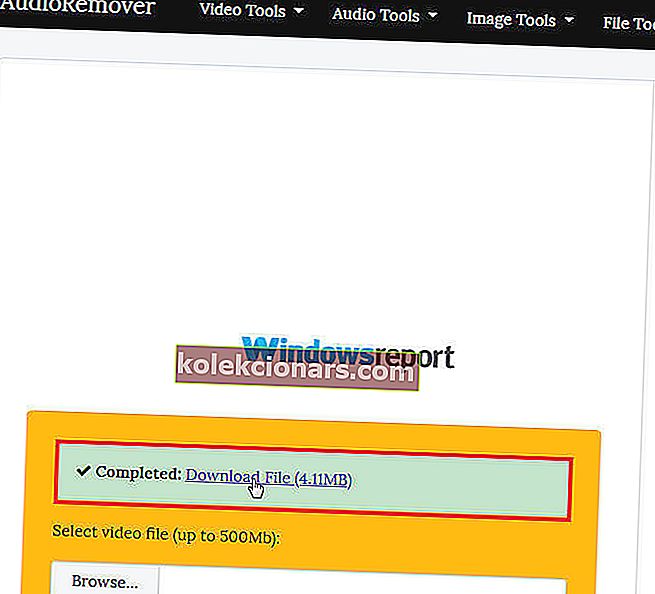
On paar tasuta võrguteenust, mis võimaldavad kasutajatel videotest heli hõlpsalt kõrvaldada, ilma et neid uuesti kodeeriks.
Üks selline tööriist on AudioRemover, mugav veebiheli eemaldaja, mis toetab mitut videofailivormingut nagu MP4, AVI ja MOV.
Alates Movie Makeri seiskamisest on MP4-st või videotest heli eemaldamiseks parim viis tugineda kolmandate osapoolte rakendustele või veebirakendustele.
Mis on teie valitud relv? Jagage julgelt oma kogemusi meiega, jõudes alloleva kommentaaride jaotiseni.
KKK: Lisateave heli eemaldamise tööriistade ja tehnikate kohta
- Kuidas videost tasuta heli eemaldada?
Seal on palju tasuta pakutavaid võimalusi, näiteks VLC Media Player või isegi võimas Movavi Video Editor. Vaadake julgelt meie Movavi täielikku ülevaadet.
- Kuidas eemaldada heli videost Windows 10-s?
Meie eelistatud tööriist selle töö jaoks on Adobe Premiere Pro for Windows 10. Sellest hoolimata peaks iga hea videotöötlustarkvara olema võimeline heli videost eraldama.
- Kuidas ma saan heli videost võrgus eemaldada?
Heli eemaldamiseks mis tahes videost kasutage oma veebibrauseri kaudu rakendust AudioRemover. Vaadake selles täielikus juhendis veel suurepäraseid veebimängu redaktoreid, millel pole vesimärki.
Toimetaja märkus: see postitus avaldati algselt juulis 2020 ja seda on värskuse, täpsuse ja terviklikkuse huvides hiljem uuendatud ja uuendatud septembris 2020.