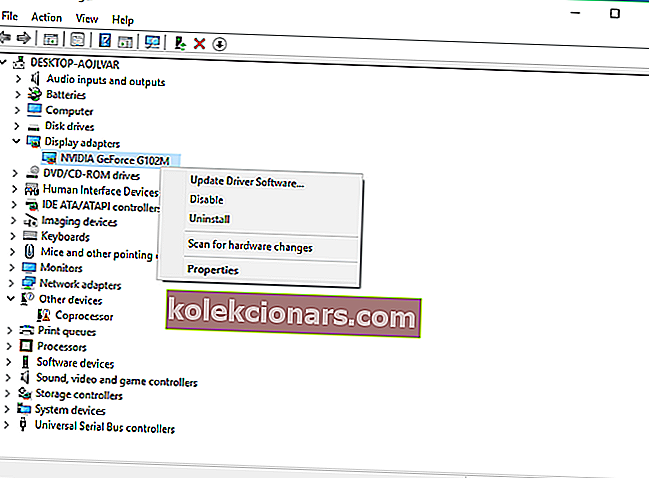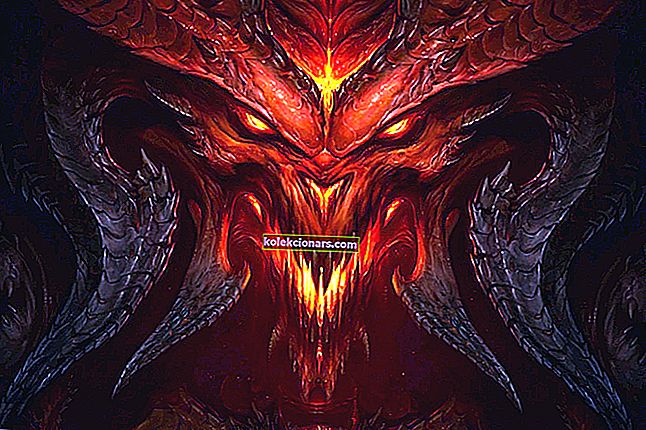- Draiverid on iga Windowsi ökosüsteemi oluline osa. Ilma nende tarkvarapakettideta ei saa te riistvara põhimõtteliselt töötada.
- Draiveri värskenduste kontrollimiseks avage seadmehaldur, paremklõpsake riistvaral ja valige Draiveri tarkvara värskendamine.
- Tavaliselt, kui riistvarakomponent ei tööta korralikult, vaatame kõigepealt selle draivereid. Selle kohta lisateabe saamiseks vaadake meie jaotist Draiverid.
- Teie arvuti turvalisuse osas käivad värskendused ja turvalisus käsikäes. Sellel teemal leiate palju artikleid meie värskendus- ja turbekeskusest.

Draiverid on iga Windowsi ökosüsteemi oluline osa. Ilma nende nähtamatute tarkvarapakettideta ei saa te riistvara põhimõtteliselt töötada.
Seega on nende ajakohasena hoidmine hädavajalik väärtus kõigile Windowsi kasutajatele, nii kodukasutajatele kui ka professionaalidele.
Iga riistvara nõuab korrektseks töötamiseks korralikku draiverit, kuna draiverid on iga arvuti hing.
Kui teie arvutist puudub konkreetne komponent või kui sellel on aegunud draiver, võivad ilmneda erinevad probleemid.
Näiteks kui teie graafikakaardil pole draiverit, on teil probleeme kuvamisega, kui helikaardil pole draiverit, ei kuule teie arvutis heli jne.
Kõigi draiverite ajakohastamine on teie arvuti nõuetekohaseks toimimiseks hädavajalik. Kuid Windows 10-s on draiverite ajakohastamine veidi raskem kui varem OS-i varasemates versioonides.
Tõenäoliselt teate, et Microsoft kujutas Windows 10 teenusena ette. See tähendab, et me ei saa tulevikus Windowsi uut versiooni, vaid praeguse versiooni jaoks lihtsalt suuremaid värskendusi.
Nende värskenduste probleem on see, et mõned neist võivad muuta teie draiverid vananenud või isegi ühildumatuks.
Sel moel on pärast Windows 10 peamise värskenduse installimist tungivalt soovitatav kontrollida kõiki draivereid.
Sest nagu me ütlesime, kui värskendus muudab teie draiverid vananenud või kokkusobimatuks, võib teil tekkida suuri probleeme.
Draiverite värskenduste kontrollimiseks on paar võimalust ja iga meetod on üsna lihtne. Nii et kui teil pole seda veel teinud, tehke oma arvutile kasuks ja värskendage kõik draiverid uusimatele versioonidele.
Kas otsite parimat draiveri värskendamise tarkvara? Siin on meie parimad valikud.
Kuidas saan draivereid Windows 10-s värskendada?
- Kasutage Windows Update'i
- Kasutage seadmehaldurit
- Uuendage draivereid tootja veebisaidilt
- Installige draiveri allalaadimistarkvara
1. Kasutage Windows Update'i
Microsoftil on mingisugune partnerlus suuremate riistvaratootjatega nagu Intel, Nvidia, AMD jne.
Seetõttu väljastavad need ettevõtted regulaarselt Windows Update'i kaudu oma komponentide draiverivärskendusi.
Niisiis, kui kiigute uuema NVidia või ATI graafikakaardiga, peate draiverite ajakohasena hoidmiseks piisama Windowsi värskenduste regulaarsest kontrollimisest.

Tõenäoliselt teate juba, kuidas Windows 10 värskendusi kontrollida, kuid see ei tee haiget, kui tuletame teile veel kord meelde.
Värskenduste kontrollimiseks minge rakenduse Seaded > Värskendused ja turvalisus juurde ning otsige lihtsalt värskendusi .
Nii hoiate kõiki draivereid värskendatud ja installite ka kõik muud saadaval olevad Windows 10 värskendused.
Windowsi värskendus annab teile probleeme? Ära muretse! Lahendage mis tahes probleem ühe neist tööriistadest!
2. Kasutage seadmehaldurit
- Avage Otsing , tippige devicemng ja avage seadmehaldur .
- Nüüd näete kogu oma riistvara loendit, mis on loetletud seadmehalduris.
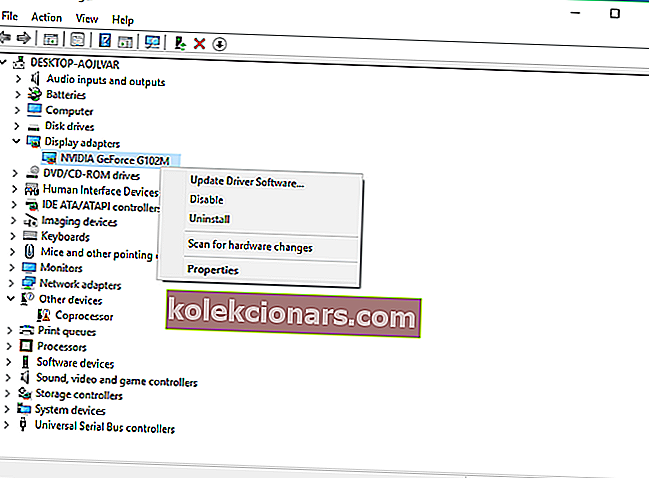
- Mis tahes komponendi draiveri värskenduste leidmiseks klõpsake sellel lihtsalt paremklõpsake ja valige Draiveri tarkvara värskendamine .
- Kui draiveri värskendus on saadaval, installib viisard selle automaatselt, kui ei, siis on teie draiver juba ajakohane.
Nagu me ütlesime, on see kõige populaarsem viis draiveri värskenduste kontrollimiseks Windows 10-s.
Kui te ei saa draiverivärskendusi Windows Update'i kaudu, on kõige tavalisem viis draiveri värskenduste kontrollimiseks seadmehaldur.
Iga draiveri käsitsi kontrollimine võib võtta aega, kuid seda tehes saate lahendada palju probleeme. Draiveri värskenduste kontrollimiseks seadmehalduris tehke ülalkirjeldatud viisil.
3. Uuendage draivereid tootja veebisaidilt

Samuti saate draivereid tootja veebisaidilt käsitsi alla laadida, juhul kui seadmehaldur ei leia teie draiveritele värskendusi.
Siin on Windowsi arvutites kõige levinumate draiverite draiverite ametlikud allalaadimislingid:
- NVIDIA draiveri värskendused
- AMD draiveri värskendused
- Inteli draiveri värskendused
- HP draiveri värskendused
- Delli draiveri värskendused
- Lenovo draiveri värskendused
4. Installige draiverite allalaadimistarkvara

On mitmeid kolmanda osapoole tööriistu, mille abil saate installida uusimad draiverid oma Windows 10 arvutisse. Driver Fusion on üks tõhusamaid.
Lisaks sellele, et see ühildub kõigi populaarsete OEM-seadmete tootjate, nagu AMD, ASUS, Creative, Intel, HP, Lenovo, NVIDIA või Razer, versioonidega, muudab Driver Fusion draiverite värskendamise lihtsaks.
Tööriist töötab aegunud draiverite leidmiseks automaatselt. Uute värskenduste ilmumisel haarake need hõlpsasti programmi andmebaasist ja jätke vaevaks neid käsitsi alla laadida.
Lisaks tehakse probleemide kontroll taustal vaikimisi iga kahe nädala tagant, samas kui teie arvuti süsteemifailidest ja seadetest luuakse alati varukoopiad enne oluliste muudatuste tegemist.

Driver Fusion
Täiustatud värskendusfunktsioonidega muutub Driver Fusion kohustuslikuks kõigile neile, kes soovivad oma draivereid jälgida. Hankige see tasuta Külasta veebisaitiOma arvuti draiverite värskendamiseks on veel mõned võimalused, kuid parimad on need, mida me eespool loetlesime.
Samuti satute veel mõne programmi juurde, mis pakuvad draiveri muudatuste otsimist ja värskenduste automaatset installimist.
Kuid me ei soovita kõiki neid programme kasutada, sest mitte kõik neist ei taga kõige täpsemaid tulemusi.
KKK: Lisateavet draiverite värskendamise kohta
- Kuidas värskendada kõiki draivereid Windows 10?
Peate draiverid seadmehalduris automaatselt värskendama. Võite kasutada ka meie ekspertjuhendit oma Windows 10 draiverite värskendamiseks.
- Kas Windows 10 installib draiverid automaatselt?
- Kuidas ma näen, milliseid draivereid on vaja värskendada?
Toimetaja märkus: see postitus avaldati algselt 2019. aasta augustis ja seda on värskuse, täpsuse ja igakülgsuse huvides hiljem uuendatud ja värskendatud aprillis 2020.