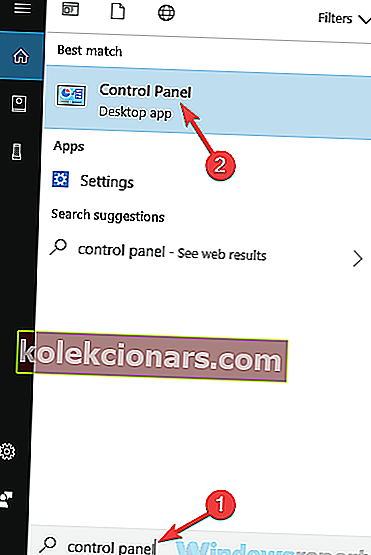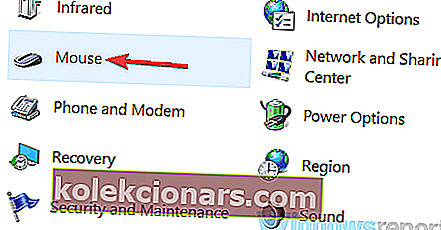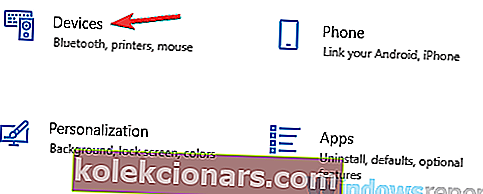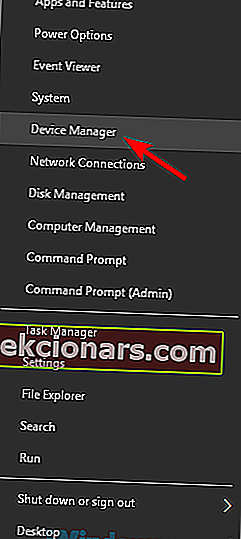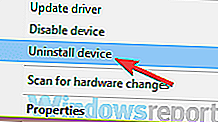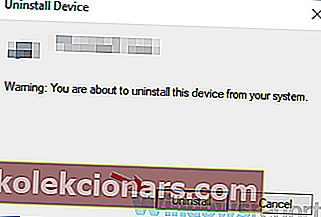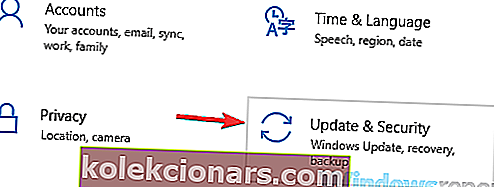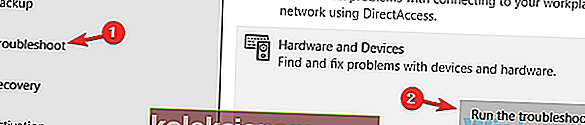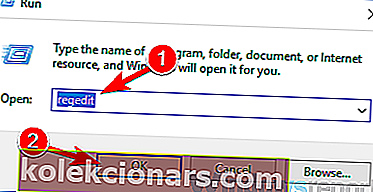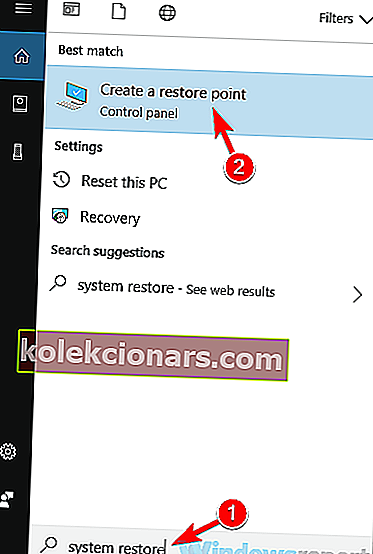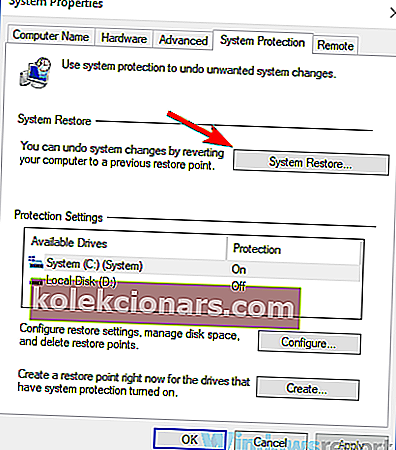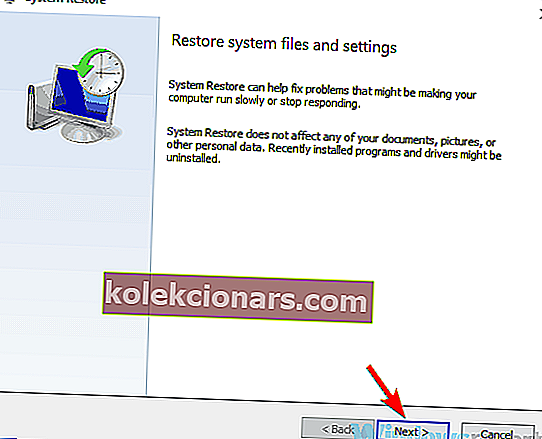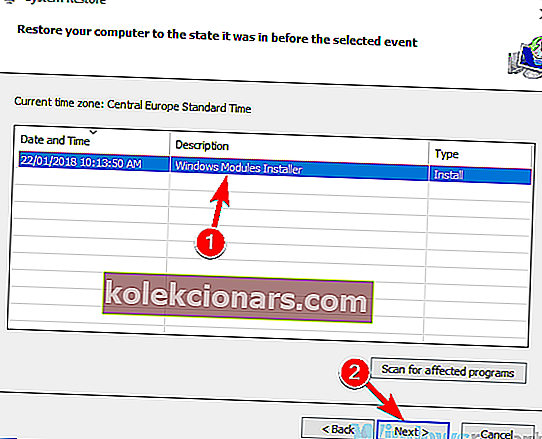- Kasutajad väidavad sageli, et puuteplaadil näib olevat probleem. Klõps ei tööta enam.
- Kui see on ka teie juhtum, kontrollige veel kord, et viivitus on välja lülitatud, ja proovige draiver uuesti installida.
- Me võime ainult julgustada teid jätkama meie puuteplaadi jaotises kasulike näpunäidete otsimist.
- Täpsete vastuste saamiseks sarnastele küsimustele lisage järjehoidjatesse meie välisseadmete tõrkeotsingu keskus.

Paljud kasutajad eelistavad hiire asemel kasutada puuteplaati. Mõned kasutajad teatasid, et puuteplaadi klõpsamine ei tööta enam.
See võib olla mõnele kasutajale suur probleem ja proovime tänases artiklis selle probleemi lahendada. Lugege lihtsalt allpool üksikasjalikult lahendusi.
Mida teha, kui puuteplaadi klõps ei tööta?
- Veenduge, et see funktsioon oleks lubatud
- Veenduge, et viivitus on välja lülitatud
- Installige puuteplaadi draiver uuesti
- Käivitage riistvara ja seadmete tõrkeotsing
- Veenduge, et teie draiverid oleksid ajakohased
- Tehke oma registris muudatusi
- Tehke süsteemitaaste
1. Veenduge, et see funktsioon oleks lubatud
- Vajutage Windows Key + S ja sisestage juhtpaneel. Valige loendist Juhtpaneel .
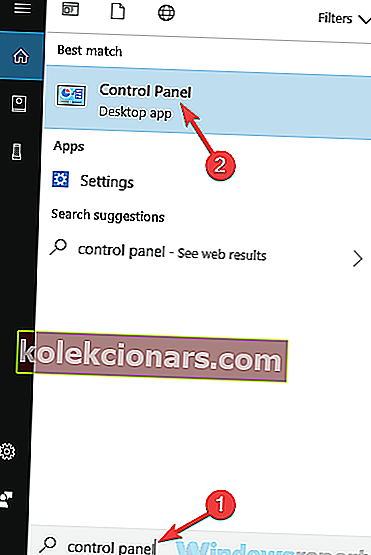
- Kui juhtpaneel avaneb, valige Hiir .
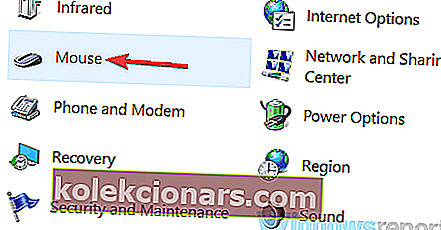
- Nüüd avaneb hiire aken. Minge vahekaardile Seadme seaded .
- Nüüd klõpsake nuppu Seaded ja minge jaotisele Koputamine .
- Märkige ruut Luba koputamine ja klõpsake nuppu OK .
Kui puuteplaadi klõps teie sülearvutis ei tööta, on võimalik, et see pole lubatud. Teie puuteplaat toetab mitmesuguseid seadistusi.
Selle funktsiooni lubamiseks peate lihtsalt täitma ülaltoodud toimingud. Pärast nende muudatuste tegemist peaks koputamisfunktsioon olema lubatud ja kõik hakkab uuesti tööle.
Paar kasutajat teatas, et funktsioon Puuduta klõpsamiseks on juba lubatud, kuid pärast selle väljalülitamist ja uuesti sisselülitamist probleem lahenes.
Kas teil on probleeme Windows 10 Lenovo E420 puuteplaadiga? Siin on kiire lahendus!
2. Veenduge, et viivitus on välja lülitatud
- Avage rakendus Seaded . Kiireks kasutamiseks kasutage otseteed Windows Key + I.
- Kui avaneb rakendus Seaded , minge jaotisse Seadmed .
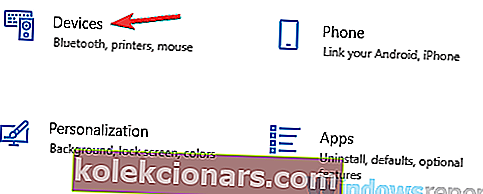
- Valige vasakpoolsest menüüst Puuteplaat . Parempoolsel paanil veenduge, et viivituseks oleks seatud Viivituseta .
Kui puuteplaadi klõpsamise funktsioon ei tööta, võib probleem olla viivituse seadetes. Juhusliku klõpsamise vältimiseks on paljudel puuteplaatidel see valik lubatud.
Kui aga puudutusklõpsamise funktsioon teie sülearvutis ei tööta, peaksite selle funktsiooni täielikult keelama. Selleks järgige ülaltoodud samme.
Pärast seda pole enam viivitusi ja puuteplaadi klõps peaks hakkama töötama ilma probleemideta.
3. Installige puuteplaadi draiver uuesti
- Avage seadmehaldur . Kiireim viis selleks on vajutada Windows Key + X ja valida loendist Device Manager .
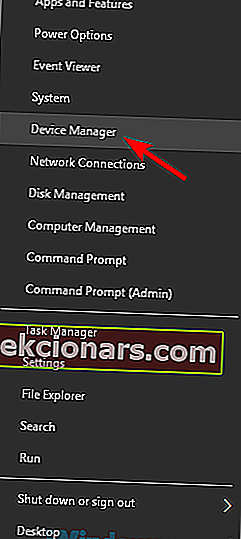
- Leidke puuteplaadi draiver, paremklõpsake seda ja valige menüüst Desinstalli seade .
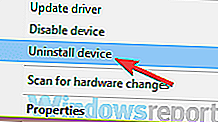
- Kui ilmub kinnitusdialoog, klõpsake lihtsalt käsku Desinstalli . Kui selle seadme jaoks on saadaval käsk Eemalda draiveritarkvara , siis ärge kontrollige seda.
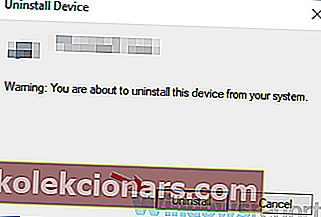
Kasutajate sõnul võivad teie draiverid mõnikord rikutud olla ja see põhjustab teie puuteplaadil probleeme.
Kui puuteplaadi puutetundliku klõpsamise funktsioon teie arvutis ei tööta, on võimalik, et probleem on teie draiverites.
Kuid saate selle probleemi lahendada, lihtsalt oma puuteplaadi draiverid uuesti installides. Pärast seda peate seadme taaskäivitama ja Windows installib vajalikud draiverid automaatselt.
Mõnel juhul peate probleemi lahendamiseks oma arvuti kaks korda taaskäivitama.
Vähesed kasutajad soovitasid puuteplaadi draiveri asemel installida hiire draiver uuesti, nii et võiksite proovida ka seda.
4. Käivitage riistvara ja seadmete tõrkeotsing
- Avage Seaded app ja pea üle Värskenda & Security sektsioonis.
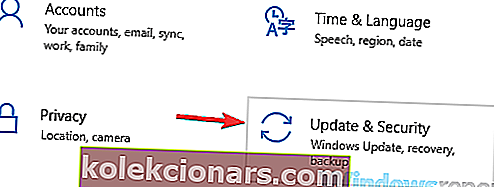
- Valige vasakult paanilt Tõrkeotsing . Parempoolsel paanil valige Riistvara ja seadmed ja klõpsake nuppu Käivita tõrkeotsing .
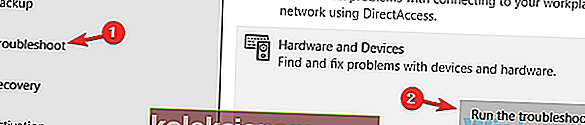
- Kui avaneb tõrkeotsingu aken, järgige selle täitmiseks ekraanil kuvatavaid juhiseid.
Kasutajate sõnul võivad teie seadmes mõnikord esineda teatud tõrkeid ja sama kehtib ka teie puuteplaadi kohta.
Kui puuteplaadi puutetundliku klõpsamise funktsioon ei tööta korralikult, võib teie puuteplaadil olla tõrge. See võib olla väike probleem ja saate selle lahendada sisseehitatud tõrkeotsingu abil.
Kui te ei tea, on Windowsil saadaval palju tõrkeotsinguid ja saate neid kasutada levinud probleemide automaatseks lahendamiseks.
Kui tõrkeotsingu protsess on lõppenud, kontrollige, kas probleem on endiselt olemas. Mitu kasutajat teatas, et see meetod töötas nende jaoks, nii et proovige seda kindlasti.
Kas teie puuteplaat on sisselogimisekraanil keelatud? Selle parandamiseks tehke järgmist.
5. Veenduge, et teie draiverid oleksid ajakohased

Kasutajate sõnul võivad puuteplaadi probleemid ilmneda teie draiverite tõttu. Kui teie draiverid on aegunud, võivad neil olla teatud vead ja see põhjustab puuteplaadi klõpsamise lõpetamise.
See võib olla suur probleem ja selle parandamiseks on soovitatav oma draiverid värskendada. Parim viis selleks on puuteplaadi draiver tootja veebisaidilt alla laadida.
Kui olete uusima draiveri alla laadinud, installige see ja probleem tuleks lahendada. Kuigi see meetod on efektiivne, võib mõnikord sobiva draiveri leidmisega probleeme tekkida.
Siiski saate kõiki draivereid automaatselt värskendada, kasutades kolmanda osapoole tarkvara, näiteks TweakBit Driver Updaterit.
Selle tööriista kasutamine on üsna lihtne ja see otsib teie arvutist vananenud draivereid ja värskendab neid teie jaoks automaatselt.
Kui peate draivereid värskendama, kuid te ei soovi neid käsitsi otsida, proovige seda kindlasti.
⇒ Hankige kohe Tweakbit Driver Updater
6. Tehke oma registris muudatusi
- Vajutage Windowsi klahvi + R ja sisestage regedit . Vajutage sisestusklahvi või klõpsake nuppu OK .
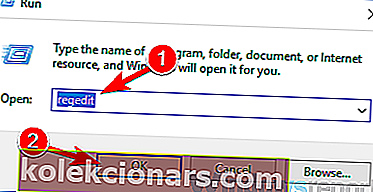
- Vasakul paanil navigeerige
- HKEY_LOCAL_MACHINESOFTWARE'SynapticsSynTPInstall
- Parempoolsel paanil topeltklõpsake selle sätete muutmiseks DeleteUserSettingsOnUpgrade DWORD. Kui see DWORD pole saadaval, peate selle võib-olla looma käsitsi.
- Muutke DWORD-i väärtuseks 0 ja klõpsake nuppu OK .
Kasutajate sõnul peate mõnikord oma puuteplaadiga seotud probleemide lahendamiseks oma registrit muutma.
Teie registris on kõikvõimalikud varjatud sätted ja kui puuteplaadi klõpsamine klõpsamisel ei tööta, võite probleemi lahendada nende sätete muutmisega.
Pärast ülaltoodud muudatuste tegemist tuleks puuteplaadi klõpsamise probleem lahendada. Pidage meeles, et see lahendus töötab ainult siis, kui see võti on teie registris saadaval.
Kui ei, siis see lahendus teie puhul ei kehti, nii et saate selle lihtsalt vahele jätta.
Registriredaktorit ei saa teie arvutis avada? Parandage see selle lihtsa juhendi abil!
7. Tehke süsteemitaaste
- Vajutage Windows Key + S ja sisestage süsteemi taastamine . Valige tulemuste loendist Loo taastepunkt .
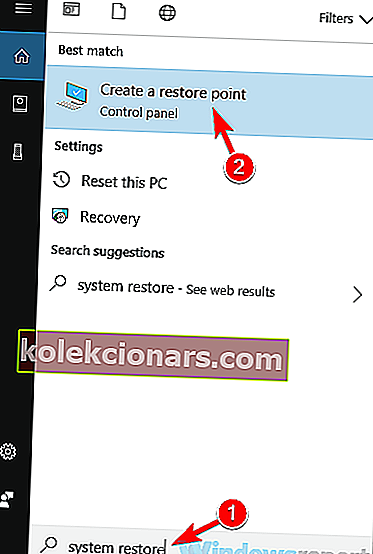
- Kui kuvatakse aken Süsteemi atribuudid , klõpsake nuppu Süsteemitaaste .
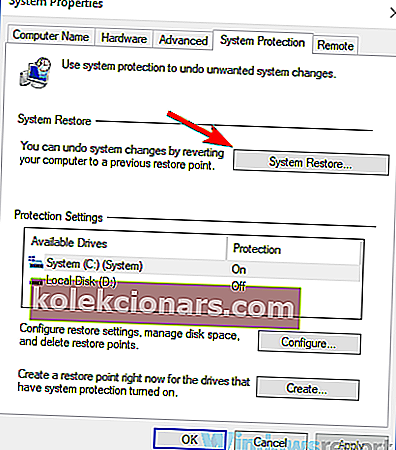
- Süsteemitaaste avaneb nüüd. Jätkamiseks klõpsake nuppu Edasi .
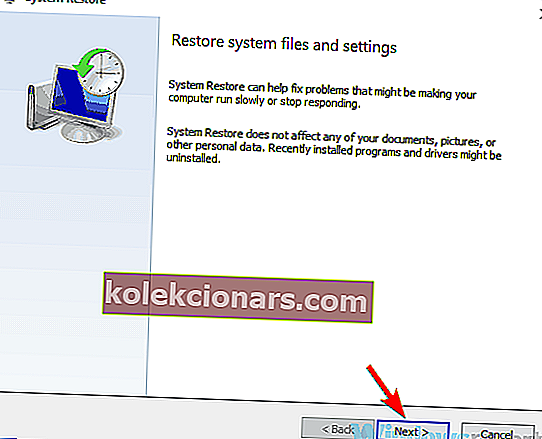
- Otsige valikut Kuva rohkem taastepunkte ja lubage see, kui see on saadaval. Valige soovitud taastepunkt ja klõpsake nuppu Edasi .
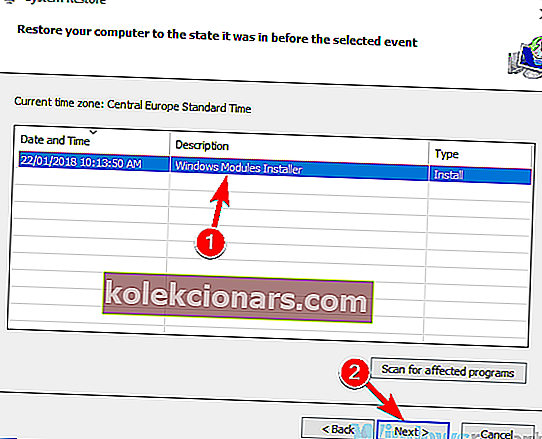
- Nüüd järgige taastamisprotsessi lõpuleviimiseks ekraanil kuvatavaid juhiseid.
Kui see probleem hakkas hiljuti ilmnema, on võimalik, et selle põhjustas hiljutine teie süsteemi muudatus. Selle probleemi lahendamiseks on soovitatav teha süsteemitaaste ja kontrollida, kas see aitab.
Seda on suhteliselt lihtne teha ja saate seda teha ülaltoodud protseduuri järgides. Kui teie süsteem on taastatud, kontrollige, kas probleem on endiselt olemas.
Pidage meeles, et probleem võib uuesti ilmneda, seega jälgige hoolikalt süsteemivärskendusi ja muid süsteemiga seotud muudatusi.
Kui teie puuteplaadi puuteklõps ei tööta korralikult, võib see olla suur probleem, kuid enamasti on probleemi põhjustanud teie seaded või draiverid.
Lisaks pidage meeles, et ülaltoodud näpunäited võivad lahendada kõik need probleemid, millega kasutajad kokku puutusid:
- Klaviatuuri klõps ei tööta - kui see teid häirib, ärge lükake selle funktsiooni lubamise kontrollimist edasi.
- Puuteplaadi klõps ei tööta Lenovo - see mõjutab paljusid sülearvutibrände. Probleemi lahendamiseks värskendage draiverid kindlasti uusimale versioonile.
- Puuteplaadi klõps ei tööta Acer - see probleem võib ilmneda ka Aceri seadmetes. Kui te sellega kokku puutute, proovige kindlasti kõiki selle artikli lahendusi.
- Puudutage, et klõpsata, et Windows 10 ei tööta - see ebameeldiv olukord juhtub, kui teie puuteplaat pole õigesti konfigureeritud. Võimalik, et see funktsioon pole isegi lubatud, seega kontrollige kindlasti puuteplaadi seadeid.
- Lenovo puuteplaadi topeltpuudutus ei tööta - mõned Lenovo omanikud teatasid ka sellest probleemist. Selle parandamiseks proovige draiverid uuesti installida ja kontrollige, kas see aitab.
KKK: Lisateave puuteplaadi probleemide kohta
- Miks mu puuteplaat ei klõpsa?
Uurisime just seda puuteplaadi probleemi ja see näib olevat seotud puuteplaadi draiverite, konfiguratsioonivigade ja ootamatute tõrketega.
Rohkem üksikasju võimalikest põhjustest ja kiirparandusi leiate meie üksikasjalikust juhendist.
- Miks mu puuteplaat topeltklõpsab?
Otsese põhjuse väljaselgitamine on sageli keeruline. Pange siiski tähele, et see võib olla seotud topeltklõpsu kiiruse seadmisega liiga madalaks või traadita signaali häiretega.
- Mida teha, kui puuteplaat ei klõpsa?
Topelt kontrollimine, kas see funktsioon on kõigepealt lubatud, on vaid üks paljudest kinnitatud lahendustest, mida võite rakendada.
Toimetaja märkus : see postitus avaldati algselt 2018. aasta novembris ja seda on värskuse, täpsuse ja terviklikkuse huvides hiljem ajakohastatud ja ajakohastatud juunis 2020.