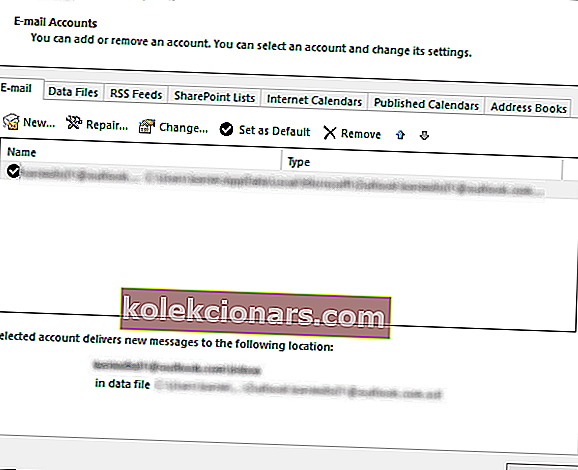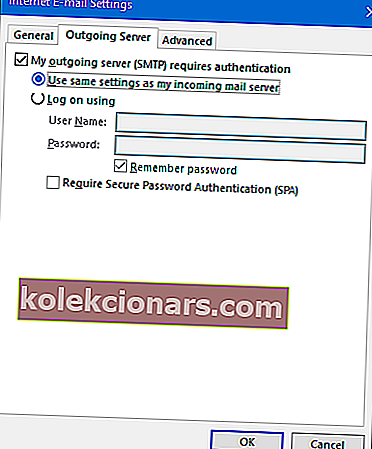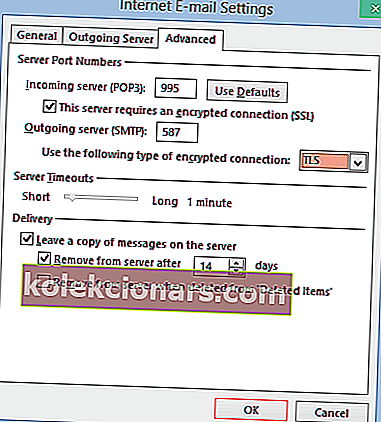Outlooki viga 0x800ccc0e kuvatakse Windows 10-s, et näidata probleemi nende kolme puhul: Outlook Express, Windows Mail või Outlook Express.
Selle tõrke ilmnemise põhjus on tavaliselt konflikt SMTP-serverite vahel ja kui kasutaja proovib e-kirja saata ilma oma kontot õigesti seadistamata.
Selles artiklis vaatleme mõnda tõrkeotsingu meetodit, mis peaksid aitama tõrke 0x800ccc0e lahendada:
Outlooki tõrke 0x800ccc0e parandamiseks toimige järgmiselt.
- Parandage Outlooki
- Kontrollige serveri nõuet seadetest
- Kustutage duplikaatkontod
- Serveri pordi numbri muutmine
- Installige Outlook uuesti
1. lahendus - parandage Outlook
Esimene asi, mida peaksite Outlooki tõrke 0x800ccc0e lahendamiseks proovima, on selle parandamine programmist ja funktsioonidest .
Järgige neid samme:

- Avage juhtpaneel.
- Minge jaotisse Programmid ja funktsioonid.
- Leidke „Microsoft Office 365” (või mõni sobiv kontorirakendus) ja valige see.
- Klõpsake akna Programs and Features ülaosas valikut Change. Valige avanenud aknas käsk „Paranda”. Järgige ekraanil kuvatavaid juhiseid.
- Kui protsess on lõpule jõudnud, taaskäivitage Outlook ja kontrollige, kas veakood 0x800ccc0e püsib. Kui see juhtub, proovige järgmist lahendust.
Outlook ei saa sisse logida? Selle vea kiireks lahendamiseks vaadake meie juhendit!
Lahendus 2. Kontrollige seadetest serverinõuet
- Avage Outlook.
- Avage Fail> Tööriistad> Konto seaded.
- Klõpsake aknas Konto sätted vahekaardil E-post. Järgmine aken peaks avanema.
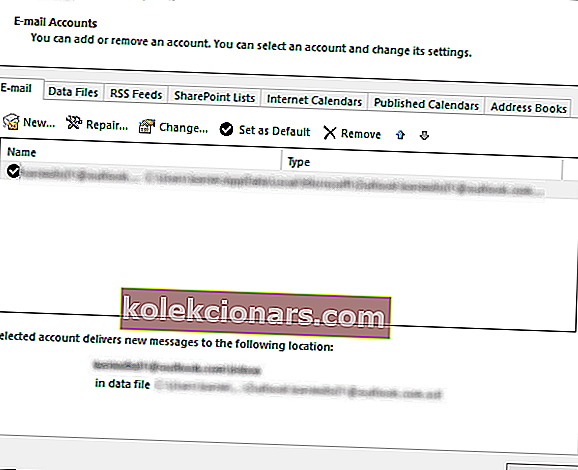
- Valige loendist oma e-posti konto.
- Avanema peaks uus aken nimega E-posti konto. Sellel leidke nupp „Rohkem seadeid” ja klõpsake seda.
- Järgmine aken "Interneti-e-posti seaded" peaks avanema.
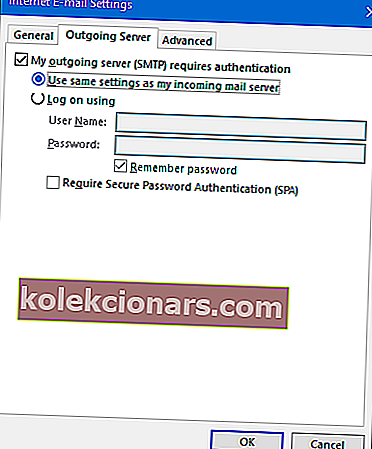
- Avage vahekaart Väljaminev server.
- Märkige sellel ruut „Minu väljamineva serveri (SMTP) nõutav autentimine”.
- Muudatuste rakendamiseks klõpsake nuppu OK.
- Kui protsess on lõpule jõudnud, taaskäivitage Outlook ja kontrollige, kas veakood 0x800ccc0e püsib. Kui see juhtub, proovige järgmist lahendust.
3. lahendus - kustutage duplikaatkontod
Teine võimalik lahendus on dubleerivate kontode otsimine, mis võivad põhjustada konflikte, ja need kustutada. On teada, et kontode duplikaadid põhjustavad tõrke 0x800ccc0e. Järgige lihtsalt neid samme:
- Valige Outlooki menüüs Tööriistad.
- Minge jaotisse Kontod ja navigeerige vahekaardile Mail.
- Valige mis tahes duplikaat, mida näete.
- Nende kontode eemaldamiseks klõpsake nuppu Eemalda.
Kui protsess on lõpule jõudnud, taaskäivitage Outlook ja kontrollige, kas veakood 0x800ccc0e püsib. Kui see juhtub, proovige järgmist lahendust.
4. lahendus - muutke serveri pordi numbrit
- Avage Outlook.
- Avage Fail> Tööriistad> Konto seaded.
- Klõpsake aknas Konto sätted vahekaardil E-post. Järgmine aken peaks avanema.
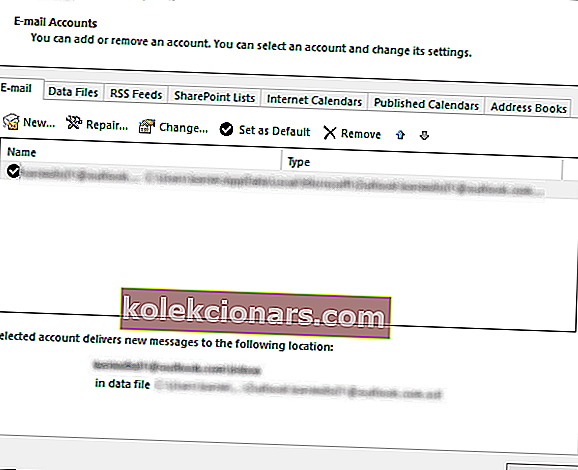
- Valige loendist oma e-posti konto.
- Avanema peaks uus aken nimega E-posti konto. Sellel leidke nupp „Rohkem seadeid” ja klõpsake seda.
- Järgmine aken "Interneti-e-posti seaded" peaks avanema.
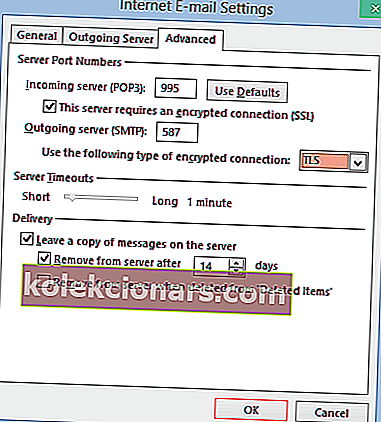
- Avage vahekaart Täpsemalt.
- Muutke sellel väljamineva serveri (SMTP) pordi number väärtuseks 587.
- Muudatuste rakendamiseks klõpsake nuppu OK.
Kui protsess on lõpule jõudnud, taaskäivitage Outlook ja kontrollige, kas veakood 0x800ccc0e püsib. Kui see juhtub, proovige järgmist lahendust.
5. lahendus - installige Outlook uuesti

Kui kõik muu ebaõnnestub, peate võib-olla Outlooki täielikult desinstallima ja uuesti installima. On teada, et uuesti installimine lahendab püsiva 0x800ccc0e tõrke.
Kui olete teenuste uuesti installinud, peate looma uue konto. Desinstallimiseks toimige järgmiselt.
- Avage juhtpaneel.
- Minge jaotisse Programmid ja funktsioonid.
- Leidke „Microsoft Office 365” (või mõni sobiv kontorirakendus) ja valige see.
- Klõpsake akna Programs and Features (Programmid ja funktsioonid) ülaosas valikul „Uninstall” (Desinstalli). Desinstallimisviisard peaks avanema. Järgige ekraanil kuvatavaid juhiseid.
- Kui protsess on lõpule jõudnud, installige Office uuesti, et lisada Outlooki uus install.
- Kui protsess on lõpule jõudnud, looge oma konto ja proovige e-kiri uuesti saata. Loodetavasti on probleem lahenenud.
Outlookiga on liiga palju probleeme? Valige mureta suhtlemiseks mõni teine e-posti klient!
Loodame, et meie lahendused aitasid teil teie probleemi lahendada. Kui me ei suutnud probleemi lahendada, palun andke meile sellest teada allpool olevas kommentaaride jaotises.
Samuti, kui ükski ülalnimetatud lahendustest teie jaoks ei sobinud ja kui te ei leidnud täpset põhjust, peaksite kaaluma Office'i tugiteenuse poole pöördumist.
SEOTUD LOOD, mida peate kontrollima:
- Parandus: „Toiming ebaõnnestus. Objekti ei leitud ”Outlooki viga
- „Teie Outlooki konto seaded on aegunud” [Paranda]
- Parandus: Outlook ei avane Windows 10-s
Toimetaja märkus: see postitus avaldati algselt 2017. aasta oktoobris ja seda on värskuse ja täpsuse huvides värskendatud.