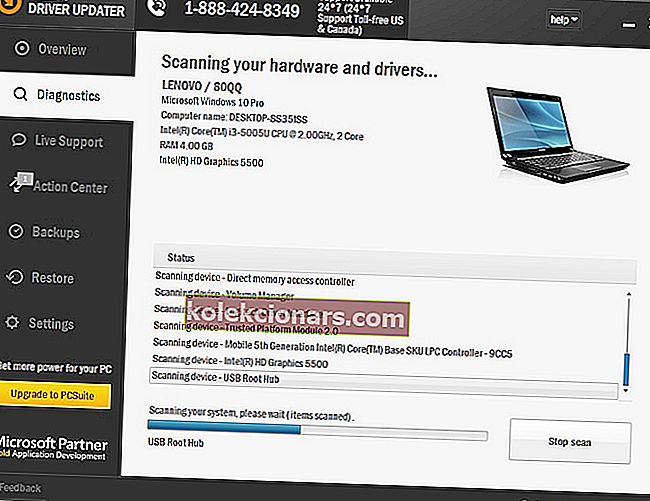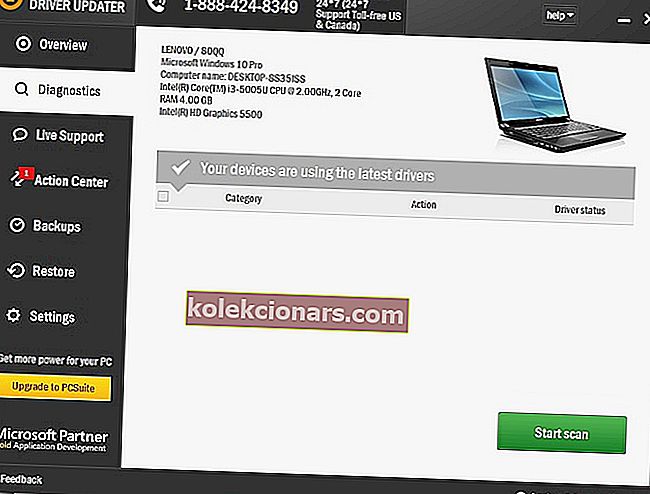Traadita ühenduse kasutamisel võib valesti minna ainult nii palju. See süveneb, kui ühendus lohiseb, katkeb või ei saa üldse ühendust.
Mõned levinumad põhjused, kui WiFi-l on piiratud juurdepääs Windows 7-s, on järgmised:
- Puuduvad värskendused
- Vale võrguühenduse seaded
- Kahjustatud või ühildumatud draiverid
- Riistvara või tarkvara probleemid
- Vale WEP-, WPA- või WPA2-turvavõtmed või paroolid
- Käivitage võrguga turvarežiimis
- Konfigureerige WLAN-i seaded
- Kontrollige ruuteri seadeid
- Konfigureerige WinHTTP puhverserveri seade otsejuurdepääsu kasutamiseks
Siin on mõned näpunäited ja lahendused, mida saate kasutada, kui WiFi-l on Windows 7-s piiratud juurdepääs.
Mida teha, kui WiFi-l on Windows 7-s piiratud juurdepääs?
- Kasutage automaatset tõrkeotsingut
- Installige traadita võrguadapteri draiver uuesti
- Uuendage traadita võrgu draivereid
- Kontrollige ja lähtestage riistvara
- Tehke süsteemitaaste
- Muutke oma traadita keskkonda
- Uuendage ruuteri püsivara
- Käivitage võrguga turvarežiimis
- Konfigureerige WLAN-i seaded
- Kontrollige ruuteri seadeid
- Konfigureerige WinHTTP puhverserveri seade otsepääsu kasutamiseks
Kui teie arvutil on juhtmeta võti või nupp, vajutage seda traadita adapteri lubamiseks. Kui traadita ühendus sisse lülitatakse või tuli süttib, on see lubatud. Proovige uuesti Interneti-ühendust luua.
Kui teil pole aga juhtmeta võtit või tuled ei põle, proovige alltoodud lahendusi.
Kas otsite Windows 7 jaoks parimat WiFi-signaali võimendustarkvara? Siin on meie parimad valikud.
1. lahendus: kasutage automaatset tõrkeotsingut
Kasutage Windows 7 sisseehitatud automaatset tõrkeotsingut. Windows 7 võrgu- ja Interneti-tõrkeotsing testib teie võrku probleemide osas ja proovib leitud probleemid automaatselt parandada.
- Paremklõpsake nuppu Start
- Valige Juhtpaneel

- Klõpsake nuppu Kuva järgi ja valige Suured ikoonid

- Klõpsake valikut Tõrkeotsing

- Klõpsake nuppu Võrk ja Internet

- Klõpsake nuppu Täpsem
- Veenduge, et ruut Rakenda parandused automaatselt on märgitud, seejärel klõpsake nuppu Järgmine
- Klõpsake valikut Interneti-ühenduse tõrkeotsing ja järgige probleemide kontrollimiseks juhiseid
Kui leiate mingeid probleeme, näete üksikasjalikku teavet nende probleemide või toimingute kohta. Windows võib teile ka näidata, mida see parandas.
Proovige uuesti ühendust luua ja kui WiFi-l on Windows 7-s piiratud juurdepääs, jätkake järgmist.
USB-WiFi-adapter ei ühenda Internetti? Vaadake probleemi lahendamiseks seda juhendit!
Lahendus 2. Installige traadita võrguadapteri draiver uuesti
See kustutab registriväärtused ja lähtestab konfiguratsioonid, et draiverid saaksid Windowsi juurdepääsuks õigesti seadistada. Seda saate teha seadmehalduri kaudu, nagu allpool kirjeldatud.
- Paremklõpsake nuppu Start > tippige seadmehaldur> käivitage tööriist
- Leidke võrguadapterid ja klõpsake selle laiendamiseks

- Paremklõpsake oma traadita võrguadapteri nimel ja valige Desinstalli
- Klõpsake nuppu OK ja oodake, kuni desinstallimisprotsess on lõpule viidud
- Valige jaotises Seadmehaldur Toiming

- Valige Otsi riistvaramuudatusi . Teie arvuti installib traadita võrgud uuesti ja võrgukaardi nimi kajastub kategoorias.

- Sulgege seadmehaldur ja taaskäivitage arvuti, seejärel proovige uuesti Interneti-ühendust luua
Õppige meie käepärase juhendi abil oma draivereid värskendama nagu proff!
Draiverite värskendamine automaatselt
Vigaste draiveriversioonide installimisega arvutikahjustuste vältimiseks soovitame seda teha automaatselt, kasutades Tweakbit's Driver Updater tööriista .
Selle tööriista on heaks kiitnud Microsoft ja Norton Antivirus ning see aitab teil valesid draiveriversioone alla laadides ja installides oma arvutit mitte kahjustada.
Pärast mitut testi jõudis meie meeskond järeldusele, et see on parim automatiseeritud lahendus. Allpool leiate kiire juhendi, kuidas seda teha.
-
- Laadige alla ja installige TweakBiti draiveri värskendaja
 Pärast installimist hakkab programm teie arvutit vananenud draiverite suhtes automaatselt kontrollima. Draiveri värskendaja kontrollib teie installitud draiveri versioone viimaste versioonide pilveandmebaasiga ja soovitab korralikke värskendusi. Kõik, mida peate tegema, on oodata, kuni skannimine lõpeb.
Pärast installimist hakkab programm teie arvutit vananenud draiverite suhtes automaatselt kontrollima. Draiveri värskendaja kontrollib teie installitud draiveri versioone viimaste versioonide pilveandmebaasiga ja soovitab korralikke värskendusi. Kõik, mida peate tegema, on oodata, kuni skannimine lõpeb.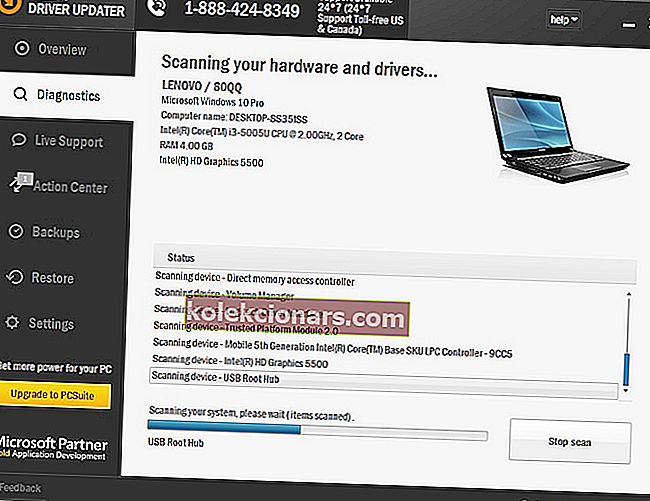
- Pärast skannimise lõpetamist saate aruande kõigi teie arvutist leitud probleemidraiverite kohta. Vaadake loend üle ja vaadake, kas soovite värskendada kõiki draivereid eraldi või kõiki korraga. Ühe draiveri korraga värskendamiseks klõpsake draiveri nime kõrval linki „Värskenda draiverit”. Või klõpsake lihtsalt kõigi soovitatud värskenduste automaatseks installimiseks allosas asuvat nuppu Uuenda kõik.
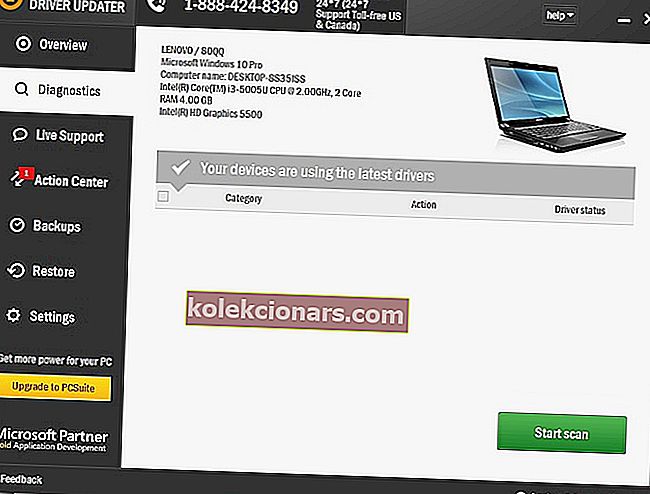
Märkus. Mõned draiverid tuleb installida mitmel etapil, nii et peate nuppu "Värskenda" mitu korda vajutama, kuni kõik selle komponendid on installitud.
Kohustustest loobumine : selle tööriista mõned funktsioonid pole tasuta.
3. lahendus: värskendage traadita võrgu draivereid
Kui laadite alla ja installite traadita adapteri uusima draiveri, lahendab see kõik probleemid, näiteks kui WiFi-l on Windows 7-s piiratud juurdepääs.
Draiverivärskendusi saate hankida oma seadme tootja veebisaidilt või muudelt saitidelt või installida seadmehalduri abil (kuid see on siis, kui Interneti-ühendus on saadaval).
Traadita võrgu draiverite värskendamiseks kasutage seadmehaldurit järgmiselt.
- Paremklõpsake nuppu Start
- Valige Seadmehaldur
- Leidke võrguadapterid ja klõpsake selle laiendamiseks

- Paremklõpsake oma traadita võrguadapteri nimel ja valige Update Driver tarkvara

- Klõpsake värskendatud draiveritarkvara otsimiseks automaatselt . Kui see on leitud, järgige selle installimiseks juhiseid. kui ei, siis kontrollige tootja veebisaiti.

Lahendus 4. Kontrollige ja lähtestage riistvara
- Klõpsake nuppu Start
- Valige toide ja klõpsake nuppu Shut Down
- Eemaldage toitejuhe traadita ruuterist / lüüsist või traadita modemist / ruuterist
- Eemaldage toitejuhe lairibamodemist
- Oodake viis sekundit ja ühendage toitejuhe tagasi traadita ruuteriga ning oodake, kuni tuled süttivad ja kajastavad tavapärast Interneti- ja arvutitegevust.
- Lülitage arvuti sisse ja tehke kõvakomplekt pärast Windowsi laadimist. Kui see ei loo ühendust automaatselt, klõpsake teavitusalal ikooni Võrguühendus ja valige oma võrk.
- Klõpsake nuppu Ühenda
Kui see ei aita, kui WiFi-l on Windows 7-s piiratud juurdepääs, proovige teha süsteemitaaste.
Toimetaja märkus: see artikkel jätkub järgmisel lehel. Kui soovite rohkem lugeda parimat tarkvara ja riistvara, mida saate traadita ühenduse parandamiseks kasutada, vaadake meie laialdast juhendite kogu.
 Pärast installimist hakkab programm teie arvutit vananenud draiverite suhtes automaatselt kontrollima. Draiveri värskendaja kontrollib teie installitud draiveri versioone viimaste versioonide pilveandmebaasiga ja soovitab korralikke värskendusi. Kõik, mida peate tegema, on oodata, kuni skannimine lõpeb.
Pärast installimist hakkab programm teie arvutit vananenud draiverite suhtes automaatselt kontrollima. Draiveri värskendaja kontrollib teie installitud draiveri versioone viimaste versioonide pilveandmebaasiga ja soovitab korralikke värskendusi. Kõik, mida peate tegema, on oodata, kuni skannimine lõpeb.