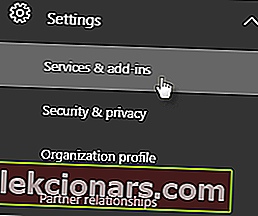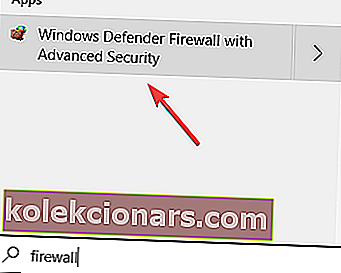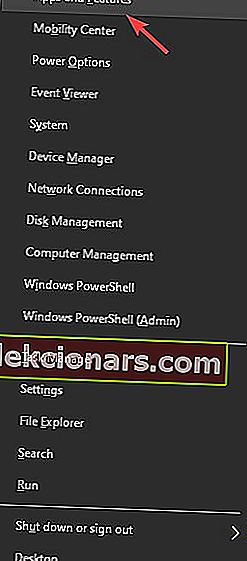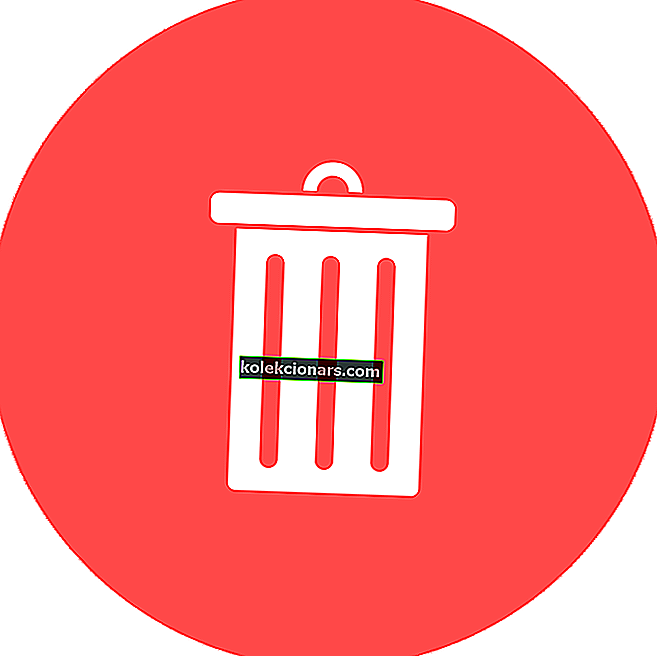Paljud kasutajad on teatanud, et nende Microsoft Whiteboardi rakendus enam ei tööta. See probleem võib põhjustada palju probleeme, eriti kui peate oma ettevõttes Office 365-s juurde pääsema oma ettevõtte tahvlirakendusele.
Üks kasutaja ütles selle probleemi kohta Microsofti foorumites:
Kui proovin rakendusse sisse logida, kuvatakse viga, mis kinnitab, et mul pole Interneti-ühendust. Ma olen ühendatud ja ei saa sellest veast mööda. Olen proovinud rakendust desinstallida ja uuesti installida. Ei mingit edu. Mingeid ideid?
Mõned kasutajad on teatanud, et rakendus töötas hästi ja peatus äkitselt. Teised ütlevad, et neil on sisselogimisega probleeme.
Nendel põhjustel uurime tänases artiklis mõningaid parimaid saadaolevaid tõrkeotsingu meetodeid. Muude probleemide vältimiseks järgige neid samme hoolikalt.
Mida teha, kui Microsofti tahvel ei tööta
1. Veenduge, et teenus on sisse lülitatud
- Külastage Microsofti 365 halduskeskust.
- Avalehe sees -> valige Seaded -> valige Teenused ja lisandmoodulid.
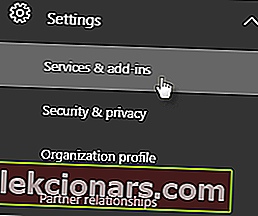
- Lehel Teenused ja lisandmoodulid -> kerige alla ja valige tahvel.
- Menüü Tahvel sees -> vahetage kogu organisatsiooni jaoks tahvli sisse- või väljalülitamine.
- Klõpsake nuppu Salvesta.
Märkus. Kui te pole oma ettevõtte IT Office 365 administraator, võite eespool nimetatud toimingute tegemiseks selle inimesega ühendust võtta.
2. Lubage tulemüüri kaudu juurdepääs rakendusele Whiteboard
Märkus. Kui kasutate Windows Defenderi tulemüüri, saate täpselt järgida juhiseid. Kui kasutate tulemüüriteenust kolmanda osapoole viirusetõrjetarkvarast, peate seal seadeid muutma.
- Klõpsake Cortana otsingukasti -> tippige tulemüür.
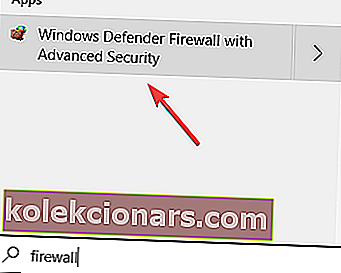
- Valige loendist Windows Defenderi tulemüür .
- Valige suvand Luba rakendus või funktsioon Windows Defenderi tulemüüri kaudu.
- Otsige loendist Microsofti tahvel ja lubage kõik ühendused.
- Salvestage seaded ja väljuge juhtpaneelilt.
- Kontrollige, kas probleem püsib. Kui see juhtub, järgige järgmist meetodit.
Kas teile ei meeldi Office 2016? Selle lihtsa juhendi abil saate naasta Office 2013-sse!
3. Eemaldage oma konto ja lisage see uuesti

Teine meetod, mis aitas mõnel kasutajal selle probleemiga toime tulla, on lihtsalt ettevõtte konto eemaldamine rakendusest ja seejärel uuesti lisamine.
4. Desinstallige rakendus ja installige see uuesti
- Vajutage klahve Win + X -> valige Rakendused ja funktsioonid.
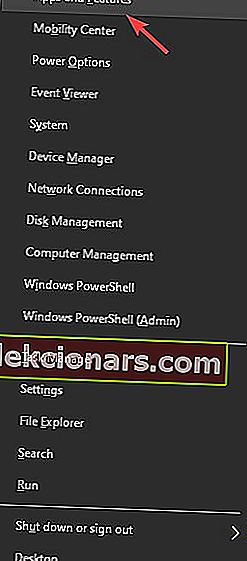
- Leidke rakendus loendist -> valige Desinstalli -> oodake, kuni protsess lõpeb.
- Microsofti tahvli allalaadimiseks klõpsake siin.
- Käivitage ja installige see arvutisse, järgides ekraanil kuvatavaid juhiseid
Selles artiklis uurisime mõningaid parimaid meetodeid selle probleemiga tegelemiseks. Loodame, et lahendasite probleemi.
Palun andke meile teada, kas see juhend aitas teid, kasutades allolevat kommentaaride jaotist.
LOE KA:
- Office 365 ei tohiks privaatsusprobleemide tõttu koolides kasutada
- Kuidas peatada Office'i taustülesannete halduri protsess lõplikult
- Office 2013 parandamine Windows 10-s