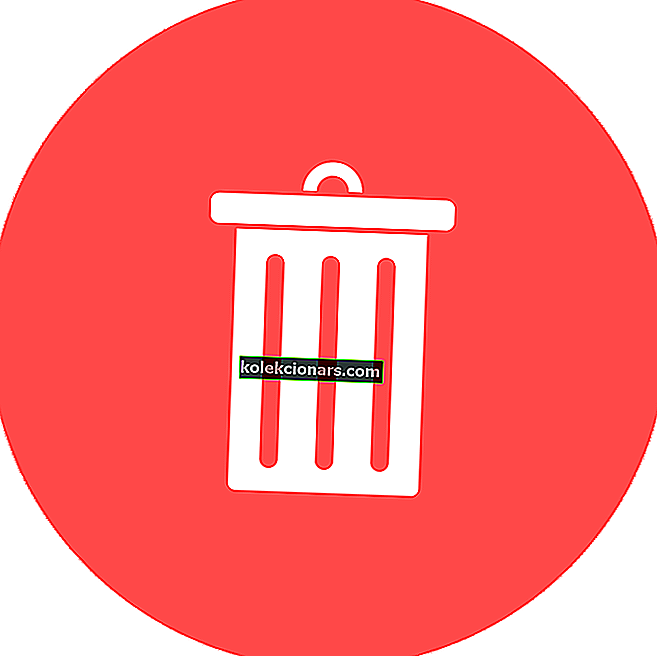- Värskendused on Windows 10 kasutuskogemuse lahutamatu osa.
- Kuid nende värskenduste saamine pole probleemideta, nagu näete allpool olevast juhendist.
- Meie spetsiaalses Windows Update'i tõrke keskuses on palju rohkem sarnaseid juhendeid.
- Rohkem tõrkeotsinguartikleid leiate meie spetsiaalsest Windows 10 Fix lehelt

Nagu me oleme harjunud, laadib Windows automaatselt alla ja installib Microsofti välja antud uusimad värskendused, hoolimata sellest, kas räägime stabiilsuse täiustustest, turvavärskendustest või Windowsi poe erinevate rakenduste veaparandustest.
Kuid kahjuks kaebavad üha enam Windows 10 kasutajaid probleemi üle, mis ilmnes värskenduse vilkumise ajal.
Tavaliselt ilmneb see probleem pärast õige värskenduse allalaadimist ja pärast esimest taaskäivitamist (uue OS-i värskenduse nautimiseks palutakse teil Windows 10 seade taaskäivitada).
Põhimõtteliselt kuvatakse teie seadmes järgmine hoiatus ja ekraan lihtsalt külmub seal:
Me ei saanud muudatuste tagasivõtmist värskenduste lõpuleviimiseks.
Kui arvate, et jõu taaskäivitamine võib selle probleemi lahendada, on meil teile halbu uudiseid. Kahjuks seisate silmitsi alglaadimise silmusega, kuid täpsemalt öeldes on siin mõned üksikasjad selles küsimuses;
Nii et kõigepealt palutakse teil teate Windows 10 muudatuste tagasivõtmine ei õnnestunud värskendusi lõpule viia ; siis sunnite arvuti taaskäivitama ja siis saate midagi sarnast:
Värskenduste installimine 15% Me ei saanud värskendusi lõpule viia, muudatuste tagasivõtmine, ärge arvutit välja lülitage Taaskäivitamine ...
Sellest hetkest alates läheb protsess lihtsalt edasi ja edasi.
Igatahes, kui olete oma Windows 10 süsteemis selle veaga silmitsi, ärge muretsege, kuna saate hõlpsalt sama probleemi lahendada, desinstallides hiljutised värskendused oma seadmest.
Selleks järgige lihtsalt allpool olevaid juhiseid ja rakendage neid.
siin on mõned näidised:
- Me ei saanud värskendusi lõpule viia. Muudatuste tagasivõtmine ei lülita teie arvutit välja
- See tõrge ilmub pärast seda, kui Windowsi värskendust ei õnnestunud teie arvutisse installida.
- Me ei saanud Windows 10 värskenduste installimist lõpule viia
- See tõrketeade kuvatakse, kui Windows ei saa värskenduse installimist lõpule viia.
- Me ei saanud värskenduste lõpuleviimist Server 2012 R2 muudatuste tagasivõtmist
- Nagu tõrketeade ütleb, ilmneb see probleem siis, kui te ei saa installida Windows Server 2012 teatud värskendust.
- Windowsi värskenduste konfigureerimise ebaõnnestumine muudatuste tagasivõtmine ei lülita teie arvutit välja
- See probleem põhjustab lõpmatu alglaadimissilmu, kuna Windows ei suutnud värskendusi konfigureerida.
- Windows 10 muudatuste tagasivõtmine jäi toppama
- Kui teatud värskenduse installimine ebaõnnestus, võite tõenäoliselt jääda aknasse „Muudatuste tagasivõtmine”.
- Me ei saanud värskendusi lõpule viia, muutes HP muudatused tagasi
- Värskenduse installimine nurjub mõnele HP sülearvutile.
- Me ei saanud värskenduste lõpuleviimist Delli muudatuste tagasivõtmiseks
- Värskenduse installimine nurjub ka mõnele sülearvutile.
Oleme Windowsi värskenduste probleemidest varem kirjutanud. Kui soovite seda lehte järjehoidjatesse lisada.
Kuidas neid värskenduste muudatusi Windows 10-s parandada?
- Sisestage turvarežiim
- Kustutage hiljuti installitud värskendused
- Käivitage DISM
- Nimetage kaust SoftwareDistribution ümber
- Käivitage Windowsi värskenduste tõrkeotsing
- Rakenduse valmisoleku teenuse lubamine
- Käivitage SFC-skannimine
- Blokeerige automaatsed värskendused
Oluline märkus - kuidas siseneda turvarežiimi
- Kui arvutisse on installitud kaks või enam operatsioonisüsteemi, näete seadme taaskäivitamisel operatsioonisüsteemi valiku ekraani;
- Sealt valige lihtsalt Muuda vaikeseadeid või valige muud suvandid .
- Kui teie vaikimisi ja ainsaks operatsioonisüsteemiks on Windows 10, siis pidage arvuti taaskäivitamisel edasijõudnud käivituskuva laadimiseks all klahve F8 või SHIFT + F8 .
- Valige edasijõudnud käivitusekraanil Valige suvand ja valige Tõrkeotsing .
- Jätkake ja valige täpsemad valikud.
- Puudutage järgmises aknas käsku Startup Settings ja valige sealt Luba turvarežiim .

1. Kustutage hiljuti installitud värskendused
Hea; nüüd lülitatakse teie Windowsi seade välja ja sisestatakse turvarežiimi. Nüüd on aeg kustutada hiljuti installitud värskendused, mis teile probleeme tekitavad.
- Nüüd minge juhtpaneelile , valige Programs and Features ja valige juhtpaneeli akna vasakult paneelilt Kuva installitud värskendused .
- Siinkohal peate desinstallima kõik hiljutised värskendused.
- Seejärel taaskäivitage arvuti ja olete valmis.
2. Käivitage DISM
Mõned kasutajad on teatanud, et DISM-i (Windowsi juurutamise piltide hooldamine ja haldamine) käivitamine lahendab selle probleemi.
Kui te ei tea, mis on DISM, on see sisseehitatud tööriist Windowsi operatsioonisüsteemi erinevate probleemide lahendamiseks.
Ja see võib olla kasulik ka veaga Me ei saanud värskendusi / muudatuste tagasivõtmine lõpule viia .
DISM-i käitamiseks Windows 10-s saate teha järgmist.
- Vajutage Windowsi klahvi + X ja käivitage käsuviip (administraator).
- Käsurea tippige järgmine käsk:
- DISM.exe / Online / Cleanup-image / Restorehealth

- DISM.exe / Online / Cleanup-image / Restorehealth
- Kui DISM-il ei õnnestu faile veebis hankida, proovige kasutada installi USB-d või DVD-d. Sisestage meedium ja tippige järgmine käsk:
- DISM.exe / Online / Cleanup-Image / RestoreHealth / Allikas: C: RepairSourceWindows / LimitAccess
- Asendage oma DVD või USB asukoht C: RepairSourceWindows .
- Operatsioon ei tohiks kesta kauem kui 5 minutit.
3. Nimetage kaust SoftwareDistribution ümber
Kausta Tarkvara levitamine kasutatakse Windowsi värskenduste installimiseks vajalike ajutiste failide salvestamiseks. Kui vähemalt üks neist failidest rikutakse, on teil Windowsi värskenduste installimisel probleeme.
Seega, kuigi me ei puutuks seda kausta tavaolukorras, on tegelikult hea mõte see nüüd ümber nimetada. Selle kausta ümbernimetamine sunnib Windowsi looma uue puhta. Ja loodetavasti saavad teie probleemid lahendatud.
Windows 10 kausta SoftwareDistribution ümbernimetamiseks peate tegema järgmist.
- Paremklõpsake menüüd Start ja käivitage käsuviip (administraator).
- Tippige käsureale järgmised käsud ja vajutage iga pärast klahvi Enter.
- netopeatus wuauserv
- netopeatused
- nimetage c ümber: windowsSoftwareDistribution SoftwareDistribution.bak

- neto algus wuauserv
- neto stardibitid
- Nüüd proovige käivitada Windows Update ja kontrollige muudatusi.
4. Käivitage Windowsi värskenduste tõrkeotsing
Alates Windows 10 Creators Update'ist saate kasutada uut tõrkeotsingu tööriista, mis on paigutatud rakendusse Seaded.
See on universaalne tõrkeotsing, kuna see tegeleb süsteemi erinevate probleemidega, alates võrguprobleemidest kuni ebaõnnestunud värskendusteni.
Seega, kui DISM-i tööriista käivitamine ja kausta Tarkvara levitamine kustutamine ei õnnestunud, võite proovida seda. Windows Update'i tõrkeotsingu käivitamiseks toimige järgmiselt.
- Avage jaotis Seaded.
- Head üle Värskenda & Security > Trubleshoot.
- Vastavalt Windows Update , valige Run vealeidjas.

- Järgige ekraanil kuvatavaid juhiseid.
- Taaskäivitage arvuti.
5. Lubage rakendusevalmiduse teenus
Mõned kasutajad teatasid ka, et võimaldada App Readiness teenus lahendab Me ei õnnestunud Updates / Muudatuste tagasivõtmine probleem.
Kuigi me pole seda meetodit veel katsetanud, võib see tegelikult kasulikuks osutuda.
Rakenduse valmisoleku teenuse lubamiseks Windows 10-s saate teha järgmist.
- Minge lehele Otsing, tippige services.msc ja avage teenused .
- Leidke teenuse Rakenduste valmisolek .

- Paremklõpsake rakenduse valmidust ja valige Start .
6. Käivitage SFC-skannimine
SFC-skannimine on veel üks sisseehitatud diagnostika- ja tõrkeotsingu tööriist, mis võib olla kasulik värskendusprobleemide lahendamisel. Selle käitamiseks peate tegema järgmist.
- Avage Otsing, tippige cmd , paremklõpsake käsuviiba ja minge käsku Käivita administraatorina .
- Sisestage järgmine käsk ja vajutage klaviatuuril Enter: sfc / scannow

- Oodake, kuni protsess lõpeb.
- Taaskäivitage arvuti.
Lugege meie juhendit, et kasutada süsteemifailide kontrollijat nagu tõelist tehnikut!
7. Blokeerige automaatsed värskendused
Te ei saa võita sõda Windowsi värskenduste vastu. Isegi kui leiate viisi nende blokeerimiseks, peate lõpuks oma arvuti värskendama. Windows 10-s pole sellest tegelikult mingit võimalust.
Kuid me ei püüa igavesti teie arvutis värskendusi blokeerida. Kui viimane värskendus põhjustas teie arvutis laastamist, jätame selle lihtsalt vahele.
Kuid siin on püük, pole seaduslikku viisi Windows 10 värskenduste blokeerimiseks, nagu see oli süsteemi eelmistes versioonides.
Niisiis, peame Windowsi värskenduste blokeerimiseks mõnda aega tegema väikese triki. Tehke järgmist.
- Paremklõpsake tegumiribal ühenduse ikooni
- Valige Ava võrgu ja Interneti jagamise seaded

- Klõpsake oma Interneti-ühenduse ikoonil
- Lülitage suvand Mõõdetud ühenduse määramine sisse
Lisateavet automaatsete värskenduste blokeerimise kohta leiate meie käepärasest juhendist!
Lõpuks peate oma ühenduse tagasi "tavaliseks" lülitama. Kuid vähemalt on teil turvaline, kuni Microsoft asendab selle tülika värskenduse töötavaga.
Toimetaja märkus: see postitus avaldati algselt 2019. aasta aprillis ja seda on värskuse, täpsuse ja igakülgsuse huvides hiljem ajakohastatud ja ajakohastatud juunis 2020.