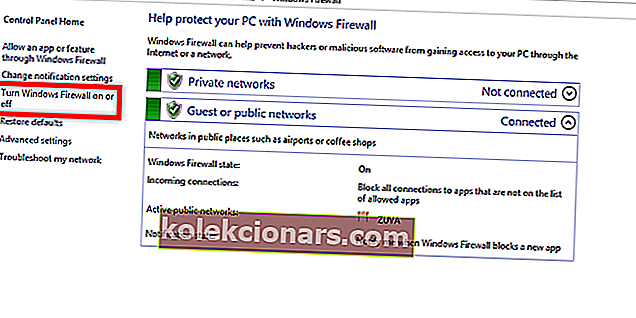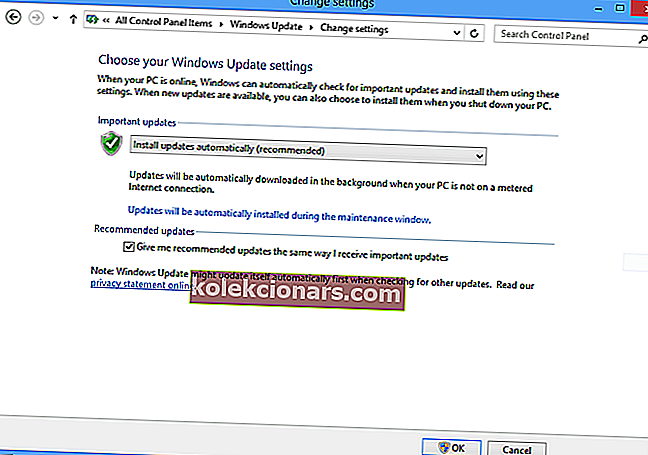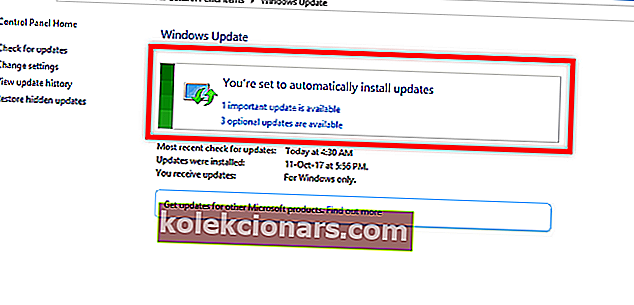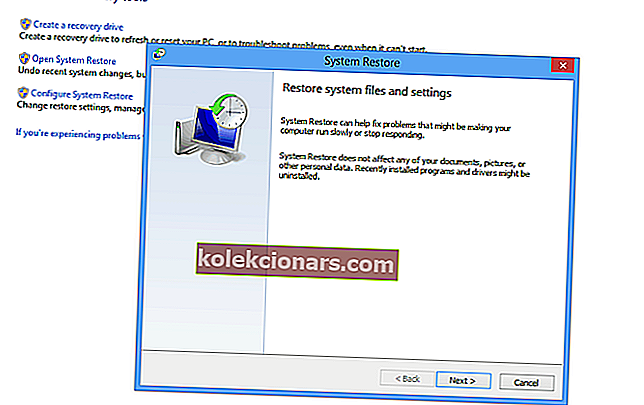- Rakenduste käivitamine Windowsi operatsioonisüsteemis ei ole nii lihtne kui lihtsalt topeltklõps käivitataval failil, kuna tingimused peavad olema täidetud nii riistvara kui ka tarkvara osas.
- Seega, kui teie süsteem ei vasta nendele tingimustele, on teil probleeme mitmesuguste rakenduste käivitamisega ja nendega kaasnevad tavaliselt veateated.
- Rohkem sarnaseid juhendeid leiate meie spetsiaalsest jaotisest EXE-failide probleemide tõrkeotsinguks, nii et külastage seda kindlasti juhul, kui muud programmid pakuvad teile rasket aega
- Suuremate ja huvitavate artiklite saamiseks vaadake meie Windows 10 Fixi lehte.

Arvutid on loodud selleks nutiseadmeks, mis peaks olema tõhusam kui meie, inimesed. Enamasti nad on. Aga kui nad väntavad ja hakkavad vigadest teatama, lähevad asjad väga sassi.
Taotlemine ei suutnud alustada õigesti (0xc0000005). Rakenduse sulgemiseks klõpsake nuppu OK, mis on üsna tülikas.
Viga libiseb, kui proovite rakendust mõjutatud Windowsi arvutis käivitada. Ja tundub, et kõik rakendused on vastuvõtlikud. Selle sõnum on lihtne ja näib isegi kahjutu. Kuid sellel on tõsiseid tagajärgi.
Sõnum tähendab, et rakendust ei saa käivitada ja seda ei saa Windowsi operatsioonisüsteemi taaskäivitamise või taaskäivitamise abil parandada.
Veel üks selle vea jaoks murettekitav asi on vastava 0xc0000005 tõrketeate genereerinud tarkvara desinstallimine ja uuesti installimine ei lahenda probleemi.
Kui tõmbate oma juukseid praegu piinlikuks, kuidas arvuti uuesti normaalseks tööle saada, on mul teile hea uudis: vea saab lahendada.
Astugem paar sammu tagasi ja proovime välja selgitada, kuidas te sellesse kitsikusse sattusite, ja näib, et nüüd ei saa teie arvutis tööd teha, kuna häiriv veateade ilmub pidevalt.
Seejärel uurime kohe lahendusi, mis mul teie jaoks on.
Miks ilmneb viga 0xc0000005?
Rakendus ei suutnud õigesti käivituda (0xc0000005) võib tekkida seetõttu, et tarkvara käitamist toetav DLL (dünaamiliste linkide kogu) on puudulik, pole allkirjastatud ega rikutud.
DLL-faile kasutavad Windowsi programmid süsteemi erinevate funktsioonide täitmiseks.
Uuema DLL-faili ülekirjutamine, DLL-faili kustutamine programmi desinstallimise, vigase või ühildumatu riistvara (RAM, HDD), rikutud Windowsi registri ja pahavara nakatumise tõttu võib põhjustada DLL-probleeme.
Windowsi registris sisalduv pahavara nakatamine võib DLL-faile rikkuda või täielikult asendada. Kui teie DLL-failid puuduvad, võib see olla tõsine probleem. Õnneks on meil sel juhul suurepärane juhend, mis aitab teil neid tagasi saada.
Kuidas parandada App ei suutnud vigu õigesti käivitada ?
1. Eemaldage pahavara pahavaratõrjega
Pahavara on tüütu ja kahjulik tarkvara, mis pääseb teie Windowsi arvutisse või seadmesse salaja, ilma teie teadmata. See muutub iga päevaga keerukamaks ja on nüüd mitmel kujul.
Ja selle eest vastutajatel on terrorivalitsemiseks veelgi kelmikaid motivatsioone kui varem.
Pahavara tüüpide hulka kuuluvad viirused, nuhkvara, reklaamvara, andmepüük, Trooja hobused, ussid, juurkomplektid, lunavara ja brauserikaaperdajad. Pahavara, nuhkvara ja reklaamvara skannimine ja eemaldamine peaks toimuma vähemalt kord nädalas, nagu allpool kirjeldatud.
Siin on parimad praegu saadaval olevad pahavaratõrjevahendid. Kasutage ühte neist ja lõpetage muretsemine.
2. Kustutage rämpspost
Soovimata rämpspost, mida tavaliselt nimetatakse rämpspostiks, tuleks kohe pärast selle saamist arvutist kustutada. Rämpspost võib sisaldada viirusi, pahavara või Trooja hobust, mis aeglustab teie arvutit.
Tõsisemalt öeldes võib pahavara ennast korrutada ja taustale installida, luurata ja varastada teie paroole, sirvida ajalugu, klaviatuuri kasutusandmeid ning isegi jälgida ja juhtida teie arvuti kaamerat ja mikrofoni.
Kõigepealt blokeerige rämpsmeilide postkasti jõudmine, installige üks selle rämpspostivastase viirusetõrjetarkvaraga. Soovitame Bitdefenderit maailma nr. 1 viirusetõrje.
Äärmiselt võimsa turvamootoriga leiab see kõik teie süsteemi imbunud viirused / pahavara ja optimeerib teie arvuti jõudlust.
Laadige alla Bitdefenderi viirusetõrje spetsiaalse 50% soodushinnaga
3. Aktiveerige Windowsi tulemüür
- Klõpsake Windowsi nuppu Start .
- Avage juhtpaneel.
- Klõpsake Windowsi tulemüüri.
- Klõpsake nuppu Lülita Windowsi tulemüür sisse või välja.
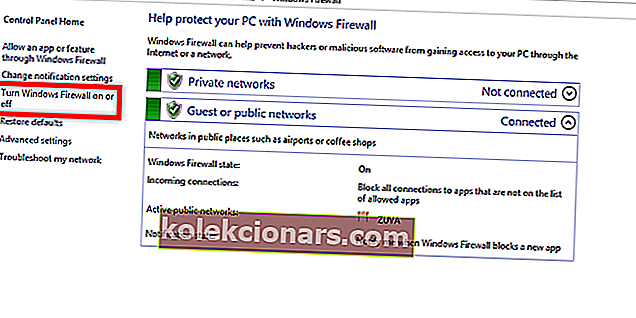
- Valige nii kodu või töökoha (privaatne) kui ka avaliku asukohavõrgu seadete alt Lülita Windowsi tulemüür sisse .
- Klõpsake nuppu OK .
Windowsi tulemüür aitab vältida häkkerite või pahavara juurdepääsu teie arvutile Interneti või võrgu kaudu. Järgige juhiseid Windowsi tulemüüri aktiveerimiseks ja arvuti kaitsmiseks pahatahtliku tarkvara eest.
Kas Windowsi tulemüüri ei saa aktiveerida? Vaadake seda täielikku juhendit ja kaitske oma arvutit veel kord.
4. Värskendage Windows OS-i
- Klõpsake Windowsi nuppu Start .
- Klõpsake nuppu Juhtpaneel.
- Valige Windows Update.
- Klõpsake nuppu Muuda seadeid.
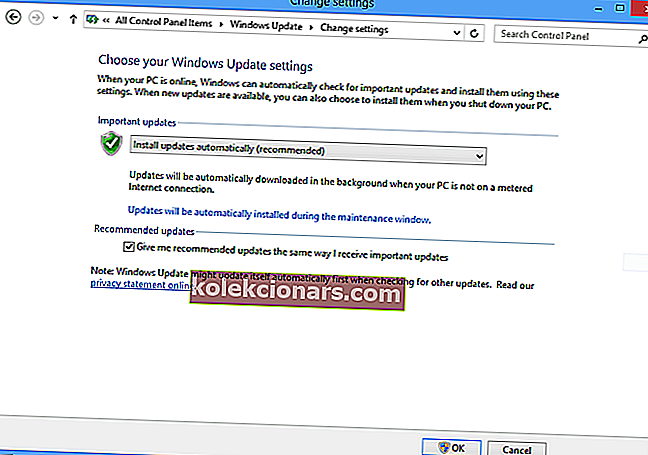
Veenduge, et Windows oleks ajakohane. Ühendage arvuti Internetiga vähemalt üks kord päevas ja vältige pikka aega võrguühenduseta töötamist.
Järgige kõiki juhiseid, kui Microsofti välja antud turbeprobleem või kriitiline värskendus teie arvutisse automaatselt alla laadib ja installib.
Jaotises Olulised värskendused valige Installi värskendused automaatselt (soovitatav). Valige jaotises Uute värskenduste installimine iga päev.
Määrake kellaaeg, millal arvuti on sisse lülitatud ja näiteks Internetiga ühendatud. aeg, mil tavaliselt õhtustate või osalete mõnel tavalisel tegevusel. Klõpsake nuppu OK.
Automaatse värskenduse lubamine Windows 10-s on äärmiselt oluline, kui soovite häkkeritest sammu võrra ees hoida. Kui te ei saa Windows 10 juhtpaneeli avada, vaadake lahenduse leidmiseks seda samm-sammult juhendit.
Uusimate värskenduste arvutisse installimiseks toimige järgmiselt.
- Klõpsake nuppu Otsi värskendusi.
- Klõpsake nuppu Installi värskendused (see nupp kuvatakse ainult siis, kui Windowsi värskendusi on ootel).
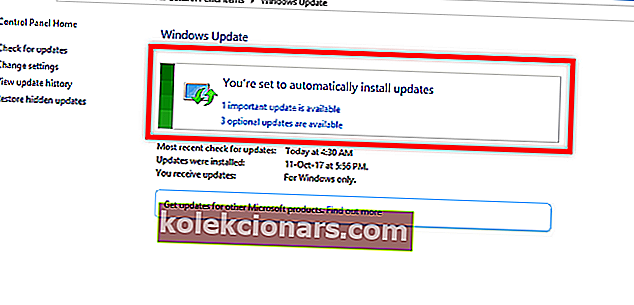
Kui teil on probleeme värskenduste otsimisega või kui värskendusnupp puudub, vaadake parem seda juhendit, et teada saada, mida saate teha uute värskenduste turvaliseks installimiseks.
5. Kasutage Windowsi taastet
- Klõpsake Windowsi nuppu Start .
- Klõpsake nuppu Juhtpaneel.
- Valige Taastamine.
- Klõpsake nuppu Ava süsteemitaaste ja juhinduge Windowsi süsteemi viipadest.
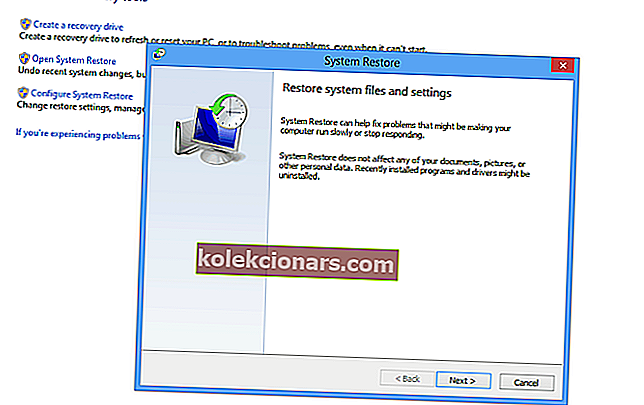
Windows Recovery abil saate oma arvuti taastada ajahetkel varem, enne kui hakkasite ilmnema tõrge, et rakendus ei saanud õigesti käivitada (0xc0000005).
Või võite soovi korral kõik oma arvutisse asendada ja Windowsi uuesti installida. Süsteem taastab paljude süsteemiprobleemide lahendamise, sh see rakendus ei suutnud õigesti käivitada (0xc0000005) tõrge.
Kui süsteemitaaste ei tööta, ärge paanitsege. Vaadake seda kasulikku juhendit ja tehke asjad veel kord paika.
6. Eemaldage vigane muutmälu (RAM)
Võib-olla olete arvuti jõudluse parandamiseks lisanud muutmälu (RAM) ja äkki kuvatakse tõrketeade „Rakendust ei õnnestunud õigesti käivitada (0xc0000005)”.
Probleemist saate lahti, kui eemaldate lihtsalt RAM-i ja seejärel taaskäivitage arvuti.
KKK: Lisateave rakenduse kohta ei saanud tõrketeateid käivitada
- Miks ma saan rakenduse ei suutnud käivitada viga 0xc0000142?
Vea 0xc0000142 käivitamise kõige levinum põhjus on tavaliselt vananenud või rikutud programmi käivitamine. Sellisena peaks kõige olulisem lahendus olema programmi värskendamine, milles viga ilmneb.
- Kuidas parandada rakendust ei õnnestunud käivitada viga 0xc0000022?
Kiireim viis nende vigade kõrvaldamiseks on OS-i ja draiverite värskendamine, mille jaoks võivad spetsiaalsed värskendustööriistad olla kasulikud.
- Mida rakendus ei suutnud käivitada error0xc00007b?
Need probleemid võivad olla põhjustatud probleemidest NVIDIA draiveritega. Üks võimalus seda parandada on Nvidia juhtpaneeli uuesti installimine ja selle sätete muutmine.
Üks siin käsitletud lahendustest peaks aitama seda lahendust lahendada 'Rakendus ei suutnud õigesti käivituda (0xc0000005). Rakenduse tõrke sulgemiseks klõpsake nuppu OK.
Pidage meeles, et kui te pole endas kindel, võite alati eksperdi abi otsida. Kui teil on muid küsimusi, jätke need kindlasti allpool olevasse kommentaaride jaotisesse.
Toimetaja märkus: see postitus avaldati algselt 2019. aasta aprillis ja seda on värskuse, täpsuse ja igakülgsuse huvides ajakohastatud ja ajakohastatud aprillis 2020.